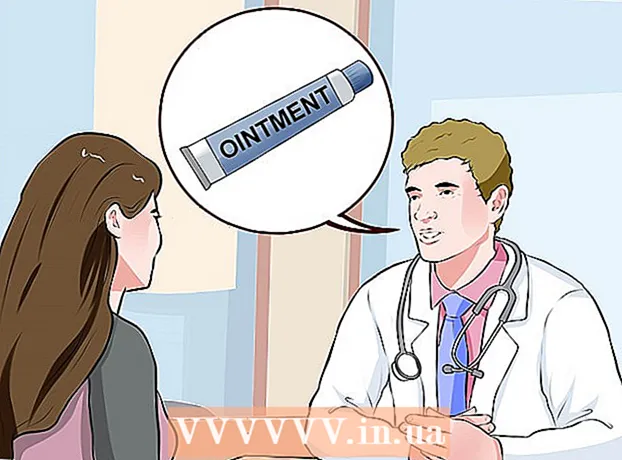Muallif:
Virginia Floyd
Yaratilish Sanasi:
13 Avgust 2021
Yangilanish Sanasi:
1 Iyul 2024
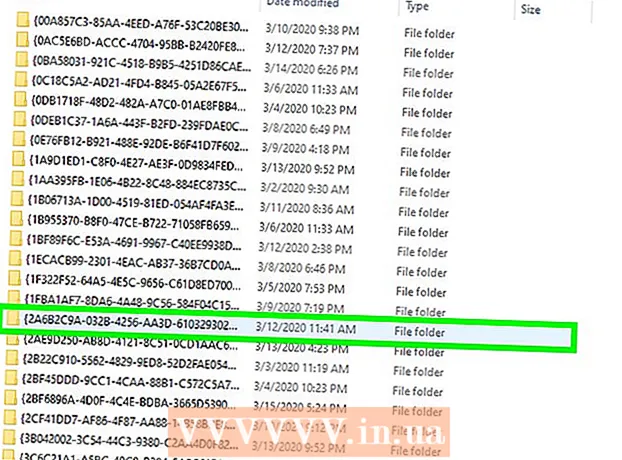
Tarkib
- Qadamlar
- 10 -usul 1: dasturiy ta'minot yangilanishlarini yuklab olish
- 10 -usul 2: Adobe o'rnatilishi va fayllarini ta'mirlash
- 10 -dan 3 -usul: noto'g'ri plaginlarni olib tashlang
- 10 -ning 4 -usuli: Kesh tarkibini o'chirish
- 10 -sonli 5 -usul: dasturni qayta o'rnatish
- 10 -dan 6 -usul: grafik drayverini yangilash
- 10 -dan 7 -usul: ClearType matn sozlagichi
- 10 -dan 8 -usul: Microsoft yangilanishlarini o'rnating
- 10 -dan 9 -usul: Diskni siqishni o'chiring
- 10 -dan 10 -usul: Vaqtinchalik tarkibni qayta ishlash muammolarini hal qilish
- Maslahatlar
Sizning kompyuteringiz Adobe Acrobat yoki Adobe Reader -da nosozliklar qurboni bo'lganmi? Ular tez -tez muzlab qolishadi va siz buni qanday oldini olishni bilmayapsizmi? Bunday holda, bu dasturlar kerakli tarzda ishlashi uchun Windows operatsion tizimidagi xatolarni tuzatish zarur.
Qadamlar
10 -usul 1: dasturiy ta'minot yangilanishlarini yuklab olish
 1 Muvofiqlik muammolarini bartaraf etish. Dasturning xususiyatlari va komponentlari sizning tizimingizga mos kelishini ta'minlash uchun eng so'nggi yangilanishlarni yuklab oling va o'rnating.
1 Muvofiqlik muammolarini bartaraf etish. Dasturning xususiyatlari va komponentlari sizning tizimingizga mos kelishini ta'minlash uchun eng so'nggi yangilanishlarni yuklab oling va o'rnating.  2 Adobe Acrobat / Adobe Reader dasturini ishga tushiring.
2 Adobe Acrobat / Adobe Reader dasturini ishga tushiring. 3 Menyuning "Yordam" bo'limini oching.
3 Menyuning "Yordam" bo'limini oching. 4 Yangilanishlarni tekshirish -ni tanlang.
4 Yangilanishlarni tekshirish -ni tanlang.
10 -usul 2: Adobe o'rnatilishi va fayllarini ta'mirlash
 1 Dasturni qayta o'rnatishga harakat qiling. Vaqt o'tishi bilan dastur fayllari shikastlanishi mumkin. Kerakli DLL / ActiveX faylini o'chirish, nomini o'zgartirish yoki ko'chirish mumkin. Ilovani qayta o'rnatish bu muammoni hal qilishi mumkin.
1 Dasturni qayta o'rnatishga harakat qiling. Vaqt o'tishi bilan dastur fayllari shikastlanishi mumkin. Kerakli DLL / ActiveX faylini o'chirish, nomini o'zgartirish yoki ko'chirish mumkin. Ilovani qayta o'rnatish bu muammoni hal qilishi mumkin.  2 Yordam menyusini oching.
2 Yordam menyusini oching. 3 Adobe Acrobat -da Acrobat o'rnatilishini tiklash -ni tanlang. Adobe Reader -da Adobe Reader o'rnatilishini tiklash -ni tanlang.
3 Adobe Acrobat -da Acrobat o'rnatilishini tiklash -ni tanlang. Adobe Reader -da Adobe Reader o'rnatilishini tiklash -ni tanlang.  4 Windows -dagi muammolarni hal qiling. RegInOut System Utilities yordamida qolgan Windows fayllarini olib tashlang.
4 Windows -dagi muammolarni hal qiling. RegInOut System Utilities yordamida qolgan Windows fayllarini olib tashlang.
10 -dan 3 -usul: noto'g'ri plaginlarni olib tashlang
 1 Plaginlarning ikki turi mavjud:oldindan o'rnatilgan va uchinchi tomon. Siz yaqinda yangi plaginlarni o'rnatgan bo'lishingiz mumkin. Muammolarning manbai ulardan birining noto'g'ri ishlashida bo'lishi mumkin.
1 Plaginlarning ikki turi mavjud:oldindan o'rnatilgan va uchinchi tomon. Siz yaqinda yangi plaginlarni o'rnatgan bo'lishingiz mumkin. Muammolarning manbai ulardan birining noto'g'ri ishlashida bo'lishi mumkin.  2 Ish stolida "Kompyuter" yorlig'ini ikki marta bosing.
2 Ish stolida "Kompyuter" yorlig'ini ikki marta bosing. 3 Boshqarish tasmasidagi Ko'rish yorlig'ini bosing.
3 Boshqarish tasmasidagi Ko'rish yorlig'ini bosing. 4 Yashirin elementlar yonidagi katakchani belgilang.
4 Yashirin elementlar yonidagi katakchani belgilang. 5 Agar Adobe Acrobat ishlamay qolsa, oching:C: Program Files (x86) Adobe Acrobat 11.0 Acrobat plug_ins va Adobe Reader holatida C: Program Files (x86) Adobe Reader 11.0 Reader plug_ins.
5 Agar Adobe Acrobat ishlamay qolsa, oching:C: Program Files (x86) Adobe Acrobat 11.0 Acrobat plug_ins va Adobe Reader holatida C: Program Files (x86) Adobe Reader 11.0 Reader plug_ins. 6 O'rnatilgan uchinchi tomon plaginlarini olib tashlang.
6 O'rnatilgan uchinchi tomon plaginlarini olib tashlang. 7 Agar Adobe Acrobat ishlamay qolsa, oching:C: Program Files (x86) Adobe Acrobat 11.0 Acrobat plug_ins3d va Adobe Reader -da C: Program Files (x86) Adobe Reader 11.0 Reader plug_ins3d.
7 Agar Adobe Acrobat ishlamay qolsa, oching:C: Program Files (x86) Adobe Acrobat 11.0 Acrobat plug_ins3d va Adobe Reader -da C: Program Files (x86) Adobe Reader 11.0 Reader plug_ins3d. 8 O'rnatilgan uchinchi tomon plaginlarini olib tashlang.
8 O'rnatilgan uchinchi tomon plaginlarini olib tashlang.
10 -ning 4 -usuli: Kesh tarkibini o'chirish
 1 Kesh tarkibini o'chirib tashlang. Har safar dastur ishga tushganda kesh tarkibining ustiga yoziladi. Bu vaqtinchalik fayllar bo'lgani uchun, keshni buzish ehtimoli ancha yuqori. Kesh tarkibini o'chirib tashlang va dasturni qayta ishga tushiring.
1 Kesh tarkibini o'chirib tashlang. Har safar dastur ishga tushganda kesh tarkibining ustiga yoziladi. Bu vaqtinchalik fayllar bo'lgani uchun, keshni buzish ehtimoli ancha yuqori. Kesh tarkibini o'chirib tashlang va dasturni qayta ishga tushiring.  2 Adobe Acrobat -ni yoping.
2 Adobe Acrobat -ni yoping. 3 Agar siz hali qilmagan bo'lsangiz, yashirin fayllar va papkalarni ko'rsatishni yoqing. (Yuqoridagi "Noto'g'ri plaginlarni olib tashlash" 2-4-qadam).
3 Agar siz hali qilmagan bo'lsangiz, yashirin fayllar va papkalarni ko'rsatishni yoqing. (Yuqoridagi "Noto'g'ri plaginlarni olib tashlash" 2-4-qadam).  4 Jildni oching:C: Users [UserName] AppData Local Adobe Acrobat Cache.
4 Jildni oching:C: Users [UserName] AppData Local Adobe Acrobat Cache.  5 Ushbu papkaning barcha tarkibini va mavjud bo'lgan pastki papkalarni o'chirib tashlang.
5 Ushbu papkaning barcha tarkibini va mavjud bo'lgan pastki papkalarni o'chirib tashlang.
10 -sonli 5 -usul: dasturni qayta o'rnatish
 1 Dasturni o'chirib tashlang. Keyin Internetdan so'nggi versiyasini yuklab oling va o'rnating. Ehtimol, bu sizning muammoingizni hal qiladi.
1 Dasturni o'chirib tashlang. Keyin Internetdan so'nggi versiyasini yuklab oling va o'rnating. Ehtimol, bu sizning muammoingizni hal qiladi.  2 Windows + X klaviatura yorliqlarini bosing.
2 Windows + X klaviatura yorliqlarini bosing. 3 Dasturlar va xususiyatlarni tanlang.
3 Dasturlar va xususiyatlarni tanlang. 4 Adobe Acrobat yoki Adobe Reader -ni tanlang. Masalan: Adobe Acrobat XI Pro yoki Adobe Reader XI (11.0.09).
4 Adobe Acrobat yoki Adobe Reader -ni tanlang. Masalan: Adobe Acrobat XI Pro yoki Adobe Reader XI (11.0.09).  5 O'chirish -ni bosing.
5 O'chirish -ni bosing. 6 O'chirish ustasining ko'rsatmalariga amal qiling. Kompyuteringizni qayta yoqing.
6 O'chirish ustasining ko'rsatmalariga amal qiling. Kompyuteringizni qayta yoqing.  7 Dasturning so'nggi versiyasini yuklab olish uchun Adobe rasmiy veb -saytiga tashrif buyuring.
7 Dasturning so'nggi versiyasini yuklab olish uchun Adobe rasmiy veb -saytiga tashrif buyuring.
10 -dan 6 -usul: grafik drayverini yangilash
 1 Haydovchini yangilang. Grafik drayverini qanchalik tez -tez yangilab turasiz? Grafik drayverini yangilash muammoni hal qilishi mumkin.
1 Haydovchini yangilang. Grafik drayverini qanchalik tez -tez yangilab turasiz? Grafik drayverini yangilash muammoni hal qilishi mumkin.  2 Windows + X klaviatura yorliqlarini bosing.
2 Windows + X klaviatura yorliqlarini bosing. 3 "Qurilma menejeri" ni tanlang.
3 "Qurilma menejeri" ni tanlang. 4 Yuqori varaqni kengaytiring.
4 Yuqori varaqni kengaytiring. 5 Displey adapterlari yorlig'ini kengaytiring.
5 Displey adapterlari yorlig'ini kengaytiring. 6 Grafik kartani o'ng tugmasini bosing. Masalan, Intel® HD Graphics. Drayverlarni yangilash -ni tanlang.
6 Grafik kartani o'ng tugmasini bosing. Masalan, Intel® HD Graphics. Drayverlarni yangilash -ni tanlang.  7 Ekrandagi ko'rsatmalarga amal qiling. Kompyuteringizni qayta yoqing.
7 Ekrandagi ko'rsatmalarga amal qiling. Kompyuteringizni qayta yoqing.
10 -dan 7 -usul: ClearType matn sozlagichi
 1 Odatiy bo'lib, ClearType o'chirilgan. Tizimdagi funktsiya holatini tekshiring. ClearType matnini quyidagicha qo'shing:
1 Odatiy bo'lib, ClearType o'chirilgan. Tizimdagi funktsiya holatini tekshiring. ClearType matnini quyidagicha qo'shing:  2 Windows + X klaviatura yorliqlarini bosing.
2 Windows + X klaviatura yorliqlarini bosing. 3 "Boshqarish paneli" ni tanlang.
3 "Boshqarish paneli" ni tanlang. 4 Tashqi ko'rinish va shaxsiylashtirish> Ko'rish -ni bosing.
4 Tashqi ko'rinish va shaxsiylashtirish> Ko'rish -ni bosing. 5 Chap panelda ClearType matnini sozlash -ni tanlang.
5 Chap panelda ClearType matnini sozlash -ni tanlang. 6 Yangi "ClearType Text Tuner" oynasi ochiladi.
6 Yangi "ClearType Text Tuner" oynasi ochiladi. 7 ClearType -ni yoqish yonidagi katakchani belgilang.
7 ClearType -ni yoqish yonidagi katakchani belgilang. 8 Keyingiga bosing. O'rnatish ustasi ko'rsatmalariga amal qiling.
8 Keyingiga bosing. O'rnatish ustasi ko'rsatmalariga amal qiling.
10 -dan 8 -usul: Microsoft yangilanishlarini o'rnating
 1 Kompyuteringizda Microsoft -ning so'nggi yangilanishlari mavjudligiga ishonch hosil qiling.
1 Kompyuteringizda Microsoft -ning so'nggi yangilanishlari mavjudligiga ishonch hosil qiling. 2 Charms panelini ochish uchun Windows + C tugmachalarini bosing.
2 Charms panelini ochish uchun Windows + C tugmachalarini bosing. 3 Qidirish -ni bosing.
3 Qidirish -ni bosing. 4 "Yangilash" ni kiriting.
4 "Yangilash" ni kiriting. 5 Sozlamalar belgisini bosing.
5 Sozlamalar belgisini bosing. 6 Yangilanishlarni tekshirish -ni bosing. Ilovadagi ko'rsatmalarga amal qiling.
6 Yangilanishlarni tekshirish -ni bosing. Ilovadagi ko'rsatmalarga amal qiling.
10 -dan 9 -usul: Diskni siqishni o'chiring
 1 Diskni siqish funktsiyasi yoqilganligini tekshiring. Diskni siqish fayl tarkibini o'qishni sekinlashtiradi, bu esa Adobe Acrobat va Adobe Reader dasturlarining muzlashiga olib kelishi mumkin.
1 Diskni siqish funktsiyasi yoqilganligini tekshiring. Diskni siqish fayl tarkibini o'qishni sekinlashtiradi, bu esa Adobe Acrobat va Adobe Reader dasturlarining muzlashiga olib kelishi mumkin.  2 Ish stolida "Kompyuter" yorlig'ini ikki marta bosing.
2 Ish stolida "Kompyuter" yorlig'ini ikki marta bosing. 3 C diskini o'ng tugmasini bosing:.
3 C diskini o'ng tugmasini bosing:.  4 Xususiyatlarni tanlang.
4 Xususiyatlarni tanlang. 5 Umumiy yorlig'ini bosing.
5 Umumiy yorlig'ini bosing. 6 Joyni tejash uchun diskni qisqartirish katagiga belgi qo'ying.
6 Joyni tejash uchun diskni qisqartirish katagiga belgi qo'ying. 7 Ilova yoki OK ni bosing.
7 Ilova yoki OK ni bosing.
10 -dan 10 -usul: Vaqtinchalik tarkibni qayta ishlash muammolarini hal qilish
 1 Atrof -muhit o'zgaruvchilarida ko'rsatilgan yo'l vaqtinchalik fayllar papkasidagi yo'l bilan bir xil ekanligiga ishonch hosil qiling. Agar ular boshqacha bo'lsa, to'g'ri yo'lni ko'rsating yoki yangi papka yarating.
1 Atrof -muhit o'zgaruvchilarida ko'rsatilgan yo'l vaqtinchalik fayllar papkasidagi yo'l bilan bir xil ekanligiga ishonch hosil qiling. Agar ular boshqacha bo'lsa, to'g'ri yo'lni ko'rsating yoki yangi papka yarating.  2 Ish stolida "Kompyuter" yorlig'ini o'ng tugmasini bosing.
2 Ish stolida "Kompyuter" yorlig'ini o'ng tugmasini bosing. 3 Xususiyatlarni tanlang.
3 Xususiyatlarni tanlang. 4 Chap panelda Kengaytirilgan tizim sozlamalarini tanlang. Yangi tizim xususiyatlari oynasi ochiladi.
4 Chap panelda Kengaytirilgan tizim sozlamalarini tanlang. Yangi tizim xususiyatlari oynasi ochiladi.  5 "Kengaytirilgan" yorlig'idagi "Atrof -muhit o'zgaruvchilari" tugmasini bosing.
5 "Kengaytirilgan" yorlig'idagi "Atrof -muhit o'zgaruvchilari" tugmasini bosing. 6 "Foydalanuvchi muhitining o'zgaruvchilari ..." toifasida "Harorat" o'zgaruvchisini tanlang.
6 "Foydalanuvchi muhitining o'zgaruvchilari ..." toifasida "Harorat" o'zgaruvchisini tanlang. 7 O'zgartirish -ni bosing.
7 O'zgartirish -ni bosing. 8 O'zgaruvchining qiymatini Notepad -ga nusxalash.
8 O'zgaruvchining qiymatini Notepad -ga nusxalash. 9 OK ni ikki marta bosing.
9 OK ni ikki marta bosing. 10 Windows + R tugmachalarini bosing.
10 Windows + R tugmachalarini bosing. 11 Yo'lni Notepad -dan joylashtiring.
11 Yo'lni Notepad -dan joylashtiring. 12 OK ni bosing.
12 OK ni bosing. 13 Bu yo'l bormi? Agar yo'q bo'lsa, ehtimol noto'g'ri yo'l yoki vaqtinchalik fayllar uchun papka tasodifan o'chirilgan. Bunday holda, xuddi shu nomdagi papkani yarating.
13 Bu yo'l bormi? Agar yo'q bo'lsa, ehtimol noto'g'ri yo'l yoki vaqtinchalik fayllar uchun papka tasodifan o'chirilgan. Bunday holda, xuddi shu nomdagi papkani yarating.
Maslahatlar
- Qayta o'rnatish yoki yangilash jarayonida barcha ochiq dasturlarni yopganingizga ishonch hosil qiling.