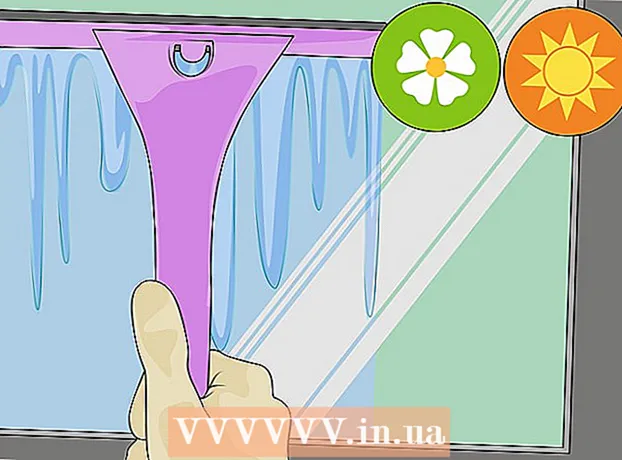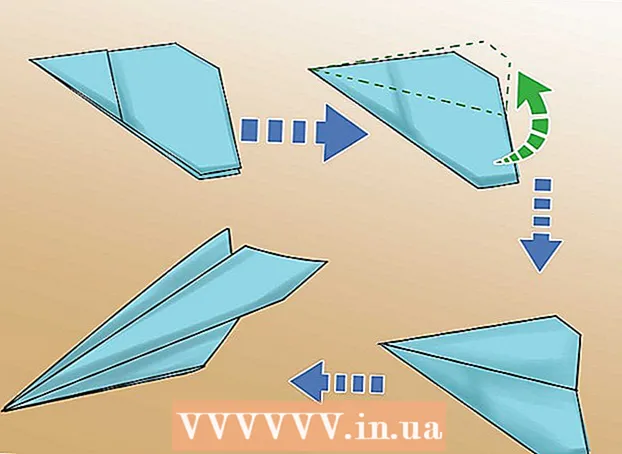Muallif:
Eric Farmer
Yaratilish Sanasi:
4 Mart Oyi 2021
Yangilanish Sanasi:
1 Iyul 2024
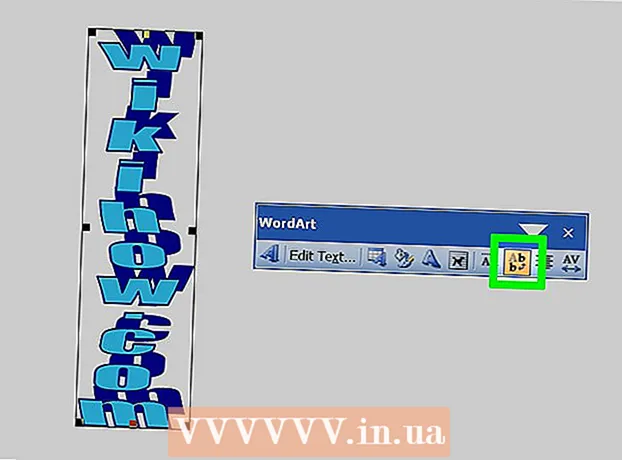
Tarkib
- Qadamlar
- 3 -usul 1: Matnni vertikal yozish
- 3 -usul 2: matn qutisini aylantiring (Word 2007 va undan keyingi versiyalarda)
- 3 -usul 3: matnni aylantirish (Word 2003 va undan oldingi versiyalarda)
- Maslahatlar
- Shunga o'xshash maqolalar
Bosilgan matn yo'nalishini o'zgartirishni o'rganish stilize qilingan axborot byulletenlari, varaqalar e'lonlari va o'qiladigan jadval sarlavhalarini yaratish uchun juda qulaydir. Ushbu maqolada sizga Microsoft Word -ning eski va yangi versiyalarida matn yo'nalishini qanday o'zgartirish mumkinligi ko'rsatiladi.
Qadamlar
3 -usul 1: Matnni vertikal yozish
 1 Harflarning vertikal yo'nalishini saqlab, vertikal yozuv yaratish uchun ushbu usuldan foydalaning. Bu usul barcha harflarni birin -ketin baland va tor sarlavhada yozishga imkon beradi. Agar siz ham harflarning yo'nalishini o'zgartirmoqchi bo'lsangiz, matnni o'qish uchun boshingizni egishingiz kerak bo'lsa, boshqa usullarga o'ting.
1 Harflarning vertikal yo'nalishini saqlab, vertikal yozuv yaratish uchun ushbu usuldan foydalaning. Bu usul barcha harflarni birin -ketin baland va tor sarlavhada yozishga imkon beradi. Agar siz ham harflarning yo'nalishini o'zgartirmoqchi bo'lsangiz, matnni o'qish uchun boshingizni egishingiz kerak bo'lsa, boshqa usullarga o'ting.  2 Hujjatga matn qutisini kiriting. Matn qutisidan foydalanib, matnning joylashuvi va yo'nalishini o'zgartirish ancha oson bo'ladi. Word hujjatiga matn qutisini kiritish uchun quyidagi amallarni bajaring.
2 Hujjatga matn qutisini kiriting. Matn qutisidan foydalanib, matnning joylashuvi va yo'nalishini o'zgartirish ancha oson bo'ladi. Word hujjatiga matn qutisini kiritish uchun quyidagi amallarni bajaring. - Word 2007 va undan keyingi versiyalari... Oynaning yuqori qismidagi menyu tasmasida "Qo'shish" yorlig'ini bosing, so'ng "Matn qutisi" tugmasini bosing va "Matn qutisini chizish" -ni tanlang. Hujjat varag'ini bosing va kerakli o'lchamdagi maydonni kengaytiring.
- Mac uchun Word 2011 va undan keyingi versiyalari... Tasma ichidagi "Uy" yorlig'ini tanlang, so'ng o'ng tomonda "Matn qutisi" tugmachasini bosing va hujjatingizga matn qutisini torting.
- Word 2003 / Word 2008 Mac va undan oldingi versiyalar uchun... Menyudan Qo'shish → Matn qutisi -ni tanlang va keyin hujjatga matn qutisini chizib qo'ying.
 3 Matningizni yozing. Matn maydonini bosing va vertikal yo'nalish berishni xohlagan matnni kiriting. Agar siz bu matnni hujjatingizga kiritgan bo'lsangiz, uni nusxa ko'chiring va matn maydoniga joylashtiring.
3 Matningizni yozing. Matn maydonini bosing va vertikal yo'nalish berishni xohlagan matnni kiriting. Agar siz bu matnni hujjatingizga kiritgan bo'lsangiz, uni nusxa ko'chiring va matn maydoniga joylashtiring.  4 Matn maydonini bosing. Yozilgan matn atrofida to'rtburchak paydo bo'ladi. To'rtburchakning har bir burchagida aylana bo'ladi. Bu doiralar to'rtburchakning burchaklarini sudrab olib borish va matn maydonining hajmini o'zgartirish uchun tutqichlardir.
4 Matn maydonini bosing. Yozilgan matn atrofida to'rtburchak paydo bo'ladi. To'rtburchakning har bir burchagida aylana bo'ladi. Bu doiralar to'rtburchakning burchaklarini sudrab olib borish va matn maydonining hajmini o'zgartirish uchun tutqichlardir.  5 Matn maydonining o'lchamini o'zgartiring. Matn maydonining bir burchagidagi sichqoncha tugmachasini bosib ushlab turing va kursorni harakatlantiring. Matn maydonini baland va tor qilib qo'yish kerak.Qachonki u ikkita harfni yonma -yon joylashtirmasa, yorliq vertikalga buriladi va harflar bir -birining ostiga joylashadi.
5 Matn maydonining o'lchamini o'zgartiring. Matn maydonining bir burchagidagi sichqoncha tugmachasini bosib ushlab turing va kursorni harakatlantiring. Matn maydonini baland va tor qilib qo'yish kerak.Qachonki u ikkita harfni yonma -yon joylashtirmasa, yorliq vertikalga buriladi va harflar bir -birining ostiga joylashadi. - Agar matn qutisi o'lchamini o'zgartirmasdan aylansa yoki harakat qilsa, siz uni noto'g'ri bosgansiz. Matn maydonining burchagini yana bosishga harakat qiling.
3 -usul 2: matn qutisini aylantiring (Word 2007 va undan keyingi versiyalarda)
 1 O'rnatilgan Word versiyasini tekshiring. Bu usul Word 2007 va Windowsning keyingi versiyalari uchun, shuningdek Mac uchun Word 2011 va undan keyingi versiyalar uchun mos keladi. Agar siz dasturingizning versiyasini aniq bilmasangiz, lekin unda "tasma" menyusi bo'lsa, bu usul sizga mos keladi, shuning uchun siz quyidagi bosqichlarga o'tishingiz mumkin. Agar dasturda menyu tasmasi bo'lmasa, keyingi usulga o'ting.
1 O'rnatilgan Word versiyasini tekshiring. Bu usul Word 2007 va Windowsning keyingi versiyalari uchun, shuningdek Mac uchun Word 2011 va undan keyingi versiyalar uchun mos keladi. Agar siz dasturingizning versiyasini aniq bilmasangiz, lekin unda "tasma" menyusi bo'lsa, bu usul sizga mos keladi, shuning uchun siz quyidagi bosqichlarga o'tishingiz mumkin. Agar dasturda menyu tasmasi bo'lmasa, keyingi usulga o'ting. - Agar menyu tasmasi "Uy", "Qo'shish" va shunga o'xshash tablar ro'yxati sifatida ko'rsatilsa, lentaning kengaytirilgan ko'rinishini faollashtirish uchun yorliqlardan birini bosing.
 2 Matn maydonini kiriting. Tasma ustidagi Sarlavha tugmasini bosing. Word -ning turli xil versiyalarida uni "Uy" yoki "Qo'shish" yorliqlarida topish mumkin.
2 Matn maydonini kiriting. Tasma ustidagi Sarlavha tugmasini bosing. Word -ning turli xil versiyalarida uni "Uy" yoki "Qo'shish" yorliqlarida topish mumkin.  3 Matn maydoniga matn kiriting. Matn maydonini bosing va kengaytirmoqchi bo'lgan matnni kiriting. E'tibor bering, matn maydonini bosgandan so'ng, uning chegarasi paydo bo'lishi kerak.
3 Matn maydoniga matn kiriting. Matn maydonini bosing va kengaytirmoqchi bo'lgan matnni kiriting. E'tibor bering, matn maydonini bosgandan so'ng, uning chegarasi paydo bo'lishi kerak.  4 Matn maydonining ustidagi aylanani bosing. Matn maydonining chegarasidan yuqoriga cho'zilgan va aylana bilan tugaydigan chiziqqa e'tibor bering. Ushbu doirani bosing va sichqoncha tugmachasini bosib ushlab turing.
4 Matn maydonining ustidagi aylanani bosing. Matn maydonining chegarasidan yuqoriga cho'zilgan va aylana bilan tugaydigan chiziqqa e'tibor bering. Ushbu doirani bosing va sichqoncha tugmachasini bosib ushlab turing.  5 Matn maydonini aylantirish uchun aylanani torting. Matn maydonini aylantirish uchun sichqoncha tugmachasini bosib ushlab turing va kursorni harakatlantiring.
5 Matn maydonini aylantirish uchun aylanani torting. Matn maydonini aylantirish uchun sichqoncha tugmachasini bosib ushlab turing va kursorni harakatlantiring. - Agar siz matnni tahrir qilish uchun aylantirilgandan so'ng, matn maydonini bossangiz, u holda matn o'z yo'nalishini olishi mumkin. Bu yorliqni tahrir qilishni osonlashtirish uchun qilingan. Matnni tahrir qilgandan so'ng, siz hujjatning matn qutisidan boshqa joyini bosganingizda, qutidagi matn o'z sozlamalariga qaytadi.
 6 Matn maydonini aylantirganda matnni aylantirish uchun Shift tugmachasini bosib ushlab turing. Bu sizga sarlavhani 30º, 45º, 75º yoki 90º burchak ostida aylantirish imkonini beradi, bu esa kerak bo'lganda parallel sarlavhalar yaratishni osonlashtiradi.
6 Matn maydonini aylantirganda matnni aylantirish uchun Shift tugmachasini bosib ushlab turing. Bu sizga sarlavhani 30º, 45º, 75º yoki 90º burchak ostida aylantirish imkonini beradi, bu esa kerak bo'lganda parallel sarlavhalar yaratishni osonlashtiradi.  7 Shu bilan bir qatorda, matnni aylantirish uchun menyu buyruqlaridan foydalaning.
7 Shu bilan bir qatorda, matnni aylantirish uchun menyu buyruqlaridan foydalaning.- Format menyusi yorlig'ini faollashtirish uchun matn maydonining chegarasini ikki marta bosing yoki lentadagi Format yorlig'ini bosing.
- Lentadagi "Matn yo'nalishi" tugmasini bosing. Dasturning ba'zi versiyalarida u vertikal matn tasviri yozilgan sarlavhasiz kichik belgi bilan ifodalanishi mumkin.
- Dastur taklif qiladigan matnni joylashtirish variantlaridan birini tanlang.
3 -usul 3: matnni aylantirish (Word 2003 va undan oldingi versiyalarda)
 1 Dastur versiyasini tekshiring. Bu usul Windows uchun Word 2003, Mac uchun Word 2008 va dasturlarning oldingi versiyalariga mos keladi.
1 Dastur versiyasini tekshiring. Bu usul Windows uchun Word 2003, Mac uchun Word 2008 va dasturlarning oldingi versiyalariga mos keladi.  2 Hujjatga matn qutisini kiriting. Menyu satrida "Qo'shish" ni bosing va ochiladigan ro'yxatdan "Matn qutisi" ni tanlang. Matn kiritish uchun paydo bo'ladigan kulrang to'rtburchakni bosing.
2 Hujjatga matn qutisini kiriting. Menyu satrida "Qo'shish" ni bosing va ochiladigan ro'yxatdan "Matn qutisi" ni tanlang. Matn kiritish uchun paydo bo'ladigan kulrang to'rtburchakni bosing.  3 Agar kerak bo'lsa, matn qutisini siljiting va o'lchamini o'zgartiring. Matn maydonini ko'chirish uchun uning tashqi chegarasini bosing va suring; matn maydonining o'lchamini o'zgartirish uchun ko'k doiralar yoki kvadratchalarni bosib, ularni sudrab olib borish kerak.
3 Agar kerak bo'lsa, matn qutisini siljiting va o'lchamini o'zgartiring. Matn maydonini ko'chirish uchun uning tashqi chegarasini bosing va suring; matn maydonining o'lchamini o'zgartirish uchun ko'k doiralar yoki kvadratchalarni bosib, ularni sudrab olib borish kerak.  4 Matn maydonini bosing. Bu sizga matnni hujjatning qolgan qismidan alohida formatlash imkonini beradi.
4 Matn maydonini bosing. Bu sizga matnni hujjatning qolgan qismidan alohida formatlash imkonini beradi.  5 Format menyusida ochiladigan ro'yxatdan Matn yo'nalishini tanlang. Bu sizga kerakli matn yo'nalishini tanlashingiz mumkin bo'lgan dialog oynasini ochadi.
5 Format menyusida ochiladigan ro'yxatdan Matn yo'nalishini tanlang. Bu sizga kerakli matn yo'nalishini tanlashingiz mumkin bo'lgan dialog oynasini ochadi. - Dasturlarning hamma eski versiyalarida ham matnni aylantirish imkoniyati mavjud emas. Agar siz ushbu usul yordamida matnni aylantira olmagan bo'lsangiz yoki menyuda bunday elementlarni ko'rmasangiz, keyingi bosqichga o'ting.
 6 Matn maydonining o'rniga WordArt kiriting. Yuqori menyudan Qo'shish → Rasm → WordArt -ni tanlang. Matnni kiriting va uslubini kiriting.
6 Matn maydonining o'rniga WordArt kiriting. Yuqori menyudan Qo'shish → Rasm → WordArt -ni tanlang. Matnni kiriting va uslubini kiriting. - Keyinchalik siz matnni tasvirga aylantirganingiz uchun uni tahrir qila olmaysiz.
 7 WordArt -ni aylantiring. Chegaralarini ko'rsatish uchun yangi yaratilgan tasvirni bosing. Yuqori chegara ustida aylana bilan tugaydigan chiziq paydo bo'ladi. Chizmani aylantirish uchun aylanani bosing va suring.
7 WordArt -ni aylantiring. Chegaralarini ko'rsatish uchun yangi yaratilgan tasvirni bosing. Yuqori chegara ustida aylana bilan tugaydigan chiziq paydo bo'ladi. Chizmani aylantirish uchun aylanani bosing va suring. - Ob'ektni aylantirishda matnni burish mumkin bo'lgan variantlar sonini kamaytirish uchun Shift tugmachasini bosib ushlab turing.
Maslahatlar
- Jadvaldagi matnni aylantirish uchun kerakli katakchalarni tanlang. Tanlangan maydonni o'ng tugmasini bosing va kontekst menyusidan "Matn yo'nalishi" ni tanlang. Word 2003 va undan oldingi versiyalarda yuqori menyudan Format → Matn yo'nalishi -ni tanlang.
Shunga o'xshash maqolalar
- Excel -da shartli formatlashni qanday qo'llash mumkin
- Microsoft Word -da ramzlarni qanday yaratish va o'rnatish
- Word -da gorizontal chiziqni qanday olib tashlash mumkin
- Microsoft Word -ga shriftni qanday qo'shish kerak
- Qanday qilib skaner qilingan hujjatni Microsoft Word hujjatiga aylantirish mumkin
- Microsoft Word -da matnni qanday aylantirish mumkin
- Word -dagi bo'sh sahifani qanday o'chirish mumkin
- Excel -ni Word -ga qanday o'zgartirish mumkin