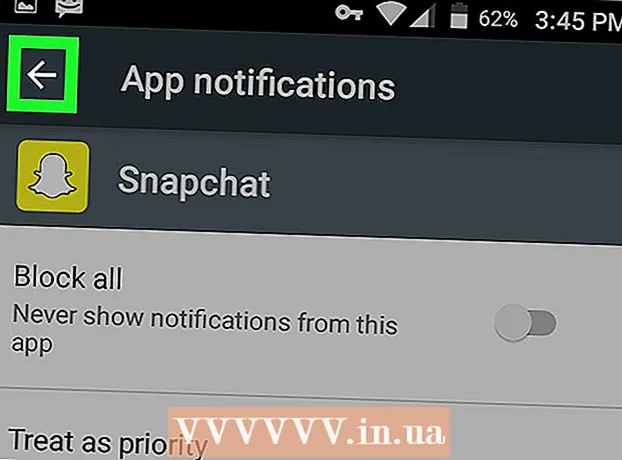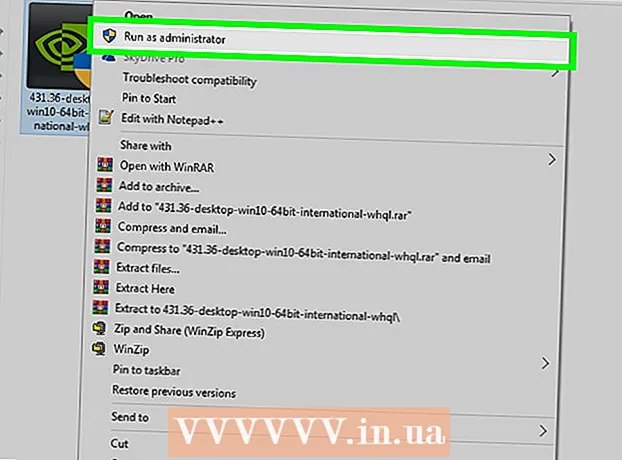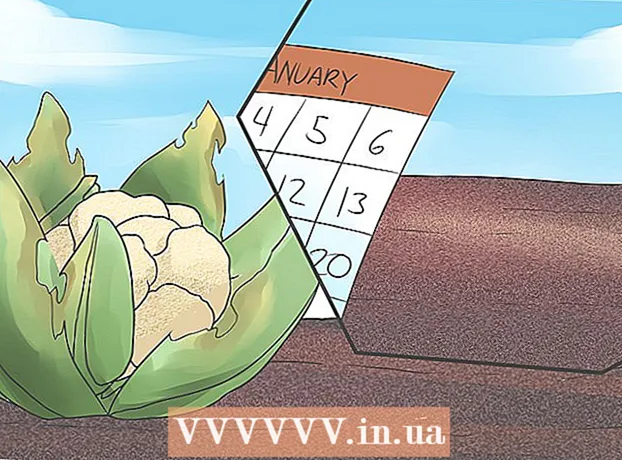Muallif:
Mark Sanchez
Yaratilish Sanasi:
1 Yanvar 2021
Yangilanish Sanasi:
29 Iyun 2024
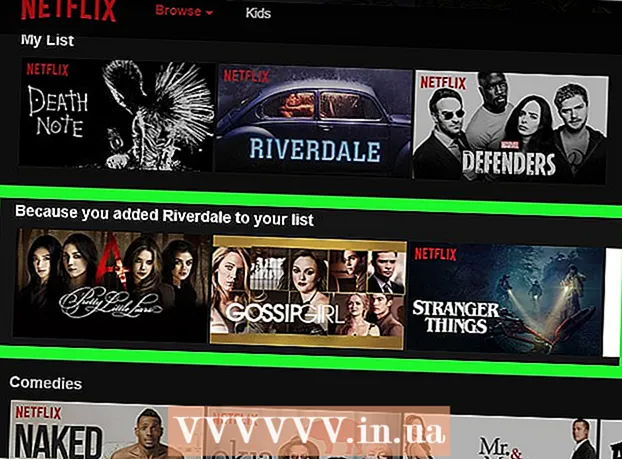
Tarkib
- Qadamlar
- 3 -usul 1: kompyuterda
- 3 -usul 2: Boshqa qurilmalarda
- 3 -dan 3 -usul: Tavsiyalarni sozlash uchun filmlarni baholash
- Maslahatlar
- Ogohlantirishlar
Agar siz Netflix xizmatlariga obuna bo'lsangiz, ba'zi sozlamalarni, masalan, ota -ona nazorati, kanallar va boshqalarni o'zgartirishingiz mumkin. Maqolada buni qanday qilish kerakligi ko'rsatiladi.
Qadamlar
3 -usul 1: kompyuterda
 1 Kompyuterdan foydalaning. Agar siz planshet, konsol yoki boshqa qurilmadan foydalanayotgan bo'lsangiz, keyingi bo'limga o'ting. Ushbu qurilmalarning aksariyati to'liq Netflix sozlamalariga kira olmaydi.
1 Kompyuterdan foydalaning. Agar siz planshet, konsol yoki boshqa qurilmadan foydalanayotgan bo'lsangiz, keyingi bo'limga o'ting. Ushbu qurilmalarning aksariyati to'liq Netflix sozlamalariga kira olmaydi. - Ba'zi mobil brauzerlarda ushbu bo'limda tasvirlangan sozlamalar mavjud.
 2 Hisob qaydnomangiz sahifasiga o'ting. Https://www.netflix.com/YourAccount -ga o'ting va tizimga kiring. Yoki saytni oching, sichqonchani o'ng yuqori burchagidagi ismingiz yoki profil belgisiga suring va Hisob qaydnomangizni tanlang. Har xil darajadagi profillarning uch turi mavjud:
2 Hisob qaydnomangiz sahifasiga o'ting. Https://www.netflix.com/YourAccount -ga o'ting va tizimga kiring. Yoki saytni oching, sichqonchani o'ng yuqori burchagidagi ismingiz yoki profil belgisiga suring va Hisob qaydnomangizni tanlang. Har xil darajadagi profillarning uch turi mavjud: - Birlamchi - Odatda ro'yxatda birinchi bo'lib ko'rsatiladi. Hisob -kitob rejasini, elektron pochta manzilini, parolni va hisob ma'lumotlarini o'zgartirish uchun undan foydalaning.
- Qo'shimcha - yuqorida sanab o'tilmagan barcha parametrlarga kirish. Iloji boricha o'z profilingizdan foydalaning, chunki ba'zi o'zgarishlar faqat bitta hisobga ta'sir qiladi.
- Bolalar - hech qanday sozlamalarga kira olmaydi.
 3 Ma'lumotlar rejasini o'zgartiring. Hisob sahifasidagi birinchi ikkita bo'lim a'zolik, hisob -kitob va reja tafsilotlari. Bu erda siz elektron pochta manzilingizni, parolingizni, to'lov usulini va tarif rejasini o'zgartirishingiz mumkin.
3 Ma'lumotlar rejasini o'zgartiring. Hisob sahifasidagi birinchi ikkita bo'lim a'zolik, hisob -kitob va reja tafsilotlari. Bu erda siz elektron pochta manzilingizni, parolingizni, to'lov usulini va tarif rejasini o'zgartirishingiz mumkin. - Ba'zi odamlar sizning elektron pochta sozlamalarini o'zgartirishingiz mumkinligini bilishmaydi. Ya'ni, qaysi xabarlar yoki bildirishnomalarni olishni xohlayotganingizni ko'rsating - yangi videolar, yangilanishlar yoki maxsus takliflar haqida.
 4 "Reja tafsilotlari" bo'limini ko'rib chiqing. Unda siz oqimli videoni ko'rish uchun tarif rejasini yoki DVDlarni ijaraga berish rejasini o'zgartirishingiz mumkin (Rossiyada ishlamaydi).
4 "Reja tafsilotlari" bo'limini ko'rib chiqing. Unda siz oqimli videoni ko'rish uchun tarif rejasini yoki DVDlarni ijaraga berish rejasini o'zgartirishingiz mumkin (Rossiyada ishlamaydi).  5 Umumiy sozlamalarni o'zgartiring. "Sozlamalar" bo'limi sizning hisob sahifangizda joylashgan. Ushbu bo'limda siz, masalan, Netflix hisob qaydnomangizga yangi qurilma qo'shishingiz mumkin. Bundan tashqari, kamroq mashhur sozlamalar mavjud:
5 Umumiy sozlamalarni o'zgartiring. "Sozlamalar" bo'limi sizning hisob sahifangizda joylashgan. Ushbu bo'limda siz, masalan, Netflix hisob qaydnomangizga yangi qurilma qo'shishingiz mumkin. Bundan tashqari, kamroq mashhur sozlamalar mavjud: - Eksperimental funktsiyalar barcha obunachilar uchun mavjud bo'lishidan oldin ulardan foydalanish uchun Test ishtiroki opsiyasini faollashtiring. Odatda, bu xususiyatlar ko'rsatmalar yoki foydalanuvchi interfeysidagi kichik o'zgarishlar, lekin ba'zida ular maxfiylik rejimi kabi maxsus xususiyatlardir.
- DVD ijarasi bilan bog'liq kam ma'lum bo'lgan variant ham bor (Rossiyada ishlamaydi).
 6 Tilni, ijro etish va subtitr sozlamalarini o'zgartiring. Buni oxirgi "Mening profilim" bo'limida qilish mumkin. Unda siz quyidagi variantlarni topasiz:
6 Tilni, ijro etish va subtitr sozlamalarini o'zgartiring. Buni oxirgi "Mening profilim" bo'limida qilish mumkin. Unda siz quyidagi variantlarni topasiz: - Til: standart tilni tanlang. E'tibor bering, Netflix -ning barcha tarkibi tanlangan tilga tarjima qilinmaydi.
- Subtitr ko'rinishi: subtitrlarning rangini, hajmini va shriftini moslashtiring.
- Mening ro'yxatimga buyurtma bering: Netflix -ni "Mening ro'yxatim" turkumiga takliflar qo'shishiga yo'l qo'ymang.
- Ijro sozlamalari: maksimal ma'lumot sarfini kamaytiring (agar siz cheklangan mobil Internetdan foydalanayotgan bo'lsangiz tavsiya etiladi) va keyingi qismni avtomatik ijro etishni o'chirib qo'ying.
 7 Profillaringizni boshqaring. Netflix.com/EditProfiles -ga o'ting yoki sichqonchani profilingizning yuqori o'ng burchagiga olib keling va "Profillarni boshqarish" -ni tanlang. Endi profillarni qo'shish, o'chirish yoki qilish mumkin, masalan, bolalar uchun. Bolalar profillari kattalar tarkibiga kira olmaydi.
7 Profillaringizni boshqaring. Netflix.com/EditProfiles -ga o'ting yoki sichqonchani profilingizning yuqori o'ng burchagiga olib keling va "Profillarni boshqarish" -ni tanlang. Endi profillarni qo'shish, o'chirish yoki qilish mumkin, masalan, bolalar uchun. Bolalar profillari kattalar tarkibiga kira olmaydi. - Profilni o'chirish uning ko'rish tarixi, reytinglari va tavsiyalarini butunlay yo'q qiladi.
 8 Kengaytirilgan oqim sozlamalarini oching. Netflix -da video o'ynayotganingizda, ushlab turing Ift Shift + Boshqa (yoki Ption Variant Mac-da) va keyin ekranning chap tugmachasini bosing. Kengaytirilgan sozlamalar, shu jumladan quyidagi foydali variantlar bilan ochilgan oyna ochiladi:
8 Kengaytirilgan oqim sozlamalarini oching. Netflix -da video o'ynayotganingizda, ushlab turing Ift Shift + Boshqa (yoki Ption Variant Mac-da) va keyin ekranning chap tugmachasini bosing. Kengaytirilgan sozlamalar, shu jumladan quyidagi foydali variantlar bilan ochilgan oyna ochiladi: - Oqim menejeri → Qo'lda tanlash → buferlash tezligini tanlang (Netflix tanlangan videoni qanchalik tez buferlaydi).
- A / V sinxronlashtirish kompensatsiyasi → Sinxron bo'lmagan video va audio muammolarini tuzatish uchun slayderni siljiting.
3 -usul 2: Boshqa qurilmalarda
 1 Iloji bo'lsa, mobil brauzerdan foydalaning. Ko'pgina qurilmalarda Netflix sozlamalariga to'liq kirish imkoni yo'q. Shuning uchun, sozlamalarni oldingi bo'limda tasvirlanganidek o'zgartirish uchun Netflix veb -saytini kompyuteringizda yoki mobil qurilmangiz brauzerida oching.
1 Iloji bo'lsa, mobil brauzerdan foydalaning. Ko'pgina qurilmalarda Netflix sozlamalariga to'liq kirish imkoni yo'q. Shuning uchun, sozlamalarni oldingi bo'limda tasvirlanganidek o'zgartirish uchun Netflix veb -saytini kompyuteringizda yoki mobil qurilmangiz brauzerida oching. - O'zgarishlar boshqa qurilmalarda kuchga kirishi uchun 24 soat vaqt ketishi mumkin.
 2 Android qurilmangizda subtitr va til sozlamalarini oching. Android qurilmangizdagi Netflix ilovasida video uzatishni boshlang. Bu sozlamalarni ochish uchun ekranning istalgan joyiga teging va keyin o'ng yuqori burchakdagi nutq buluti belgisiga teging.
2 Android qurilmangizda subtitr va til sozlamalarini oching. Android qurilmangizdagi Netflix ilovasida video uzatishni boshlang. Bu sozlamalarni ochish uchun ekranning istalgan joyiga teging va keyin o'ng yuqori burchakdagi nutq buluti belgisiga teging. - Ba'zi qurilmalarda qo'shimcha sozlamalar bo'lishi mumkin. Netflix ilovasida sozlash belgisini toping. Odatda u uchta vertikal nuqtaga o'xshaydi.
 3 Apple qurilmangizdagi variantlarni tanlang. IOS qurilmasida siz subtitr va til sozlamalarini ochish uchun videoni ijro etish paytida ekranga tegib, so'ng o'ng yuqori burchakdagi nutq buluti belgisini bosishingiz mumkin. Kengaytirilgan sozlamalarga kirish uchun Netflix ilovasidan chiqing, Sozlamalar ilovasini ishga tushiring va Netflix -ga o'ting.
3 Apple qurilmangizdagi variantlarni tanlang. IOS qurilmasida siz subtitr va til sozlamalarini ochish uchun videoni ijro etish paytida ekranga tegib, so'ng o'ng yuqori burchakdagi nutq buluti belgisini bosishingiz mumkin. Kengaytirilgan sozlamalarga kirish uchun Netflix ilovasidan chiqing, Sozlamalar ilovasini ishga tushiring va Netflix -ga o'ting.  4 Boshqa qurilmalarda audio va subtitr sozlamalarini oching. Ko'pgina konsollar, pristavkalar va aqlli televizorlar barcha sozlamalarga kira olmaydi. Buning o'rniga siz kompyuterdan foydalanishingiz kerak. Istisnolar audio va subtitr sozlamalari bo'lib, ularni quyidagi usullardan birida ochish mumkin:
4 Boshqa qurilmalarda audio va subtitr sozlamalarini oching. Ko'pgina konsollar, pristavkalar va aqlli televizorlar barcha sozlamalarga kira olmaydi. Buning o'rniga siz kompyuterdan foydalanishingiz kerak. Istisnolar audio va subtitr sozlamalari bo'lib, ularni quyidagi usullardan birida ochish mumkin: - Videoni uzatishda pastga bosing (ko'pgina pristavkalarda).
- Videoning sarlavhasini ajratib ko'rsatish, lekin uni hali ijro qilmang. Endi nutq buluti belgisini yoki "Ovoz va subtitrlar" variantini tanlang (Wii, Google TV, Roku, ko'pchilik Blu-ray pleyerlari va aqlli televizorlarda).
- Video oqimi paytida nutq buluti belgisiga teging (Wii U -da).
- Videoni uzatayotganda, masofadan boshqarish pultidagi Markaziy tugmani (Apple TV -da) ushlab turing.
3 -dan 3 -usul: Tavsiyalarni sozlash uchun filmlarni baholash
 1 Filmlarni baholang. Netflix.com/MoviesYouveSeen -ga o'ting yoki hisob sozlamalarida Reyting -ni bosing. Siz ko'rgan film yoki epizodga 1 dan 5 gacha baho berish uchun yulduzlarni bosing. Qancha ko'p filmlar baholansangiz, Netflix tavsiyalari shunchalik aniq bo'ladi.
1 Filmlarni baholang. Netflix.com/MoviesYouveSeen -ga o'ting yoki hisob sozlamalarida Reyting -ni bosing. Siz ko'rgan film yoki epizodga 1 dan 5 gacha baho berish uchun yulduzlarni bosing. Qancha ko'p filmlar baholansangiz, Netflix tavsiyalari shunchalik aniq bo'ladi. - Siz har qanday filmni topishingiz va tavsif sahifasida baho berishingiz mumkin. Tavsiyalaringizning to'g'riligini keskin yaxshilash uchun buni barcha sevimli filmlaringiz bilan qiling.
- Agar Netflix sizga ushbu filmni tavsiya qilmasligini xohlasangiz, reyting ostidagi "Qiziqmas" variantini tanlang.
 2 O'zgarishlar kuchga kirishini kuting. Netflix 24 soat ichida o'z tavsiyalarini yangilaydi. Bu sodir bo'lgach, sizning tavsiyalaringiz Netflix videolarini ko'rish uchun foydalanadigan barcha qurilmalarda o'zgaradi.
2 O'zgarishlar kuchga kirishini kuting. Netflix 24 soat ichida o'z tavsiyalarini yangilaydi. Bu sodir bo'lgach, sizning tavsiyalaringiz Netflix videolarini ko'rish uchun foydalanadigan barcha qurilmalarda o'zgaradi.
Maslahatlar
- Agar siz Netflix -ni televizorda ko'rsangiz, sozlamalar menyusi boshqacha ko'rinishi mumkin. Agar siz aniq variantni topa olmasangiz, kompyuteringizda Netflix veb -saytini oching. Bir qurilmada qilingan o'zgarishlar 24 soat ichida boshqa qurilmalarda kuchga kirishi kerak.
- Subtitrli videolarni standart tilda ko'rish uchun netflix.com/browse/subtitle saytiga o'ting.
Ogohlantirishlar
- Ko'pgina mobil qurilmalar Netflix -dan HD -videoni uzata olmaydi. Ko'pgina hollarda, Netflix avtomatik ravishda qurilmangizni qo'llab -quvvatlaydigan va Internetga ulanish tezligini qo'llab -quvvatlaydigan eng yuqori aniqlikdagi videolarni ko'rsatishga moslashadi.