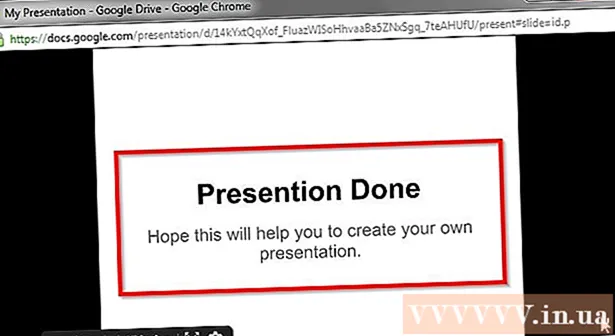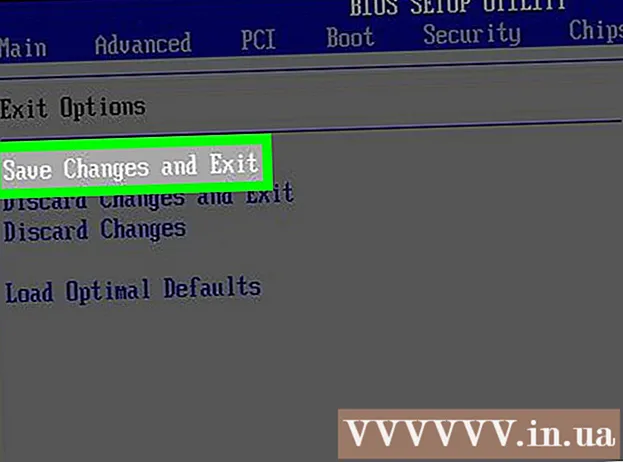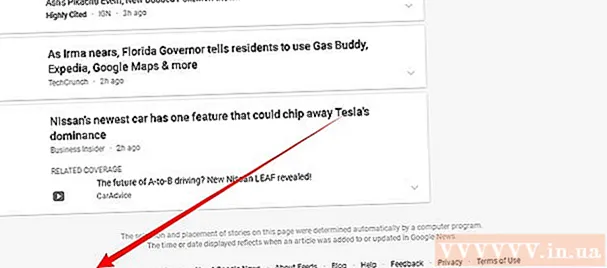Muallif:
Carl Weaver
Yaratilish Sanasi:
28 Fevral 2021
Yangilanish Sanasi:
1 Iyul 2024

Tarkib
- Qadamlar
- 2 -qismning 1 -qismi: Windows -da monitorlarni sozlash
- 2 -qism 2: Mac OS X -da monitorlarni sozlash
- Maslahatlar
- Ogohlantirishlar
Maqolada ikkita monitorni Windows yoki Mac OS X kompyuteriga qanday ulash mumkinligi tasvirlangan. Agar siz ikkita monitorni bitta ishlatsangiz, ish stolingiz ikki barobar katta bo'ladi.
Qadamlar
 1 Anakart ikkita monitorni qo'llab -quvvatlayotganini bilib oling. Deyarli barcha zamonaviy anakartlar buni qilishadi, buni eskirgan anakartlar haqida aytish mumkin emas. Anakart ikkita monitorni qo'llab -quvvatlayotganligini bilish uchun:
1 Anakart ikkita monitorni qo'llab -quvvatlayotganini bilib oling. Deyarli barcha zamonaviy anakartlar buni qilishadi, buni eskirgan anakartlar haqida aytish mumkin emas. Anakart ikkita monitorni qo'llab -quvvatlayotganligini bilish uchun: - Anakart modelini aniqlang.
- Anakart modelini qidiruv tizimiga kiriting (masalan, Google).
- Anakart xususiyatlarini ro'yxatlaydigan qidiruv natijasini tanlang.
- Ko'p displeyli, ko'p monitorli yoki ikkitomonli displeyni qidiring.
 2 Kompyuteringizda qanday video portlar borligini bilib oling. Ko'pgina zamonaviy kompyuterlarda bir nechta monitorni ulash imkonini beruvchi kamida ikkita video port mavjud. Ular odatda korpusning orqa tomonida joylashgan va video kartaga ulangan. Ko'pgina noutbuklarda HDMI yoki Display porti yon yoki orqa tomonda joylashgan. Agar sizning kompyuteringizda ikkinchi monitor uchun maxsus video port bo'lmasa, USB-C / Thunderbolt yoki USB 3.0 portini tekshiring. Quyida har xil turdagi video portlarning tavsifi berilgan:
2 Kompyuteringizda qanday video portlar borligini bilib oling. Ko'pgina zamonaviy kompyuterlarda bir nechta monitorni ulash imkonini beruvchi kamida ikkita video port mavjud. Ular odatda korpusning orqa tomonida joylashgan va video kartaga ulangan. Ko'pgina noutbuklarda HDMI yoki Display porti yon yoki orqa tomonda joylashgan. Agar sizning kompyuteringizda ikkinchi monitor uchun maxsus video port bo'lmasa, USB-C / Thunderbolt yoki USB 3.0 portini tekshiring. Quyida har xil turdagi video portlarning tavsifi berilgan: - VGA - odatda 15 teshikli ko'k to'rtburchaklar port. Odatda yon tomonida VGA kabelini mahkamlash uchun vintli teshiklari bor. VGA portlari eski kompyuterlarda ishlatiladi va aksariyat zamonaviy monitorlar bunday ulanishni qo'llab -quvvatlamaydi. Shunga qaramay, siz yangi monitorni HDMI -VGA adapteri yordamida VGA -ga ulashingiz mumkin.
- DVI - odatda 24 teshikli oq. Bundan tashqari, o'ngda 4 qo'shimcha teshiklari bo'lgan uyasi bor. VGA singari, DVI portlari odatda DVI kabelini mahkamlash uchun yon tomonida vintli teshiklarga ega. DVI - bu o'tmishda qolgan va asosan eski kompyuterlar va monitorlarda ishlatiladigan video ulanishning yana bir turi. U VGA -dan yuqori aniqliklarni qo'llab -quvvatlaydi, lekin zamonaviy HD yoki 4K monitorlarni qo'llab -quvvatlamaydi. VGA -da bo'lgani kabi, aksariyat zamonaviy monitorlar bunday ulanishni qo'llab -quvvatlamaydi, lekin ular DVI -dan HDMI -adapterga ulanishi mumkin.
- HDMI - pastki burchaklari ichkariga yuvarlangan kichik va tor to'rtburchaklar port. Ba'zi kichik noutbuk modellarida mini-HDMI yoki micro-HDMI portlari bo'lishi mumkin. Bu portlar oddiy HDMI bilan deyarli bir xil, lekin ancha kichik. HDMI porti eng yangi monitor modellarida standart hisoblanadi.U ko'pgina kompyuter monitorlari va HDMI televizorlarida ishlatiladi va 4K gacha bo'lgan piksellar sonini va yuqori dinamik diapazonni (HDR) qo'llab -quvvatlaydi. HDMI standart bo'lsa -da, bir nechta turlari mavjud. HDMI 1.4 4K @ 30fps yoki HD (1080p) @ 120fps qo'llab -quvvatlaydi. HDMI 2.0 4K @ 60 kadr tezligini qo'llab -quvvatlaydi. HDMI 2.1 10K gacha, xususan 4K @ 120 kadr tezligini qo'llab -quvvatlaydi.
- DisplayPort - o'ng pastki burchagi kesilgan tor to'rtburchaklar port. Ba'zi noutbuklarda bir xil shakldagi, lekin kichikroq bo'lgan mini-DisplayPort ishlatiladi. DisplayPort - bu televizor emas, balki asosan kompyuter monitorlarida ishlatiladigan yangi turdagi aloqa. DisplayPort AMD FreeSync va Nvidia G-Sync texnologiyalarini qo'llab-quvvatlaydi. DisplayPort 1.2 4K @ 60 kadr tezligini qo'llab -quvvatlaydi. DisplayPort 1.3 4K @ 120 kadr tezligini qo'llab -quvvatlaydi. DisplayPort 1.4 8K @ 60fps va HDR -ni qo'llab -quvvatlaydi. DisplayPort 2.0 16K @ 60 kadr tezligini qo'llab -quvvatlaydi. Ushbu turdagi ulanish bitta DisplayPort orqali bir -biriga ulangan bir nechta monitorlarni qo'llab -quvvatlashga qodir.
- USB-C / momaqaldiroq 3... USB-C-bu hap shaklidagi kichik port. Thunderbolt 3 portlari USB-C shakli bilan bir xil va USB-C-ni qo'llab-quvvatlaydi, lekin odatda yonida chaqmoq belgisi bo'ladi. USB 3.0 odatda USB Type-A to'rtburchaklar portiga ega. USB 3.0 portini USB -HDMI adapteri yordamida HD monitorga ulash mumkin. USB-C chiqishi 4K @ 60 kadrgacha tasvirni olish uchun monitorga ulanishi mumkin. Thunderbolt 3 yanada yuqori aniqliklarni qo'llab -quvvatlaydi. Biroq, barcha monitorlarda USB-C porti yo'q. Aks holda, monitorni kompyuterga USB-C dan HDMI yoki USB-C dan DisplayPort adapteriga ulashingiz mumkin.
 3 Ikkinchi monitorda qaysi video portlar borligini bilib oling. Unda yuqorida sanab o'tilgan video portlardan birini toping. Agar monitor porti kompyuter portidan farq qilsa, mos adapterni sotib olishingiz kerak bo'ladi. Masalan, agar sizning kompyuteringizda DVI porti va monitoringizda HDMI porti bo'lsa, sizga DVI -HDMI adapteri kerak bo'ladi. Xuddi shunday, agar siz monitorni USB-C kabelidan foydalanib ulashingiz kerak bo'lsa, lekin unga mos keladigan kirish bo'lmasa, sizga USB-C dan HDMI yoki USB-C to DisplayPort adapteri kerak bo'ladi.
3 Ikkinchi monitorda qaysi video portlar borligini bilib oling. Unda yuqorida sanab o'tilgan video portlardan birini toping. Agar monitor porti kompyuter portidan farq qilsa, mos adapterni sotib olishingiz kerak bo'ladi. Masalan, agar sizning kompyuteringizda DVI porti va monitoringizda HDMI porti bo'lsa, sizga DVI -HDMI adapteri kerak bo'ladi. Xuddi shunday, agar siz monitorni USB-C kabelidan foydalanib ulashingiz kerak bo'lsa, lekin unga mos keladigan kirish bo'lmasa, sizga USB-C dan HDMI yoki USB-C to DisplayPort adapteri kerak bo'ladi. - Ba'zi monitorlar kompyuter ishlatadigan port turidan farq qilishi mumkin. Ikkala tomonning portlariga mos keladigan kabelni sotib oling. Masalan, agar sizning kompyuteringizda mini-HDMI porti bo'lsa va sizning monitoringizda oddiy HDMI porti bo'lsa, sizga HDMI-HDMI-dan mini-kabel kerak bo'ladi.
 4 Ikkinchi monitorni kompyuteringizga ulang. Kabelning bir uchini kompyuterning video portiga (kompyuterning orqa tomonida), ikkinchi uchini ikkinchi monitorning video portiga ulang. Agar sizga kabelni ulash uchun adapter kerak bo'lsa, uni kompyuterga ulang. Keyin HDMI yoki DisplayPort kabelini bir uchini adapterga, ikkinchisini monitorga ulang.
4 Ikkinchi monitorni kompyuteringizga ulang. Kabelning bir uchini kompyuterning video portiga (kompyuterning orqa tomonida), ikkinchi uchini ikkinchi monitorning video portiga ulang. Agar sizga kabelni ulash uchun adapter kerak bo'lsa, uni kompyuterga ulang. Keyin HDMI yoki DisplayPort kabelini bir uchini adapterga, ikkinchisini monitorga ulang. - USB-C / Thunderbolt 3 portiga ega bo'lgan ba'zi kompyuterlarda bir xil monitorga USB-C / Thunderbolt dock yordamida bir nechta monitor ulanishi mumkin. Shuni yodda tutingki, ba'zi noutbuklar (bitta USB-C / Thunderbolt portiga ega Macbooklar) bitta portga ulangan bir nechta monitorni qo'llab-quvvatlamasligi mumkin.
 5 Ikkinchi monitorning quvvat simini elektr manbaiga ulang. Monitor simini elektr tok manbaiga yoki tok kuchlanishidan saqlagichga ulang.
5 Ikkinchi monitorning quvvat simini elektr manbaiga ulang. Monitor simini elektr tok manbaiga yoki tok kuchlanishidan saqlagichga ulang.  6 Ikkinchi monitorni yoqing. Ikkinchi monitorning quvvat tugmasini bosing, shunda u yoqiladi va kompyuterdan video signal qabul qilishga tayyor bo'ladi. Keyin monitorlaringizni Windows yoki Mac OS X -ga o'rnating. MUHOXAZA MASLAHAT
6 Ikkinchi monitorni yoqing. Ikkinchi monitorning quvvat tugmasini bosing, shunda u yoqiladi va kompyuterdan video signal qabul qilishga tayyor bo'ladi. Keyin monitorlaringizni Windows yoki Mac OS X -ga o'rnating. MUHOXAZA MASLAHAT 
Chiara korsaro
Telefon va kompyuterni ta'mirlash bo'yicha texnik Chiara Corsaro - San -Frantsisko ko'rfazidagi Apple vakolatli xizmat ko'rsatish markazining macVolks, Inc kompaniyasining bosh menejeri va Apple tomonidan tasdiqlangan Mac va iOS bo'yicha texnik. MacVolks, Inc. 1990 yilda asos solingan, A + reytingi bilan yaxshiroq biznes byurosi (BBB) tomonidan akkreditatsiyadan o'tgan va Apple Consultants Network (ACN) tarkibiga kiradi. Chiara korsaro
Chiara korsaro
Telefon va kompyuterni ta'mirlash ustasiKo'pgina hollarda, bu sizga kerak bo'lgan hamma narsa. Odatda, siz faqat ikkinchi monitorni ulashingiz va uni yoqishingiz kerak, va siz avtomatik ravishda ikkita ekranni ishlata olasiz. Ammo, agar siz biron -bir o'zgartirish kiritmoqchi bo'lsangiz, o'zgartirishlar kiritish uchun tizim parametrlarining Displey bo'limiga o'tishingiz kifoya.
2 -qismning 1 -qismi: Windows -da monitorlarni sozlash
 1 Boshlash menyusini oching
1 Boshlash menyusini oching  . Ekranning pastki chap burchagidagi Windows logotipini bosing.
. Ekranning pastki chap burchagidagi Windows logotipini bosing.  2 Sozlamalar oynasini oching. Tishli belgini bosing
2 Sozlamalar oynasini oching. Tishli belgini bosing  Boshlash menyusining pastki chap burchagida.
Boshlash menyusining pastki chap burchagida.  3 Ustiga bosing Tizim. Bu belgi monitorga o'xshaydi.
3 Ustiga bosing Tizim. Bu belgi monitorga o'xshaydi.  4 Yorliqqa o'ting Ko'rsatish. U chap yuqori burchakda.
4 Yorliqqa o'ting Ko'rsatish. U chap yuqori burchakda.  5 Sahifani pastga aylantiring va bir nechta displeylar bo'limini toping.
5 Sahifani pastga aylantiring va bir nechta displeylar bo'limini toping. 6 Bir nechta displey menyusini oching. U bir nechta displeylar bo'limida joylashgan.
6 Bir nechta displey menyusini oching. U bir nechta displeylar bo'limida joylashgan.  7 Variantni tanlang. Menyuda sizga mos variantni bosing:
7 Variantni tanlang. Menyuda sizga mos variantni bosing: - "Kengaytirish" - tasvir ikkita monitor bo'ylab cho'zilgan;
- "Takrorlanmoqda" - xuddi shu tasvir ikkita monitorda paydo bo'ladi;
- Faqat kompyuter ekrani - tasvir faqat birinchi monitorda paydo bo'ladi.
- Faqat ikkinchi ekran - tasvir faqat ikkinchi monitorda paydo bo'ladi.
 8 Ustiga bosing Qo'llash. Siz bu tugmani menyuda topasiz.
8 Ustiga bosing Qo'llash. Siz bu tugmani menyuda topasiz.  9 Ustiga bosing O'zgarishlarni saqlangso'ralganda. Siz kiritgan o'zgarishlar kuchga kiradi. Agar siz ushbu ekranlarni kengaytirish variantini tanlagan bo'lsangiz, ish stoli birinchi va ikkinchi monitorlar bo'ylab cho'zilgan.
9 Ustiga bosing O'zgarishlarni saqlangso'ralganda. Siz kiritgan o'zgarishlar kuchga kiradi. Agar siz ushbu ekranlarni kengaytirish variantini tanlagan bo'lsangiz, ish stoli birinchi va ikkinchi monitorlar bo'ylab cho'zilgan.
2 -qism 2: Mac OS X -da monitorlarni sozlash
 1 Apple menyusini oching
1 Apple menyusini oching  . Ekranning yuqori chap burchagidagi Apple logotipini bosing. Menyu ochiladi.
. Ekranning yuqori chap burchagidagi Apple logotipini bosing. Menyu ochiladi.  2 Ustiga bosing Tizim sozlamalari. Siz bu variantni Apple menyusining yuqori qismida topasiz.
2 Ustiga bosing Tizim sozlamalari. Siz bu variantni Apple menyusining yuqori qismida topasiz.  3 Ustiga bosing Monitorlar. Monitorga o'xshagan bu belgi chap yuqori burchakda joylashgan.
3 Ustiga bosing Monitorlar. Monitorga o'xshagan bu belgi chap yuqori burchakda joylashgan.  4 Yorliqqa o'ting Manzil. Siz uni oynaning yuqori qismida topasiz.
4 Yorliqqa o'ting Manzil. Siz uni oynaning yuqori qismida topasiz.  5 Monitorni aks ettirishni yoqish yonidagi katakchani olib tashlang. Bunday holda, ish stoli ikkita monitor bo'ylab cho'ziladi.
5 Monitorni aks ettirishni yoqish yonidagi katakchani olib tashlang. Bunday holda, ish stoli ikkita monitor bo'ylab cho'ziladi. - Agar bir xil tasvir ikkita monitorda paydo bo'lishini xohlasangiz, ushbu parametr yonidagi katakchani qoldiring.
 6 Asosiy monitorni o'zgartiring. Ikkinchi monitorni asosiy qilish uchun ko'k monitorning yuqori qismidagi oq to'rtburchaklar shaklini ikkinchi monitorga suring.
6 Asosiy monitorni o'zgartiring. Ikkinchi monitorni asosiy qilish uchun ko'k monitorning yuqori qismidagi oq to'rtburchaklar shaklini ikkinchi monitorga suring.
Maslahatlar
- Agar ko'proq monitorni ulash zarur bo'lsa, yuqoridagi amallarni takrorlang. Bu sizning ish stolingizni uch yoki undan ortiq monitorlarga kengaytiradi.
Ogohlantirishlar
- Agar monitorlarning o'lchamlari boshqacha bo'lsa, past piksellar soniga mos keladigan yuqori aniqlikni pasaytiring. Agar bu bajarilmasa, grafik xatolarga olib keladi.