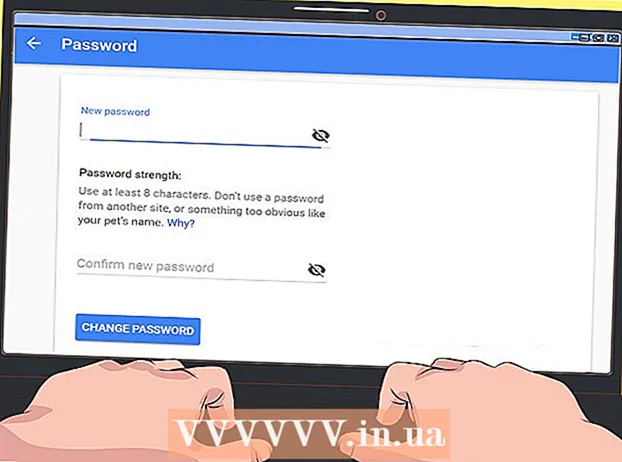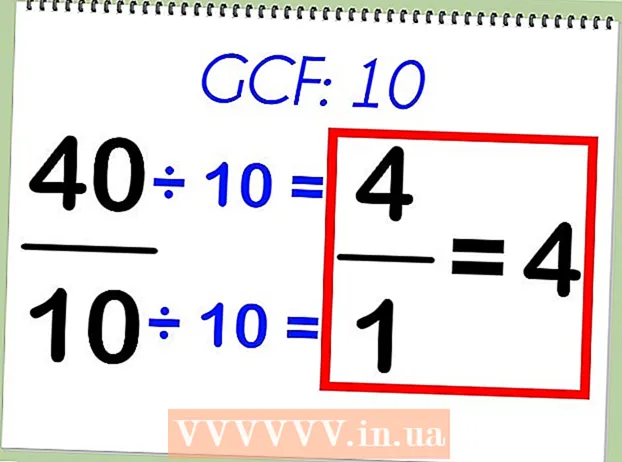Muallif:
Virginia Floyd
Yaratilish Sanasi:
14 Avgust 2021
Yangilanish Sanasi:
1 Iyul 2024
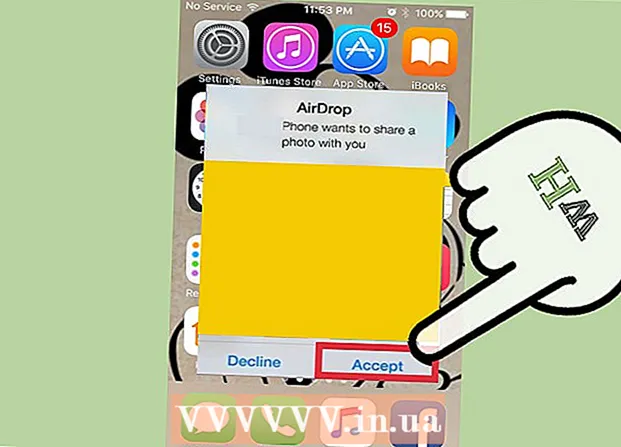
Tarkib
- Qadamlar
- 2 -qismning 1 -qismi: AirDrop bilan bog'liq muammolarni qanday hal qilish mumkin
- 2 -qismning 2 -qismi: AirDrop -dan qanday foydalanish kerak
AirDrop sizga fayllarni (shu jumladan rasmlar, kontaktlar, hujjatlar va boshqalarni) bitta Apple qurilmasidan boshqasiga o'tkazish imkonini beradi. Shu bilan birga, bitta tarmoqqa ulanish shart emas - AirDrop o'z tarmog'ini yaratadi, u uzatish jarayoni tugashi bilan yopiladi. Bu tez, oson va xavfsiz fayl uzatish usulidan foydalaning.
Qadamlar
2 -qismning 1 -qismi: AirDrop bilan bog'liq muammolarni qanday hal qilish mumkin
AirDrop -ni ishga tushirish juda qiyin, shuning uchun maqolaning boshida muammolarni bartaraf etish bo'yicha ba'zi maslahatlar berilgan. AirDrop -dan qanday foydalanishni bilish uchun keyingi bo'limga o'ting.
 1 Qurilmalarni yonma -yon joylashtiring. AirDrop fayllarni uzatish uchun oddiy simsiz tarmoqdan foydalanmaydi, shuning uchun ikkala qurilma ham bir -biriga yaqin bo'lishi kerak. Optimal ishlash uchun qurilmalar bir -biridan 10 metr masofada joylashgan bo'lishi kerak.
1 Qurilmalarni yonma -yon joylashtiring. AirDrop fayllarni uzatish uchun oddiy simsiz tarmoqdan foydalanmaydi, shuning uchun ikkala qurilma ham bir -biriga yaqin bo'lishi kerak. Optimal ishlash uchun qurilmalar bir -biridan 10 metr masofada joylashgan bo'lishi kerak.  2 Qurilmalarning mos kelishiga ishonch hosil qiling. AirDrop sizga fayllarni iOS qurilmalari va macOS kompyuterlari o'rtasida uzatish imkonini beradi, lekin ular ba'zi minimal talablarga javob berishi kerak.
2 Qurilmalarning mos kelishiga ishonch hosil qiling. AirDrop sizga fayllarni iOS qurilmalari va macOS kompyuterlari o'rtasida uzatish imkonini beradi, lekin ular ba'zi minimal talablarga javob berishi kerak. - IOS qurilmalari: iPhone 5 yoki undan keyingi, iPad mini, iPad 4 -avlod yoki undan keyingi, iPod Touch 5 -avlod yoki undan keyingi. Agar siz iPhone va Mac o'rtasida AirDrop -dan foydalanmoqchi bo'lsangiz, iOS 7 yoki undan keyingi versiyasi va iOS 8 bo'lishi kerak.
- Mac kompyuterlari: iOS qurilmasi va kompyuter o'rtasida fayllarni uzatish uchun OS X Yosemite (10.10) yoki undan keyingi versiyalari. 2012 yilgi MacBooks yoki undan keyingi versiyalar va 2012 yil oxiridagi iMacs ishlaydi.
 3 Ko'rinish parametrlarini tekshiring. Agar AirDrop ko'rinishi o'chirilgan bo'lsa, boshqa qurilmalar sizni topa olmaydi.
3 Ko'rinish parametrlarini tekshiring. Agar AirDrop ko'rinishi o'chirilgan bo'lsa, boshqa qurilmalar sizni topa olmaydi. - iOS - Boshqarish markazini oching va AirDrop -ga teging. Maksimal moslik uchun "Hammasi uchun" -ni tanlang. Xavfsizlik haqida qayg'urmang, chunki har bir fayl uzatilishini tasdiqlashingiz kerak bo'ladi.
- macOS - Finder oynasini oching va chap panelda AirDrop -ni tanlang. Mening kashfiyotimga ruxsat berish menyusidan Hammani tanlang. Xavfsizlik haqida qayg'urmang, chunki har bir fayl uzatilishini tasdiqlashingiz kerak bo'ladi. Boshqa qurilmaga ulanganda AirDrop oynasini ochiq qoldiring.
 4 Bluetooth -ni o'chiring va qayta yoqing. Buni ulanish muammolarini bartaraf etish uchun qiling.
4 Bluetooth -ni o'chiring va qayta yoqing. Buni ulanish muammolarini bartaraf etish uchun qiling. - iOS - Boshqaruv markazini ochish uchun ekranning pastidan yuqoriga suring va Bluetooth -ga teging.
- macOS - Bluetooth menyusini oching, Bluetooth -ni o'chiring va qayta yoqing.
 5 Bluetooth va Wi-Fi yoqilganligiga ishonch hosil qiling. AirDrop o'z tarmog'ini yaratish uchun ushbu tarmoqlarning kombinatsiyasidan foydalanadi. Ikkala tarmoq ham yoqilganligiga ishonch hosil qilish uchun iOS qurilmangizdagi Boshqarish markazini va Mac -dagi menyu satrini tekshiring.
5 Bluetooth va Wi-Fi yoqilganligiga ishonch hosil qiling. AirDrop o'z tarmog'ini yaratish uchun ushbu tarmoqlarning kombinatsiyasidan foydalanadi. Ikkala tarmoq ham yoqilganligiga ishonch hosil qilish uchun iOS qurilmangizdagi Boshqarish markazini va Mac -dagi menyu satrini tekshiring.  6 Barcha tegishli qurilmalarni yangilab ko'ring. Ba'zida AirDrop bilan bog'liq muammolarni dasturiy ta'minotni yangilash orqali hal qilish mumkin. IOS va macOS -ni yangilash uchun biroz vaqt kerak bo'ladi.
6 Barcha tegishli qurilmalarni yangilab ko'ring. Ba'zida AirDrop bilan bog'liq muammolarni dasturiy ta'minotni yangilash orqali hal qilish mumkin. IOS va macOS -ni yangilash uchun biroz vaqt kerak bo'ladi. - iOS - Sozlamalar ilovasini ishga tushiring va Umumiy -ni tanlang. "Dasturiy ta'minotni yangilash" ni bosing va mavjud yangilanishlarni o'rnatish uchun ekrandagi ko'rsatmalarga amal qiling. Odatda bu taxminan 30 daqiqa davom etadi. IOS -ni qanday yangilashni bilish uchun ushbu maqolani o'qing.
- macOS - Apple menyusini oching va App Store -ni tanlang. Odatda do'konning birinchi sahifasida joylashgan macOS -ning so'nggi versiyasini toping. Yangilanishni yuklab oling (bu juda katta bo'lishi mumkin) va uni o'rnatish uchun ko'rsatmalarga amal qiling.
 7 Tizimdan chiqib, keyin iCloud -ga qayta kirishga urinib ko'ring (Mac -da). Agar siz Mac -ga ulana olmasangiz, kompyuteringizda iCloud -dan chiqing va keyin qayta kiring.
7 Tizimdan chiqib, keyin iCloud -ga qayta kirishga urinib ko'ring (Mac -da). Agar siz Mac -ga ulana olmasangiz, kompyuteringizda iCloud -dan chiqing va keyin qayta kiring. - Apple menyusini oching va tizim sozlamalarini tanlang. ICloud> Chiqish -ni bosing. Chiqish jarayoni tugagach, Apple ID bilan kiring.
 8 Apple ID -ni tekshiring (iOS 8.1 va undan yuqori). Agar siz iOS 8.1 dan foydalanayotgan bo'lsangiz, ulanishda muammolarga olib kelishi mumkin bo'lgan Apple ID bilan bog'liq xato bor.Sozlamalar ilovasida iCloud bo'limini oching. Agar Apple ID -da katta harflar bo'lsa, u ulanish bilan bog'liq muammolarga olib kelishi mumkin. Chiqing va keyin xuddi shu Apple ID bilan qayta kiring, lekin elektron pochta manzilingizni faqat kichik harflar bilan kiriting. Xabarlarga ko'ra, bu xato iOS 8.2 da tuzatilgan.
8 Apple ID -ni tekshiring (iOS 8.1 va undan yuqori). Agar siz iOS 8.1 dan foydalanayotgan bo'lsangiz, ulanishda muammolarga olib kelishi mumkin bo'lgan Apple ID bilan bog'liq xato bor.Sozlamalar ilovasida iCloud bo'limini oching. Agar Apple ID -da katta harflar bo'lsa, u ulanish bilan bog'liq muammolarga olib kelishi mumkin. Chiqing va keyin xuddi shu Apple ID bilan qayta kiring, lekin elektron pochta manzilingizni faqat kichik harflar bilan kiriting. Xabarlarga ko'ra, bu xato iOS 8.2 da tuzatilgan.
2 -qismning 2 -qismi: AirDrop -dan qanday foydalanish kerak
 1 IOS qurilmangizda Wi-Fi va Bluetooth-ni yoqing. AirDrop -dan foydalanish uchun sizga ikkala tarmoq kerak bo'ladi.
1 IOS qurilmangizda Wi-Fi va Bluetooth-ni yoqing. AirDrop -dan foydalanish uchun sizga ikkala tarmoq kerak bo'ladi. - Wi-Fi va Bluetooth-ni yoqish uchun Boshqaruv markazini ochish uchun ekranning pastidan yuqoriga suring va Wi-Fi va Bluetooth-ga teging.
- Agar siz iOS qurilmangiz va Mac o'rtasida fayllarni uzatmoqchi bo'lsangiz, kompyuteringizda Bluetooth va Wi-Fi-ni yoqing.
 2 Boshqarish markazini ochish uchun ekranning pastidan yuqoriga suring. AirDrop -ni yoqish uchun buni bajaring.
2 Boshqarish markazini ochish uchun ekranning pastidan yuqoriga suring. AirDrop -ni yoqish uchun buni bajaring. - 3 Ulanish slayderlarini bosib turing. Bu Wi-Fi, uyali aloqa, samolyot rejimi va Bluetooth uchun slayder. Bir qator boshqa slayderlar ochiladi, ular orasida bog‘lanish va AirDrop slayderlari bor.
 4 Maxfiylik variantini tanlash uchun AirDrop -ni bosing. Quyidagi variantlardan birini bosing:
4 Maxfiylik variantini tanlash uchun AirDrop -ni bosing. Quyidagi variantlardan birini bosing: - Qabul o'chirilgan - AirDrop o'chiriladi.
- "Faqat kontaktlarga" - sizning qurilmangiz faqat sizning kontaktlaringizda bo'lgan foydalanuvchilarga ko'rinadi. Buning uchun sizga Apple ID hisob qaydnomasi kerak.
- "Hamma uchun" - yaqin atrofdagi har qanday qurilma sizning qurilmangizni topishi mumkin.
 5 Mac -da AirDrop papkasini oching. Agar siz fayllarni Mac -ga o'tkazayotgan bo'lsangiz, Finder oynasini oching va chap paneldagi AirDrop -ni tanlang.
5 Mac -da AirDrop papkasini oching. Agar siz fayllarni Mac -ga o'tkazayotgan bo'lsangiz, Finder oynasini oching va chap paneldagi AirDrop -ni tanlang.  6 O'tkazmoqchi bo'lgan elementni oching. Buni tegishli ilovada bajaring. Masalan, AirDrop -da rasmni Rasmlar ilovasida oching.
6 O'tkazmoqchi bo'lgan elementni oching. Buni tegishli ilovada bajaring. Masalan, AirDrop -da rasmni Rasmlar ilovasida oching.  7 Ulashish -ni bosing. Bu variant yuqoriga yo'naltirilgan o'qi bo'lgan kvadrat belgisi bilan ko'rsatiladi.
7 Ulashish -ni bosing. Bu variant yuqoriga yo'naltirilgan o'qi bo'lgan kvadrat belgisi bilan ko'rsatiladi.  8 AirDrop orqali faylni almashmoqchi bo'lgan odamning ismiga teging. AirDrop -dan foydalanadigan odamlar ro'yxati ulashish panelining yuqori qismida paydo bo'ladi. Faylni yuborish uchun uning rasmini bosing.
8 AirDrop orqali faylni almashmoqchi bo'lgan odamning ismiga teging. AirDrop -dan foydalanadigan odamlar ro'yxati ulashish panelining yuqori qismida paydo bo'ladi. Faylni yuborish uchun uning rasmini bosing. - AirDrop yordamida siz yaqin atrofdagi do'stlaringiz va kontaktlaringiz bilan fayllar, rasmlar, URL manzillarni tezda almashishingiz mumkin.
 9 Boshqa odam sizning faylingizni qabul qilishini kuting. Buning uchun u o'z qarorini tasdiqlashi kerak.
9 Boshqa odam sizning faylingizni qabul qilishini kuting. Buning uchun u o'z qarorini tasdiqlashi kerak.