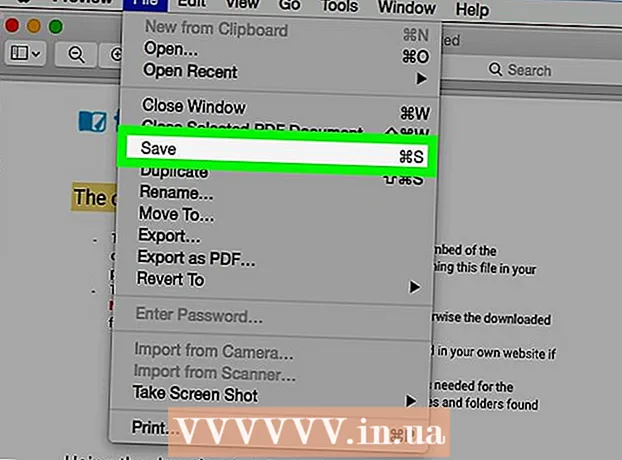Muallif:
Clyde Lopez
Yaratilish Sanasi:
23 Iyul 2021
Yangilanish Sanasi:
1 Iyul 2024
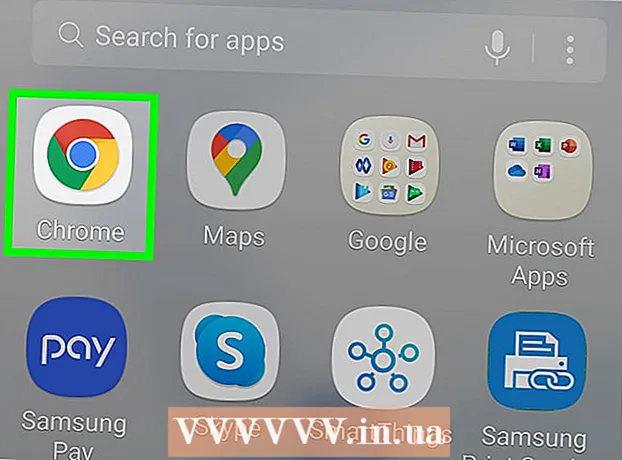
Tarkib
Agar sizda Google Chrome bilan bog'liq muammolar bo'lsa, ularni hal qilishning eng oson yo'li bu brauzerni qayta o'rnatishdir. Buni amalga oshirish uchun o'rnatilgan brauzerni olib tashlang va Chrome veb -saytidan uning o'rnatuvchisining so'nggi versiyasini yuklab oling. Chrome brauzerini Android -ga qayta o'rnatib bo'lmaydi, agar u sizning qurilmangizga oldindan o'rnatilgan bo'lsa.
Qadamlar
4 -usul 1: Windows
 1 Boshqarish panelini oching. Avval siz o'rnatilgan Chrome brauzerini olib tashlashingiz kerak. Buni boshqaruv paneli orqali amalga oshirish mumkin:
1 Boshqarish panelini oching. Avval siz o'rnatilgan Chrome brauzerini olib tashlashingiz kerak. Buni boshqaruv paneli orqali amalga oshirish mumkin: - Windows 10 va 8.1 da Windows tugmachasini o'ng tugmasini bosing va Boshqarish panelini tanlang.
- Windows 8 -da bosing ⊞ G'olib bo'ling+X va "Boshqarish paneli" ni tanlang.
- Windows 7 va Vista -da "Ishga tushirish" - "Boshqarish paneli" ni bosing.
 2 Dasturni yoki dasturlarni va xususiyatlarni o'chirish -ni bosing. Tugmaning nomi boshqaruv panelining ko'rish rejimiga bog'liq. O'rnatilgan dasturlarning ro'yxati ochiladi.
2 Dasturni yoki dasturlarni va xususiyatlarni o'chirish -ni bosing. Tugmaning nomi boshqaruv panelining ko'rish rejimiga bog'liq. O'rnatilgan dasturlarning ro'yxati ochiladi.  3 O'rnatilgan dasturlar ro'yxatidan Google Chrome -ni toping. Odatiy bo'lib, ro'yxat alifbo tartibida tartiblangan.
3 O'rnatilgan dasturlar ro'yxatidan Google Chrome -ni toping. Odatiy bo'lib, ro'yxat alifbo tartibida tartiblangan.  4 Google Chrome -ni belgilang va O'chirish -ni bosing. Hech bo'lmaganda bitta dasturni tanlagandan so'ng, dasturlar ro'yxatining tepasida "O'chirish" tugmasi paydo bo'ladi.
4 Google Chrome -ni belgilang va O'chirish -ni bosing. Hech bo'lmaganda bitta dasturni tanlagandan so'ng, dasturlar ro'yxatining tepasida "O'chirish" tugmasi paydo bo'ladi.  5 "Brauzer ma'lumotlarini o'chirish" yonidagi katakchani belgilang. Bu sizning brauzeringiz ma'lumotlari to'liq o'chirilishini va Chrome -ning so'nggi versiyasini o'rnatishingizni ta'minlaydi.
5 "Brauzer ma'lumotlarini o'chirish" yonidagi katakchani belgilang. Bu sizning brauzeringiz ma'lumotlari to'liq o'chirilishini va Chrome -ning so'nggi versiyasini o'rnatishingizni ta'minlaydi.  6 Windows Explorer -da yashirin fayllarni ko'rsatish. Chrome ma'lumotlarini to'liq o'chirish uchun siz yashirin fayllarni ko'rsatishni yoqishingiz kerak:
6 Windows Explorer -da yashirin fayllarni ko'rsatish. Chrome ma'lumotlarini to'liq o'chirish uchun siz yashirin fayllarni ko'rsatishni yoqishingiz kerak: - Boshqarish panelini oching va "Papka parametrlari" ni bosing.
- "Ko'rish" yorlig'iga o'ting va "Yashirin fayllar, papkalar va disklarni ko'rsatish" yonidagi katakchani belgilang.
- "Himoyalangan operatsion tizim fayllarini yashirish" yonidagi katakchani olib tashlang.
 7 Chrome bilan bog'liq fayllarni o'chirib tashlang. Yashirin fayllarni ko'rsatgandan so'ng, quyidagi papkalarni toping va o'chiring:
7 Chrome bilan bog'liq fayllarni o'chirib tashlang. Yashirin fayllarni ko'rsatgandan so'ng, quyidagi papkalarni toping va o'chiring: - C: Users foydalanuvchi nomi> AppData Local Google Chrome
- C: Dastur fayllari Google Chrome
- Faqat XP: C: Hujjatlar va Sozlamalar foydalanuvchi nomi> Mahalliy sozlamalar Ilova ma'lumotlari Google Chrome
 8 Boshqa brauzerda Chrome saytini oching. Internet Explorer yoki boshqa brauzerni ishga tushiring va sahifani oching google.com/chrome.
8 Boshqa brauzerda Chrome saytini oching. Internet Explorer yoki boshqa brauzerni ishga tushiring va sahifani oching google.com/chrome.  9 Sahifaning yuqori qismidagi "Yuklab olish" ustiga suring va ochilgan menyuda "Kompyuter uchun" -ni tanlang. Chrome yuklab olish sahifasi ochiladi.
9 Sahifaning yuqori qismidagi "Yuklab olish" ustiga suring va ochilgan menyuda "Kompyuter uchun" -ni tanlang. Chrome yuklab olish sahifasi ochiladi.  10 Chrome o'rnatuvchisini yuklab olish uchun Chrome -ni yuklab olish -ni bosing. Windows tizimingizga mos keladigan brauzer versiyasini yuklab olishni unutmang.
10 Chrome o'rnatuvchisini yuklab olish uchun Chrome -ni yuklab olish -ni bosing. Windows tizimingizga mos keladigan brauzer versiyasini yuklab olishni unutmang. - Odatiy bo'lib, brauzerning 32-bitli versiyasi yuklab olinadi. Agar siz 64-bitli tizimda 64-bitli brauzerdan foydalanmoqchi bo'lsangiz, "Chrome-ni boshqa platformaga yuklab olish" -ni bosing va "Windows 10 / 8.1 / 8/7 64-bit" -ni tanlang.
 11 Brauzerdan foydalanish shartlarini o'qing va o'rnatuvchini ishga tushiring. Birinchidan, ekranda brauzerning foydalanish shartlari ko'rsatiladi. Agar siz Chrome brauzerini standart brauzer sifatida o'rnatishni xohlamasangiz, tegishli variantni olib tashlang.
11 Brauzerdan foydalanish shartlarini o'qing va o'rnatuvchini ishga tushiring. Birinchidan, ekranda brauzerning foydalanish shartlari ko'rsatiladi. Agar siz Chrome brauzerini standart brauzer sifatida o'rnatishni xohlamasangiz, tegishli variantni olib tashlang.  12 Kerakli fayllarni o'rnatishni boshlash uchun "Qabul qilish va o'rnatish" ni bosing. Bu bir nechta kichik oynalarni ochadi va avtomatik ravishda yopadi.
12 Kerakli fayllarni o'rnatishni boshlash uchun "Qabul qilish va o'rnatish" ni bosing. Bu bir nechta kichik oynalarni ochadi va avtomatik ravishda yopadi.  13 Agar Windows so'raladigan oyna ochilsa, Ishga tushirish -ni bosing. Bu tizimga o'rnatish fayllarini Google saytidan yuklab olish imkonini beradi.
13 Agar Windows so'raladigan oyna ochilsa, Ishga tushirish -ni bosing. Bu tizimga o'rnatish fayllarini Google saytidan yuklab olish imkonini beradi.  14 Chrome o'rnatish jarayoni tugashini kuting. Kerakli fayllar yuklab olinadi va Google Chrome o'rnatuvchisi ishga tushadi. O'rnatuvchi ba'zi fayllarni yuklab oladi va Chrome -ni o'rnatishni boshlaydi.
14 Chrome o'rnatish jarayoni tugashini kuting. Kerakli fayllar yuklab olinadi va Google Chrome o'rnatuvchisi ishga tushadi. O'rnatuvchi ba'zi fayllarni yuklab oladi va Chrome -ni o'rnatishni boshlaydi. - Agar siz onlayn o'rnatuvchini ishga tushirishda muammolarga duch kelsangiz, Google -dan muqobil o'rnatuvchini yuklab oling va ishga tushiring.
 15 Chrome -ni ishga tushiring. Chrome -ni birinchi marta ishga tushirganingizda, siz uni standart brauzerga aylantirishingizni so'rashingiz mumkin. Ochilgan ro'yxatda Chrome yoki boshqa o'rnatilgan veb -brauzerni standart brauzer sifatida tanlang.
15 Chrome -ni ishga tushiring. Chrome -ni birinchi marta ishga tushirganingizda, siz uni standart brauzerga aylantirishingizni so'rashingiz mumkin. Ochilgan ro'yxatda Chrome yoki boshqa o'rnatilgan veb -brauzerni standart brauzer sifatida tanlang.  16 Google hisobingiz bilan Chrome -ga kiring (ixtiyoriy). Chrome -ni ishga tushirish sizni Google -ga kirish sahifasiga olib boradi. Google hisobingiz bilan Chrome -ga kirsangiz, xatcho'plar, kengaytmalar, mavzular, saqlangan parollar va boshqalarni sinxronlashtirishingiz mumkin. Ammo shuni yodda tutingki, bu Chrome bilan to'g'ri ishlash shart emas.
16 Google hisobingiz bilan Chrome -ga kiring (ixtiyoriy). Chrome -ni ishga tushirish sizni Google -ga kirish sahifasiga olib boradi. Google hisobingiz bilan Chrome -ga kirsangiz, xatcho'plar, kengaytmalar, mavzular, saqlangan parollar va boshqalarni sinxronlashtirishingiz mumkin. Ammo shuni yodda tutingki, bu Chrome bilan to'g'ri ishlash shart emas.
2 -usul 4: Mac OS
 1 Ilovalar papkasini oching. Avval siz o'rnatilgan Chrome brauzerini olib tashlashingiz kerak; u Ilovalar papkasida joylashgan.
1 Ilovalar papkasini oching. Avval siz o'rnatilgan Chrome brauzerini olib tashlashingiz kerak; u Ilovalar papkasida joylashgan.  2 Google Chrome ilovasini toping. U ildiz papkasida yoki pastki papkada saqlanishi mumkin (agar u erga ko'chirilsa).
2 Google Chrome ilovasini toping. U ildiz papkasida yoki pastki papkada saqlanishi mumkin (agar u erga ko'chirilsa).  3 Google Chrome ilovasini axlat qutisiga torting. Kompyuterdan olib tashlash uchun dasturni axlat qutisiga torting.
3 Google Chrome ilovasini axlat qutisiga torting. Kompyuterdan olib tashlash uchun dasturni axlat qutisiga torting.  4 Profil ma'lumotlarini o'chirish. Brauzer ma'lumotlarini butunlay yo'q qilish uchun profilingizni toping va o'chiring. Bu sozlamalar, xatcho'plar va tarixni o'chirib tashlaydi.
4 Profil ma'lumotlarini o'chirish. Brauzer ma'lumotlarini butunlay yo'q qilish uchun profilingizni toping va o'chiring. Bu sozlamalar, xatcho'plar va tarixni o'chirib tashlaydi. - O'tish menyusini bosing va Jildga o'tish -ni tanlang.
- Kirish ~ / Kutubxona / Google va "O'tish" ni bosing.
- "GoogleSoftwareUpdate" papkasini axlat qutisiga torting.
 5 Safari -da Google Chrome saytini oching. Safari yoki boshqa brauzerni ishga tushiring va sahifani oching google.com/chrome.
5 Safari -da Google Chrome saytini oching. Safari yoki boshqa brauzerni ishga tushiring va sahifani oching google.com/chrome.  6 "Yuklab olish" ustiga suring va "Kompyuter uchun" tugmasini bosing. Chrome yuklab olish sahifasi ochiladi.
6 "Yuklab olish" ustiga suring va "Kompyuter uchun" tugmasini bosing. Chrome yuklab olish sahifasi ochiladi.  7 Mac OS uchun o'rnatuvchini yuklab olish uchun Chrome -ni yuklab olish -ni bosing. Yuklab olishdan oldin brauzerdan foydalanish shartlarini qabul qiling.
7 Mac OS uchun o'rnatuvchini yuklab olish uchun Chrome -ni yuklab olish -ni bosing. Yuklab olishdan oldin brauzerdan foydalanish shartlarini qabul qiling.  8 Yuklab olingan googlechrome.dmg faylini ishga tushiring. Uni yuklab olish uchun biroz vaqt kerak bo'ladi.
8 Yuklab olingan googlechrome.dmg faylini ishga tushiring. Uni yuklab olish uchun biroz vaqt kerak bo'ladi.  9 Google Chrome.app -ni Ilovalar papkasi belgisiga torting. Bu sizga Google Chrome -ni Ilovalar papkasida o'rnatish imkonini beradi.
9 Google Chrome.app -ni Ilovalar papkasi belgisiga torting. Bu sizga Google Chrome -ni Ilovalar papkasida o'rnatish imkonini beradi.  10 Ilovalar papkasidan Google Chrome -ni ishga tushiring. Agar so'ralsa, brauzerni ishga tushirish niyatini tasdiqlash uchun "Ochish" tugmasini bosing.
10 Ilovalar papkasidan Google Chrome -ni ishga tushiring. Agar so'ralsa, brauzerni ishga tushirish niyatini tasdiqlash uchun "Ochish" tugmasini bosing.  11 Google hisobingiz bilan Chrome -ga kiring (ixtiyoriy). Chrome -ni ishga tushirgandan so'ng, sizdan Google hisobingiz bilan kirishingiz so'raladi. Shu tarzda siz xatcho'plar, kengaytmalar, mavzular, saqlangan parollar va boshqalarni sinxronlashtirishingiz mumkin. Ammo shuni yodda tutingki, bu Chrome bilan to'g'ri ishlash shart emas.
11 Google hisobingiz bilan Chrome -ga kiring (ixtiyoriy). Chrome -ni ishga tushirgandan so'ng, sizdan Google hisobingiz bilan kirishingiz so'raladi. Shu tarzda siz xatcho'plar, kengaytmalar, mavzular, saqlangan parollar va boshqalarni sinxronlashtirishingiz mumkin. Ammo shuni yodda tutingki, bu Chrome bilan to'g'ri ishlash shart emas.
4 -ning 3 -usuli: iOS
 1 Asosiy ekrandagi Chrome belgisini bosib turing. Birozdan keyin piktogrammalar titray boshlaydi.
1 Asosiy ekrandagi Chrome belgisini bosib turing. Birozdan keyin piktogrammalar titray boshlaydi.  2 Chrome belgisining burchagidagi X belgisini bosing. Sizdan Chrome va uning ma'lumotlarini to'liq o'chirmoqchi ekanligingizni tasdiqlash so'raladi.
2 Chrome belgisining burchagidagi X belgisini bosing. Sizdan Chrome va uning ma'lumotlarini to'liq o'chirmoqchi ekanligingizni tasdiqlash so'raladi.  3 O'chirish rejimidan chiqish uchun Uy tugmachasini bosing. Ilova ikonkalari tebranishni to'xtatadi va siz ilovalarni qayta ishga tushirishingiz mumkin.
3 O'chirish rejimidan chiqish uchun Uy tugmachasini bosing. Ilova ikonkalari tebranishni to'xtatadi va siz ilovalarni qayta ishga tushirishingiz mumkin.  4 App Store -ni oching. Chrome -ni olib tashlaganingizdan so'ng, uni App Store -dan yuklab oling.
4 App Store -ni oching. Chrome -ni olib tashlaganingizdan so'ng, uni App Store -dan yuklab oling.  5 Qidiruv satriga "Google Chrome" ni kiriting. Qidiruv natijalarida brauzer birinchi qatorda paydo bo'ladi.
5 Qidiruv satriga "Google Chrome" ni kiriting. Qidiruv natijalarida brauzer birinchi qatorda paydo bo'ladi.  6 Yuklab olish -ni bosing va keyin O'rnatish -ni bosing. Bu iOS qurilmasida Chrome ilovasini yuklab olish jarayonini boshlaydi. Yuklab olishdan oldin sizdan Apple ID -ni kiritish talab qilinishi mumkin.
6 Yuklab olish -ni bosing va keyin O'rnatish -ni bosing. Bu iOS qurilmasida Chrome ilovasini yuklab olish jarayonini boshlaydi. Yuklab olishdan oldin sizdan Apple ID -ni kiritish talab qilinishi mumkin.  7 Chrome -ni ishga tushiring. O'rnatish tugagandan so'ng, asosiy ekrandagi belgini bosish orqali brauzerni ishga tushiring.
7 Chrome -ni ishga tushiring. O'rnatish tugagandan so'ng, asosiy ekrandagi belgini bosish orqali brauzerni ishga tushiring.
4 -usul 4: Android
 1 Sozlamalar ilovasini ishga tushiring. Siz ushbu dastur orqali Chrome -ni o'chirib tashlashingiz mumkin. Agar Chrome qurilmangizga oldindan o'rnatilgan bo'lsa, uni o'chira olmaysiz.
1 Sozlamalar ilovasini ishga tushiring. Siz ushbu dastur orqali Chrome -ni o'chirib tashlashingiz mumkin. Agar Chrome qurilmangizga oldindan o'rnatilgan bo'lsa, uni o'chira olmaysiz.  2 Dasturlar yoki ilovalar -ni bosing. Android qurilmangizga o'rnatilgan ilovalar ro'yxati ochiladi.
2 Dasturlar yoki ilovalar -ni bosing. Android qurilmangizga o'rnatilgan ilovalar ro'yxati ochiladi.  3 Ilovalar ro'yxatidan "Chrome" -ni tanlang. Chrome ilovasi tafsilotlari ekrani ochiladi.
3 Ilovalar ro'yxatidan "Chrome" -ni tanlang. Chrome ilovasi tafsilotlari ekrani ochiladi.  4 Yangilanishlarni o'chirish yoki o'chirish -ni bosing. Agar O'chirish tugmasi faol bo'lsa, Chrome -ni qurilmangizdan butunlay o'chirib tashlashingiz mumkin. Agar "Yangilanishlarni o'chirish" tugmasi faol bo'lsa, Chrome qurilmangizda oldindan o'rnatilgan va siz faqat brauzer yangilanishlarini o'chirib tashlashingiz mumkin.
4 Yangilanishlarni o'chirish yoki o'chirish -ni bosing. Agar O'chirish tugmasi faol bo'lsa, Chrome -ni qurilmangizdan butunlay o'chirib tashlashingiz mumkin. Agar "Yangilanishlarni o'chirish" tugmasi faol bo'lsa, Chrome qurilmangizda oldindan o'rnatilgan va siz faqat brauzer yangilanishlarini o'chirib tashlashingiz mumkin.  5 Google Play do'konini oching. Chrome -ni olib tashlaganingizdan so'ng, brauzerni Play do'konidan yuklab oling.
5 Google Play do'konini oching. Chrome -ni olib tashlaganingizdan so'ng, brauzerni Play do'konidan yuklab oling.  6 Qidiruv satriga "Google Chrome" ni kiriting. Qidiruv natijalarida brauzer birinchi qatorda paydo bo'ladi.
6 Qidiruv satriga "Google Chrome" ni kiriting. Qidiruv natijalarida brauzer birinchi qatorda paydo bo'ladi.  7 O'rnatish yoki Yangilash -ni bosing. Agar siz Chrome -ni to'liq o'chira olgan bo'lsangiz, brauzerning so'nggi versiyasini yuklab olish uchun O'rnatish -ni bosing. Agar siz faqat yangilanishlarni o'chira olgan bo'lsangiz, so'nggi yangilanishlarni yuklab olish va o'rnatish uchun Yangilash -ni bosing.
7 O'rnatish yoki Yangilash -ni bosing. Agar siz Chrome -ni to'liq o'chira olgan bo'lsangiz, brauzerning so'nggi versiyasini yuklab olish uchun O'rnatish -ni bosing. Agar siz faqat yangilanishlarni o'chira olgan bo'lsangiz, so'nggi yangilanishlarni yuklab olish va o'rnatish uchun Yangilash -ni bosing.  8 Chrome -ni ishga tushiring. Siz ilovalar panelida brauzer belgisini topasiz. Sozlamalarga qarab, u bosh ekranda ham paydo bo'lishi mumkin.
8 Chrome -ni ishga tushiring. Siz ilovalar panelida brauzer belgisini topasiz. Sozlamalarga qarab, u bosh ekranda ham paydo bo'lishi mumkin.
Maslahatlar
- Agar siz Chrome -ni qayta o'rnatgan bo'lsangiz, lekin brauzer muammolarini hal qilmagan bo'lsangiz, sizning kompyuteringiz zararli dastur bilan zararlangan. Zararli dasturlardan qutulish bo'yicha ko'rsatmalarni o'qish uchun ushbu maqolani o'qing.