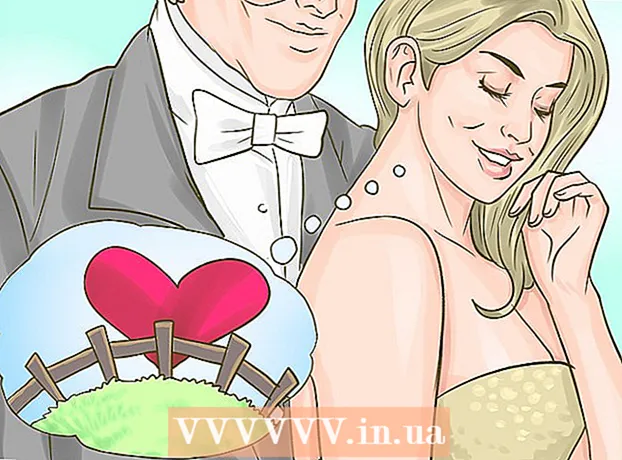Muallif:
Gregory Harris
Yaratilish Sanasi:
15 Aprel 2021
Yangilanish Sanasi:
1 Iyul 2024

Tarkib
- Qadamlar
- 5 -qismning 1 -qismi: Asosiy qadamlar
- 5 -qismning 2 -qismi: Windows -da ovozni qanday sozlash kerak
- 5 -qismning 3 -qismi: Mac OS X -da ovozni qanday sozlash kerak
- 5 -qismning 4 -qismi: Windows -da drayverlarni qanday yangilash kerak
- 5 -qism 5: Mac OS X -da drayverlarni qanday yangilash kerak
- Maslahatlar
- Ogohlantirishlar
Ushbu maqolada sizga Windows va Mac OS X kompyuterlarida kompyuter karnaylari bilan bog'liq muammolarni qanday hal qilish va tuzatish ko'rsatiladi. Faqatgina mutaxassislar dinamiklarni o'zlari tuzatishi mumkin, lekin aksariyat hollarda muammolar kompyuter texnikasi yoki dasturiy ta'minotidan kelib chiqadi va ularni tuzatish oson.
Qadamlar
5 -qismning 1 -qismi: Asosiy qadamlar
 1 Ma'ruzachilar qanday ishlashini eslang. Bu spiker muammolarini hal qilish uchun kerak.
1 Ma'ruzachilar qanday ishlashini eslang. Bu spiker muammolarini hal qilish uchun kerak. - Kompyuter tomonidan ishlab chiqarilgan tovush signallari kompyuterning audio portiga yuboriladi (bu port odatda yashil rangda bo'ladi).
- Karnaylar ushbu audio portga ulangan va audio signal karnaylarga o'rnatilgan kichik kuchaytirgichga yuboriladi.
- Kuchaytirgich chiqishi dinamiklarga ulangan.
- Batareya (noutbuk) yoki elektr tok manbaidan (ish stoli) quvvatlanadigan kompyuterdan kelgan zaif ovoz signalini shu darajaga ko'taradiki, karnay ichidagi rulonlarning tebranishi havoda akustik tebranishlarni keltirib, ovoz chiqaradi.
 2 Karnaylardan ovoz chiqmasligiga nima sabab bo'lishi mumkinligini eslang. Oxirgi bosqichda sanab o'tilgan voqealar zanjiridagi har qanday nosozlik dinamiklarga zarar etkazishi mumkin bo'lsa -da, ovoz chiqmasligining asosiy sabablari:
2 Karnaylardan ovoz chiqmasligiga nima sabab bo'lishi mumkinligini eslang. Oxirgi bosqichda sanab o'tilgan voqealar zanjiridagi har qanday nosozlik dinamiklarga zarar etkazishi mumkin bo'lsa -da, ovoz chiqmasligining asosiy sabablari: - Dasturiy ta'minot - dasturiy ta'minot bilan bog'liq muammolar har qanday sababga ko'ra paydo bo'lishi mumkin, masalan, batareya quvvati pastligi yoki eskirgan drayverlar.
- Uskuna - apparatdagi muammolar jismoniy nosozliklar yoki karnay qismlarining mustahkam himoyalanmaganligi tufayli yuzaga keladi. Bunday holda, karnaylar, ehtimol, faqat mutaxassis tomonidan ta'mirlanishi mumkin (ayniqsa, agar noutbuk dinamiklari ishlamasa).
- Faqat istisno, karnaylar kompyuterga to'g'ri ulanmagan bo'lsa.
 3 Noutbukni elektr manbaiga ulang. Ko'pgina Windows noutbuklari batareya quvvati ma'lum darajadan pastga tushganda kam quvvat rejimiga o'tadi. Bu ba'zida kompyuterning ba'zi funktsiyalari (masalan, ovoz) ishlamay qolishiga olib keladi. Buning oldini olish uchun noutbukni elektr manbaiga ulang.
3 Noutbukni elektr manbaiga ulang. Ko'pgina Windows noutbuklari batareya quvvati ma'lum darajadan pastga tushganda kam quvvat rejimiga o'tadi. Bu ba'zida kompyuterning ba'zi funktsiyalari (masalan, ovoz) ishlamay qolishiga olib keladi. Buning oldini olish uchun noutbukni elektr manbaiga ulang. - Ish stoli kompyuter uchun bu qadamni o'tkazib yuboring.
 4 Karnay yoki kompyuter ovoz balandligini tekshiring. Agar sizning karnaylaringiz o'z ovozini boshqarishga ega bo'lsa, ovozni eshitish uchun ovoz balandligini oshirish uchun undan foydalaning. Bundan tashqari, kompyuterda ovoz o'chirilmaganligiga ishonch hosil qiling, chunki bu juda keng tarqalgan.
4 Karnay yoki kompyuter ovoz balandligini tekshiring. Agar sizning karnaylaringiz o'z ovozini boshqarishga ega bo'lsa, ovozni eshitish uchun ovoz balandligini oshirish uchun undan foydalaning. Bundan tashqari, kompyuterda ovoz o'chirilmaganligiga ishonch hosil qiling, chunki bu juda keng tarqalgan. - Laptopda ovoz balandligini maksimal qiymatga ko'taring.
 5 Eshitish vositasi kompyuterga ulanmaganligiga ishonch hosil qiling. Agar kompyuterda naushnik ulagichiga biror narsa ulangan bo'lsa, karnay ishlamaydi.
5 Eshitish vositasi kompyuterga ulanmaganligiga ishonch hosil qiling. Agar kompyuterda naushnik ulagichiga biror narsa ulangan bo'lsa, karnay ishlamaydi. - Ish stoli kompyuterlarida minigarnituralar uyasi shassining orqa tomonida joylashgan.
- Ko'p karnaylarning o'z eshitish vositasi bor, shuning uchun unga biror narsa ulanganligini tekshiring.
 6 Kompyuteringizda Bluetooth -ni o'chiring. Ba'zida kompyuter simsiz audio ijro etish qurilmalariga ulangan, shuning uchun ovoz karnaylardan emas, balki boshqa qurilmadan chiqariladi (va ular siz uchun ishlamayapti).
6 Kompyuteringizda Bluetooth -ni o'chiring. Ba'zida kompyuter simsiz audio ijro etish qurilmalariga ulangan, shuning uchun ovoz karnaylardan emas, balki boshqa qurilmadan chiqariladi (va ular siz uchun ishlamayapti). - Windows - bosing ⊞ G'olib bo'ling+A (yoki o'ng pastki burchakdagi belgini bosing) va keyin rangli Bluetooth belgisini bosing
 .
. - Mac - Bluetooth belgisini bosing
 yuqori o'ng burchakda, keyin menyudan Bluetooth -ni o'chirish -ni tanlang.
yuqori o'ng burchakda, keyin menyudan Bluetooth -ni o'chirish -ni tanlang.
- Windows - bosing ⊞ G'olib bo'ling+A (yoki o'ng pastki burchakdagi belgini bosing) va keyin rangli Bluetooth belgisini bosing
 7 Ovoz naushnikdan kelayotganini tekshiring. Agar minigarnituralar kompyuterga ulanmagan bo'lsa -da, lekin karnaylardan hali ham ovoz chiqmasa, minigarniturani ulang va ular orqali ovoz chiqayotganini tekshiring, bu muammoning manbai kompyuter ekanligini aniqlashga yordam beradi:
7 Ovoz naushnikdan kelayotganini tekshiring. Agar minigarnituralar kompyuterga ulanmagan bo'lsa -da, lekin karnaylardan hali ham ovoz chiqmasa, minigarniturani ulang va ular orqali ovoz chiqayotganini tekshiring, bu muammoning manbai kompyuter ekanligini aniqlashga yordam beradi: - Agar minigarnituralarda ovoz bo'lmasa, lekin karnaylarda bo'lmasa, muammo dinamiklarda yoki ularning ulanishida.
- Agar minigarnituralarda yoki karnaylarda ovoz bo'lmasa, muammo dasturiy ta'minot.
 8 Karnay ulanishlarini tekshiring. Ular kompyuterga yoki bir -biriga to'g'ri ulanmagan bo'lishi mumkin. Karnaylarning bir -biriga ulanishini tekshirish uchun karnaylarning orqa tomoniga ulangan kabellarni tekshiring. Karnayning kompyuterga ulanishini tekshirish uchun kompyuterning orqa qismiga ulangan kabellarni tekshiring.
8 Karnay ulanishlarini tekshiring. Ular kompyuterga yoki bir -biriga to'g'ri ulanmagan bo'lishi mumkin. Karnaylarning bir -biriga ulanishini tekshirish uchun karnaylarning orqa tomoniga ulangan kabellarni tekshiring. Karnayning kompyuterga ulanishini tekshirish uchun kompyuterning orqa qismiga ulangan kabellarni tekshiring. - Dinamiklar kompyuterning audio chiqish portiga ulangan bo'lishi kerak, u odatda eshitish vositasi uyasi va yashil rangda bo'ladi.
- Agar karnaylar HDMI kabeli, optik kabel, Thunderbolt va boshqalar orqali ulangan bo'lsa, ulanishning mustahkamligini tekshiring.
 9 Kompyuteringizni qayta yoqing. Bu dasturiy ta'minot bilan bog'liq ko'plab muammolarni hal qiladi. Buning uchun kompyuterni o'chiring, bir necha daqiqa kutib turing va keyin qayta yoqing.
9 Kompyuteringizni qayta yoqing. Bu dasturiy ta'minot bilan bog'liq ko'plab muammolarni hal qiladi. Buning uchun kompyuterni o'chiring, bir necha daqiqa kutib turing va keyin qayta yoqing. - Windows - boshlash menyusini oching
 , "O'chirish" tugmasini bosing
, "O'chirish" tugmasini bosing  > O'chiring, kompyuterni besh daqiqaga yolg'iz qoldiring va keyin kompyuterning quvvat tugmasini bosing.
> O'chiring, kompyuterni besh daqiqaga yolg'iz qoldiring va keyin kompyuterning quvvat tugmasini bosing. - Mac - "Apple" menyusini oching
 , O'chirish -ni ikki marta bosing, kompyuterni besh daqiqaga yolg'iz qoldiring va keyin kompyuterning quvvat tugmasini bosing.
, O'chirish -ni ikki marta bosing, kompyuterni besh daqiqaga yolg'iz qoldiring va keyin kompyuterning quvvat tugmasini bosing.
- Windows - boshlash menyusini oching
 10 Dastur muammolarini tuzatishga harakat qiling. Quyidagi bo'limlar Windows yoki Mac OS X kompyuterlarida ovozni sozlash va drayverlarni yangilash haqida. Agar siz ovozni to'g'ri sozlasangiz va drayverlarni yangilasangiz, karnaylaringiz nafaqat ishlaydi, balki eng yangi dasturiy ta'minotdan ham foydalanadi.
10 Dastur muammolarini tuzatishga harakat qiling. Quyidagi bo'limlar Windows yoki Mac OS X kompyuterlarida ovozni sozlash va drayverlarni yangilash haqida. Agar siz ovozni to'g'ri sozlasangiz va drayverlarni yangilasangiz, karnaylaringiz nafaqat ishlaydi, balki eng yangi dasturiy ta'minotdan ham foydalanadi. - Agar bu erda tasvirlangan usullardan hech biri muvaffaqiyatli bo'lmasa, karnay va / yoki kompyuterni ustaxonaga olib boring.
5 -qismning 2 -qismi: Windows -da ovozni qanday sozlash kerak
 1 Boshlash menyusini oching
1 Boshlash menyusini oching  . Ekranning pastki chap burchagidagi Windows logotipini bosing.
. Ekranning pastki chap burchagidagi Windows logotipini bosing.  2 Boshqarish panelidagi "Ovoz" bo'limini oching. Kirish ovozva keyin menyuning yuqori qismidagi Ovoz (karnay shaklidagi belgi) ga teging.
2 Boshqarish panelidagi "Ovoz" bo'limini oching. Kirish ovozva keyin menyuning yuqori qismidagi Ovoz (karnay shaklidagi belgi) ga teging. - "Ovoz" bo'limida siz boshqaruv panelini ko'rasiz.
 3 Yorliqni bosing O'ynadi. Bu Ovoz oynasining yuqori qismida. Ovoz sozlamalari ochiladi.
3 Yorliqni bosing O'ynadi. Bu Ovoz oynasining yuqori qismida. Ovoz sozlamalari ochiladi. - Agar ko'rsatilgan varaqni bosganingizda joriy tab o'zgarmasa, siz allaqachon "Ijro etish" yorlig'idasiz.
 4 Karnaylaringizni tanlang. Buning uchun ularning nomini bosing (odatda dinamik ishlab chiqaruvchisi nomi va model raqami kombinatsiyasi).
4 Karnaylaringizni tanlang. Buning uchun ularning nomini bosing (odatda dinamik ishlab chiqaruvchisi nomi va model raqami kombinatsiyasi).  5 Ustiga bosing Standart. U derazaning o'ng pastki qismida joylashgan. Tanlangan karnaylar asosiy ijro etish qurilmasi sifatida o'rnatiladi, ya'ni barcha tovush signallari karnaylardan o'tadi (agar, albatta, kompyuterga minigarnituralar ulanmagan bo'lsa).
5 Ustiga bosing Standart. U derazaning o'ng pastki qismida joylashgan. Tanlangan karnaylar asosiy ijro etish qurilmasi sifatida o'rnatiladi, ya'ni barcha tovush signallari karnaylardan o'tadi (agar, albatta, kompyuterga minigarnituralar ulanmagan bo'lsa).  6 Ustiga bosing Qo'llash > ok. Ikkala variant ham oynaning pastki qismida joylashgan. O'zgarishlar kuchga kiradi va oyna yopiladi.
6 Ustiga bosing Qo'llash > ok. Ikkala variant ham oynaning pastki qismida joylashgan. O'zgarishlar kuchga kiradi va oyna yopiladi.  7 Dinamiklarni sinab ko'ring. Ularning ovoz balandligi kerakli darajaga o'rnatilganligiga ishonch hosil qiling, so'ngra video yoki qo'shiqni ijro eting. Agar ustunlar ishlayotgan bo'lsa, boshqa o'qish shart emas; Aks holda, audio drayverlarni yangilang.
7 Dinamiklarni sinab ko'ring. Ularning ovoz balandligi kerakli darajaga o'rnatilganligiga ishonch hosil qiling, so'ngra video yoki qo'shiqni ijro eting. Agar ustunlar ishlayotgan bo'lsa, boshqa o'qish shart emas; Aks holda, audio drayverlarni yangilang.
5 -qismning 3 -qismi: Mac OS X -da ovozni qanday sozlash kerak
 1 Apple menyusini oching
1 Apple menyusini oching  . Ekranning yuqori chap burchagidagi Apple logotipini bosing.
. Ekranning yuqori chap burchagidagi Apple logotipini bosing.  2 Ustiga bosing Tizim sozlamalari. Siz bu variantni menyuda topasiz.
2 Ustiga bosing Tizim sozlamalari. Siz bu variantni menyuda topasiz.  3 Ustiga bosing Ovoz. Bu karnay shaklidagi belgi tizim sozlamalari oynasida joylashgan. Ovoz oynasi ochiladi.
3 Ustiga bosing Ovoz. Bu karnay shaklidagi belgi tizim sozlamalari oynasida joylashgan. Ovoz oynasi ochiladi.  4 Yorliqni bosing Ijro etish. Bu Ovoz oynasining yuqori qismida. Ovoz sozlamalari ochiladi.
4 Yorliqni bosing Ijro etish. Bu Ovoz oynasining yuqori qismida. Ovoz sozlamalari ochiladi.  5 Karnaylaringizni tanlang. Buning uchun ularning nomini bosing. Tanlangan karnaylar asosiy ijro etish qurilmasi sifatida o'rnatiladi.
5 Karnaylaringizni tanlang. Buning uchun ularning nomini bosing. Tanlangan karnaylar asosiy ijro etish qurilmasi sifatida o'rnatiladi.  6 Ovozni o'chirish variantini olib tashlang (agar mavjud bo'lsa). U "Ijro etish" yorlig'ining pastki o'ng tomonida joylashgan.
6 Ovozni o'chirish variantini olib tashlang (agar mavjud bo'lsa). U "Ijro etish" yorlig'ining pastki o'ng tomonida joylashgan.  7 Dinamiklarni sinab ko'ring. Ularning ovoz balandligi kerakli darajaga o'rnatilganligiga ishonch hosil qiling, so'ngra video yoki qo'shiqni ijro eting. Agar ustunlar ishlayotgan bo'lsa, boshqa o'qish shart emas; Aks holda, audio drayverlarni yangilang.
7 Dinamiklarni sinab ko'ring. Ularning ovoz balandligi kerakli darajaga o'rnatilganligiga ishonch hosil qiling, so'ngra video yoki qo'shiqni ijro eting. Agar ustunlar ishlayotgan bo'lsa, boshqa o'qish shart emas; Aks holda, audio drayverlarni yangilang.
5 -qismning 4 -qismi: Windows -da drayverlarni qanday yangilash kerak
 1 Boshlash menyusini oching
1 Boshlash menyusini oching  . Ekranning pastki chap burchagidagi Windows logotipini bosing.
. Ekranning pastki chap burchagidagi Windows logotipini bosing.  2 Qurilma menejerini oching. Kirish qurilmalar dispetcheri Ishga tushirish menyusida, keyin menyuning yuqori qismidagi Device Manager -ni bosing.
2 Qurilma menejerini oching. Kirish qurilmalar dispetcheri Ishga tushirish menyusida, keyin menyuning yuqori qismidagi Device Manager -ni bosing.  3 Ikki marta bosing Ovozli qurilmalar. Siz ushbu parametrni Device Manager oynasining yuqori qismida topasiz. "Ovozli qurilmalar" bo'limi kengaytiriladi, ya'ni ekranda ovozli qurilmalar ro'yxati ko'rsatiladi.
3 Ikki marta bosing Ovozli qurilmalar. Siz ushbu parametrni Device Manager oynasining yuqori qismida topasiz. "Ovozli qurilmalar" bo'limi kengaytiriladi, ya'ni ekranda ovozli qurilmalar ro'yxati ko'rsatiladi. - Agar siz ko'rsatilgan bo'limda qurilmalar ro'yxatini ko'rsangiz, bo'lim allaqachon kengaytirilgan.
 4 Karnaylaringizni tanlang. Buning uchun ularning nomini bosing (odatda dinamik ishlab chiqaruvchisi nomi va model raqami kombinatsiyasi).
4 Karnaylaringizni tanlang. Buning uchun ularning nomini bosing (odatda dinamik ishlab chiqaruvchisi nomi va model raqami kombinatsiyasi).  5 "Haydovchilarni yangilash" belgisini bosing. Ko'rinishicha, yuqoriga yo'naltirilgan yashil o'qli qora kvadratga o'xshaydi va derazaning yuqori qismida o'tiradi. Qalqib chiquvchi menyu ochiladi.
5 "Haydovchilarni yangilash" belgisini bosing. Ko'rinishicha, yuqoriga yo'naltirilgan yashil o'qli qora kvadratga o'xshaydi va derazaning yuqori qismida o'tiradi. Qalqib chiquvchi menyu ochiladi.  6 Ustiga bosing Yangilangan drayverlarni avtomatik qidirish. Bu ochilgan menyuda. Ovoz drayverlarini qidirish boshlanadi.
6 Ustiga bosing Yangilangan drayverlarni avtomatik qidirish. Bu ochilgan menyuda. Ovoz drayverlarini qidirish boshlanadi.  7 Ekrandagi ko'rsatmalarga amal qiling. Ko'p hollarda haydovchilar avtomatik ravishda o'rnatiladi va tasdiqlash ekrani paydo bo'ladi. Ba'zi hollarda, menyu ustiga bosish yoki so'ralganda kompyuterni qayta ishga tushirish kerak bo'ladi.
7 Ekrandagi ko'rsatmalarga amal qiling. Ko'p hollarda haydovchilar avtomatik ravishda o'rnatiladi va tasdiqlash ekrani paydo bo'ladi. Ba'zi hollarda, menyu ustiga bosish yoki so'ralganda kompyuterni qayta ishga tushirish kerak bo'ladi. - Agar yangi audio drayverlar bo'lmasa, "Oxirgi drayverlar allaqachon o'rnatilgan" degan xabar paydo bo'ladi, lekin siz Windows Update -ni ochib, "Yangilangan drayverlarni topish" tugmasini bosishingiz mumkin.
 8 Dinamiklarni sinab ko'ring. Ularning ovoz balandligi kerakli darajaga o'rnatilganligiga ishonch hosil qiling, so'ngra video yoki qo'shiqni ijro eting. Agar karnaylarda muammo haydovchilarda bo'lsa, ular hozir ishlashi kerak.
8 Dinamiklarni sinab ko'ring. Ularning ovoz balandligi kerakli darajaga o'rnatilganligiga ishonch hosil qiling, so'ngra video yoki qo'shiqni ijro eting. Agar karnaylarda muammo haydovchilarda bo'lsa, ular hozir ishlashi kerak. - Agar ma'ruzachilar hali ham ishlamasa, ularni ustaxonaga olib boring.
5 -qism 5: Mac OS X -da drayverlarni qanday yangilash kerak
 1 Apple menyusini oching
1 Apple menyusini oching  . Ekranning yuqori chap burchagidagi Apple logotipini bosing.
. Ekranning yuqori chap burchagidagi Apple logotipini bosing.  2 Ustiga bosing Dasturiy ta'minotni yangilash. Bu variant menyuda. Ochilgan oyna ochiladi, u erda mavjud dasturiy ta'minot yangilanishlari ro'yxati ko'rsatiladi.
2 Ustiga bosing Dasturiy ta'minotni yangilash. Bu variant menyuda. Ochilgan oyna ochiladi, u erda mavjud dasturiy ta'minot yangilanishlari ro'yxati ko'rsatiladi.  3 Ustiga bosing Hammasini yangilang. Agar hech bo'lmaganda bitta yangilanish mavjud bo'lsa, siz ushbu parametrni oynaning o'ng yuqori burchagida topasiz.
3 Ustiga bosing Hammasini yangilang. Agar hech bo'lmaganda bitta yangilanish mavjud bo'lsa, siz ushbu parametrni oynaning o'ng yuqori burchagida topasiz.  4 Yangilanishlar o'rnatilishini kuting. Bu yangilanishlar soniga qarab biroz vaqt talab etadi. Agar audio drayverlar eskirgan bo'lsa, ularning yangilanishi boshqa yangilanishlar bilan birga yuklanadi.
4 Yangilanishlar o'rnatilishini kuting. Bu yangilanishlar soniga qarab biroz vaqt talab etadi. Agar audio drayverlar eskirgan bo'lsa, ularning yangilanishi boshqa yangilanishlar bilan birga yuklanadi. - Kompyuterni qayta ishga tushirishingiz kerak bo'lishi mumkin.
 5 Dinamiklarni sinab ko'ring. Ularning ovoz balandligi kerakli darajaga o'rnatilganligiga ishonch hosil qiling, so'ngra video yoki qo'shiqni ijro eting. Agar karnaylarda muammo haydovchilarda bo'lsa, ular hozir ishlashi kerak.
5 Dinamiklarni sinab ko'ring. Ularning ovoz balandligi kerakli darajaga o'rnatilganligiga ishonch hosil qiling, so'ngra video yoki qo'shiqni ijro eting. Agar karnaylarda muammo haydovchilarda bo'lsa, ular hozir ishlashi kerak. - Agar ma'ruzachilar hali ham ishlamasa, ularni ustaxonaga olib boring.
Maslahatlar
- Ovoz drayverlarini karnay ishlab chiqaruvchisi veb -saytida "Qo'llab -quvvatlash", "Yuklab olishlar" yoki "Yordam" bo'limlarida topish mumkin.
- Agar ishlamayotgan karnaylaringiz hali ham kafolatlangan bo'lsa, ularni do'konga qaytaring va almashtirishni so'rang. Dinamiklarni qismlarga ajratmang!
- Agar xohlasangiz, lehimli ulanishlarni va ichki karnay simlarini tekshiring; Buning uchun karnay korpusini oching. Agar karnaylar eski bo'lsa yoki kafolat muddati o'tgan bo'lsa, buni qiling.
Ogohlantirishlar
- Ba'zida eski karnaylarni ta'mirlashdan ko'ra, yangi dinamiklarni sotib olish osonroq va arzonroq bo'ladi.
- Dinamiklarni qismlarga ajratish va ta'mirlash uchun sizga tegishli texnik bilim kerak. Agar nima qilishni bilmasangiz, karnaylarning ichki qismlarini lehimlashga yoki boshqa yo'l bilan ta'mirlashga urinmang.