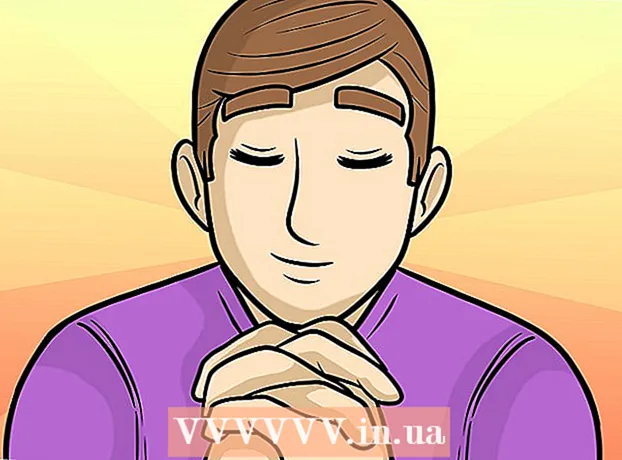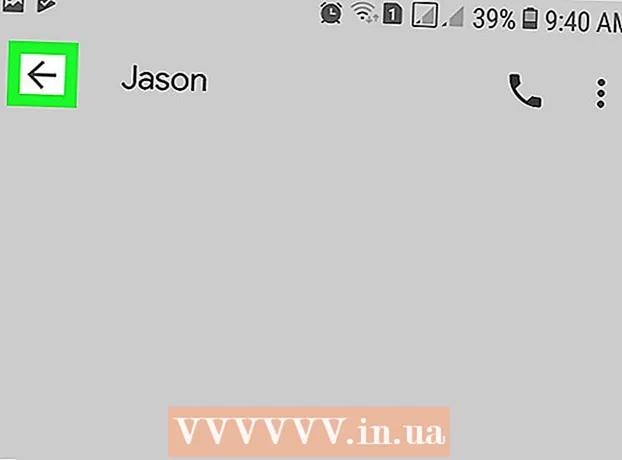Muallif:
Florence Bailey
Yaratilish Sanasi:
28 Mart Oyi 2021
Yangilanish Sanasi:
1 Iyul 2024
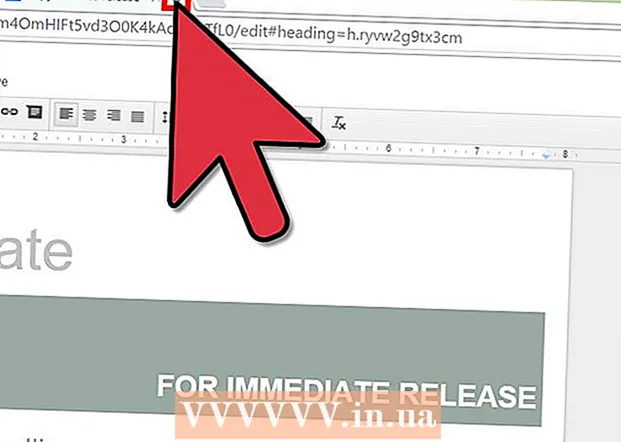
Tarkib
- Qadamlar
- 2 -usul 1: Qanday qilib qo'lda buklet yaratish
- 2 -usul 2: shablondan broshyurani qanday yaratish kerak
Google Docs-bu veb-ga asoslangan juda foydali so'zlarni qayta ishlash vositasi. Bu sizga maxsus broshyura yaratishga yoki tayyor broshyuralar shablonlaridan foydalanishga yordam beradi va shu bilan sizning vazifangizni soddalashtiradi. Andoza galereyasida boshqa foydalanuvchilar tomonidan tayyorlangan ko'plab oldindan tayyorlangan andozalar mavjud, shuning uchun siz o'zingizga kerakli narsani topasiz. Bukletlar Google Docs -da yaratiladi va keyin avtomatik ravishda Google Diskda saqlanadi.
Qadamlar
2 -usul 1: Qanday qilib qo'lda buklet yaratish
 1 Google Docs -ni oching. Yangi brauzer oynasini oching va Google Docs veb -saytiga tashrif buyuring.
1 Google Docs -ni oching. Yangi brauzer oynasini oching va Google Docs veb -saytiga tashrif buyuring.  2 Tizimga kiring. "Kirish" tugmasi ostida Gmail manzilingiz va parolingizni kiritishingiz kerak. Bu hisob barcha Google xizmatlari, jumladan, Google Docs uchun ishlatiladi. Davom etish uchun "Kirish" tugmasini bosing.
2 Tizimga kiring. "Kirish" tugmasi ostida Gmail manzilingiz va parolingizni kiritishingiz kerak. Bu hisob barcha Google xizmatlari, jumladan, Google Docs uchun ishlatiladi. Davom etish uchun "Kirish" tugmasini bosing. - Siz tizimga kirganingizda, siz asosiy katalogga o'tasiz. Agar siz allaqachon hujjatlarni yaratgan bo'lsangiz, ularni ushbu sahifada ko'rishingiz va ochishingiz mumkin.
 3 Yangi hujjat yarating. Pastki o'ng burchakda ortiqcha belgisi bo'lgan katta qizil doirani bosing. Internetga asoslangan matnni qayta ishlash vositasi yangi oyna yoki varaqda ochiladi.
3 Yangi hujjat yarating. Pastki o'ng burchakda ortiqcha belgisi bo'lgan katta qizil doirani bosing. Internetga asoslangan matnni qayta ishlash vositasi yangi oyna yoki varaqda ochiladi.  4 Hujjatning nomini o'zgartiring. Hujjatning chap yuqori qismidagi fayl nomini bosing. Joriy fayl nomi (Yangi hujjat) matn maydoniga aylantiriladi. Matn maydoniga broshyurangiz uchun yangi nom kiriting va o'zgarishni tasdiqlang.
4 Hujjatning nomini o'zgartiring. Hujjatning chap yuqori qismidagi fayl nomini bosing. Joriy fayl nomi (Yangi hujjat) matn maydoniga aylantiriladi. Matn maydoniga broshyurangiz uchun yangi nom kiriting va o'zgarishni tasdiqlang.  5 Yo'nalishni o'rnating. Odatiy bo'lib, hujjat vertikal yo'nalishda bo'ladi. Agar siz gorizontal risolani yaratmoqchi bo'lsangiz, menyu satrida "Fayl" ni, so'ng "Sahifa sozlamalari" ni bosing. "Yo'nalish" ni "Gorizontal" ga o'zgartiring va "OK" tugmasini bosing. Hujjatning ekrandagi yo'nalishi gorizontalga o'zgaradi.
5 Yo'nalishni o'rnating. Odatiy bo'lib, hujjat vertikal yo'nalishda bo'ladi. Agar siz gorizontal risolani yaratmoqchi bo'lsangiz, menyu satrida "Fayl" ni, so'ng "Sahifa sozlamalari" ni bosing. "Yo'nalish" ni "Gorizontal" ga o'zgartiring va "OK" tugmasini bosing. Hujjatning ekrandagi yo'nalishi gorizontalga o'zgaradi.  6 Jadvalni joylashtiring. Ko'pgina broshyuralar odatda yarim yoki uch barobar buklanadi. Broshyura bilan ishlashni osonlashtirish uchun, qancha katakli bo'lsa, shuncha ustunli jadvalni kiriting. Menyu satrida "Jadval" ni, so'ngra "Jadvalni qo'shish" ni bosing. O'zingiz xohlagan o'lchamlarni tanlang. Hujjatni yarmiga katlash uchun ikkita ustun, uchtasi esa uchta bo'lishi kerak. Jadval hujjatga qo'shiladi.
6 Jadvalni joylashtiring. Ko'pgina broshyuralar odatda yarim yoki uch barobar buklanadi. Broshyura bilan ishlashni osonlashtirish uchun, qancha katakli bo'lsa, shuncha ustunli jadvalni kiriting. Menyu satrida "Jadval" ni, so'ngra "Jadvalni qo'shish" ni bosing. O'zingiz xohlagan o'lchamlarni tanlang. Hujjatni yarmiga katlash uchun ikkita ustun, uchtasi esa uchta bo'lishi kerak. Jadval hujjatga qo'shiladi.  7 Matningizni kiriting. Endi sizda risolaning tayyor shabloni bor. Uni to'ldirish vaqti keldi. Kerakli matnni tegishli maydonlarga kiriting.
7 Matningizni kiriting. Endi sizda risolaning tayyor shabloni bor. Uni to'ldirish vaqti keldi. Kerakli matnni tegishli maydonlarga kiriting.  8 Rasmlarni kiritish. Rasmlarni broshyurangizga jozibador qilish uchun joylashtiring. Menyu satrida "Qo'shish" ni bosing va "Rasm" -ni tanlang. Ko'rsatilgan oynaga ishlatmoqchi bo'lgan rasmni yuklang. Rasmni yuklash uchun uni kompyuterdan oynaga torting. Rasm broshyuraga qo'shilgandan so'ng, uning o'lchamini va o'rnini o'zgartiring.
8 Rasmlarni kiritish. Rasmlarni broshyurangizga jozibador qilish uchun joylashtiring. Menyu satrida "Qo'shish" ni bosing va "Rasm" -ni tanlang. Ko'rsatilgan oynaga ishlatmoqchi bo'lgan rasmni yuklang. Rasmni yuklash uchun uni kompyuterdan oynaga torting. Rasm broshyuraga qo'shilgandan so'ng, uning o'lchamini va o'rnini o'zgartiring.  9 Google Docs -dan chiqish. Shablonni o'zgartirishni tugatgandan so'ng, oynani yoki varaqni yoping. Hujjat avtomatik tarzda saqlanadi va keyin uni Google Docs yoki Google Drive -dan ochishingiz mumkin.
9 Google Docs -dan chiqish. Shablonni o'zgartirishni tugatgandan so'ng, oynani yoki varaqni yoping. Hujjat avtomatik tarzda saqlanadi va keyin uni Google Docs yoki Google Drive -dan ochishingiz mumkin.
2 -usul 2: shablondan broshyurani qanday yaratish kerak
 1 Google Drive shablonlarini oching. Yangi brauzer oynasini oching va Google Drive Andoza veb -saytiga tashrif buyuring.
1 Google Drive shablonlarini oching. Yangi brauzer oynasini oching va Google Drive Andoza veb -saytiga tashrif buyuring.  2 Tizimga kiring. "Kirish" tugmasi ostida Gmail manzilingiz va parolingizni kiritishingiz kerak. Bu hisob barcha Google xizmatlari, jumladan, Google Docs uchun ishlatiladi. Davom etish uchun "Kirish" tugmasini bosing.
2 Tizimga kiring. "Kirish" tugmasi ostida Gmail manzilingiz va parolingizni kiritishingiz kerak. Bu hisob barcha Google xizmatlari, jumladan, Google Docs uchun ishlatiladi. Davom etish uchun "Kirish" tugmasini bosing. - Tizimga kirganingizdan so'ng, siz hamma ochiq shablonlarni, siz ishlatgan andozalarni va shaxsiy andozalarni ko'rasiz.
 3 Buklet shablonlarini toping. Sahifaning yuqori qismidagi qidiruv maydoniga broshyura shablonlarini qidirish uchun kalit so'zni kiriting. Qidiruv maydonining yonidagi "Andoza qidirish" tugmasini bosing. Ekranda galereyada mavjud bo'lgan turli xil broshyuralar shablonlari ko'rsatiladi.
3 Buklet shablonlarini toping. Sahifaning yuqori qismidagi qidiruv maydoniga broshyura shablonlarini qidirish uchun kalit so'zni kiriting. Qidiruv maydonining yonidagi "Andoza qidirish" tugmasini bosing. Ekranda galereyada mavjud bo'lgan turli xil broshyuralar shablonlari ko'rsatiladi.  4 Shablonni tanlang. Siz topgan shablonlarni ko'rib chiqing. Sahifada shablonlarning nomlari, egalarining ismlari va qisqacha tavsiflari bo'ladi. Foydalanmoqchi bo'lgan shablon yonidagi "Ushbu shablonni ishlatish" tugmasini bosing.
4 Shablonni tanlang. Siz topgan shablonlarni ko'rib chiqing. Sahifada shablonlarning nomlari, egalarining ismlari va qisqacha tavsiflari bo'ladi. Foydalanmoqchi bo'lgan shablon yonidagi "Ushbu shablonni ishlatish" tugmasini bosing. - Tanlangan shablon Google Docs -ga yuklanadi.
 5 Broshyurani o'zgartiring. Siz shablonni avvalgidek ishlatmaysiz, to'g'rimi? Yuklangan shablonni boshqa maqsadda ishlatish mumkin edi. Andoza tarkibini o'zgartiring va uni sizning ehtiyojlaringizga moslashtiring. Shablon sizning ishingiz uchun asos bo'lib xizmat qiladi, shunda siz noldan boshlashingiz shart emas.
5 Broshyurani o'zgartiring. Siz shablonni avvalgidek ishlatmaysiz, to'g'rimi? Yuklangan shablonni boshqa maqsadda ishlatish mumkin edi. Andoza tarkibini o'zgartiring va uni sizning ehtiyojlaringizga moslashtiring. Shablon sizning ishingiz uchun asos bo'lib xizmat qiladi, shunda siz noldan boshlashingiz shart emas.  6 Hujjatni yoping. Shablonni o'zgartirishni tugatgandan so'ng, oynani yoki varaqni yoping. Hujjat avtomatik tarzda saqlanadi va keyin uni Google Docs yoki Google Drive -dan ochishingiz mumkin.
6 Hujjatni yoping. Shablonni o'zgartirishni tugatgandan so'ng, oynani yoki varaqni yoping. Hujjat avtomatik tarzda saqlanadi va keyin uni Google Docs yoki Google Drive -dan ochishingiz mumkin.