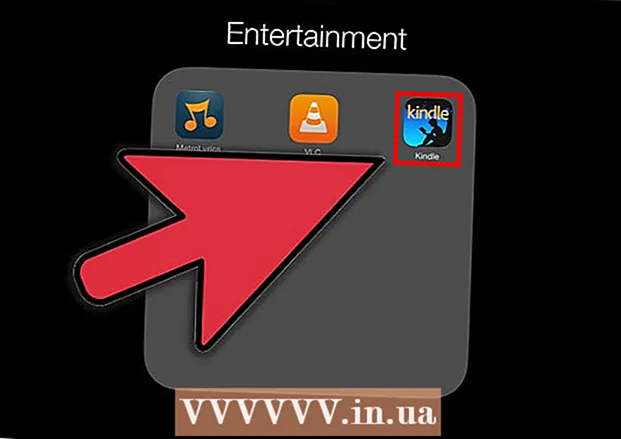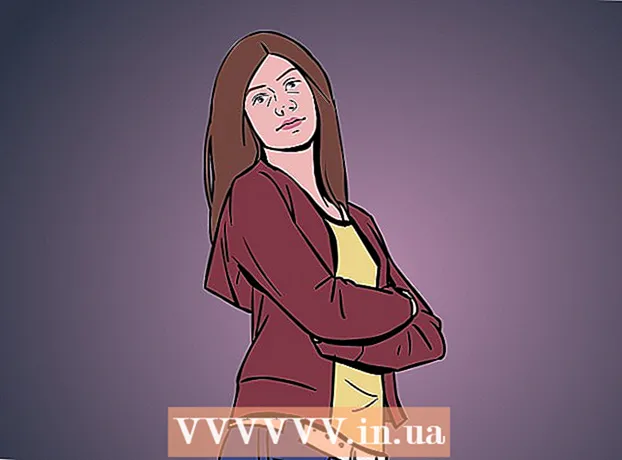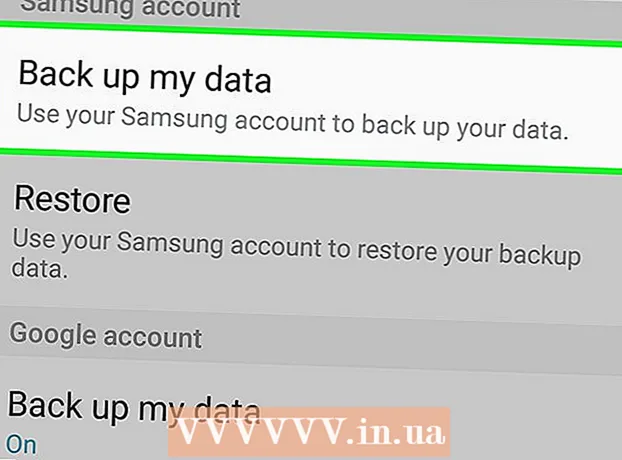Muallif:
Florence Bailey
Yaratilish Sanasi:
25 Mart Oyi 2021
Yangilanish Sanasi:
1 Iyul 2024
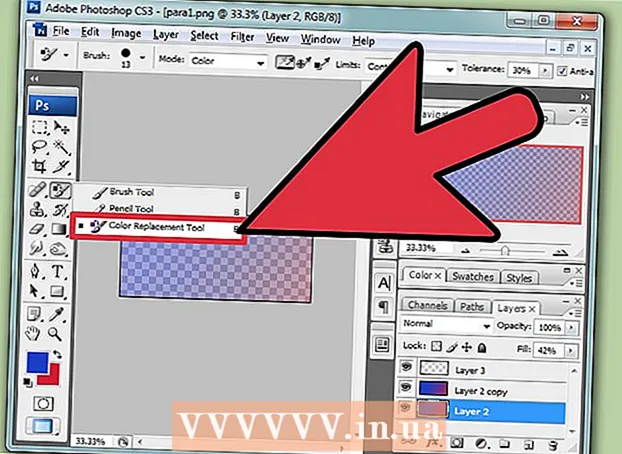
Tarkib
- Qadamlar
- 2 -usul 1: Ranglarni aralashtirish usullari
- 2 -usul 2: Boshqa ranglarni aralashtirish usullari
- Maslahatlar
Photoshop sizga ranglarni o'nlab usullar bilan aralashtirish imkonini beradi. O'zingizning maqsadlaringiz uchun eng yaxshi ish deb hisoblaydigan ulardan bir nechtasidan foydalaning. Vaqt o'tishi bilan siz barcha texnikani o'zlashtirasiz va ularni birlashtirishni o'rganasiz va o'ziga xos uslublar yaratasiz.
Qadamlar
2 -usul 1: Ranglarni aralashtirish usullari
 1 Brush asbobini o'zgartiring (agar xohlasangiz). Chapdagi asboblar panelidan Brush yoki Qalam asbobini tanlang. Cho'tkasi vositasi parametrlarini yuqori menyuda Oyna → Cho'tkasi yoki yuqori variantlar panelidagi qog'oz varag'i belgisini bosish orqali oching. Brush asbobining o'lchamini va shaklini rostlang.
1 Brush asbobini o'zgartiring (agar xohlasangiz). Chapdagi asboblar panelidan Brush yoki Qalam asbobini tanlang. Cho'tkasi vositasi parametrlarini yuqori menyuda Oyna → Cho'tkasi yoki yuqori variantlar panelidagi qog'oz varag'i belgisini bosish orqali oching. Brush asbobining o'lchamini va shaklini rostlang. - Agar siz Photoshop -da yangi bo'lsangiz, standart cho'tka asbobidan foydalaning. Cho'tkangiz juda katta yoki juda kichik ekanligini tushunganingizda, o'zgartirishlar kiritish uchun har doim bu menyuga qaytishingiz mumkin.
- Cho'tkaning qattiqligini o'rnating - aniq yo'lli cho'tka uchun maksimal qiymatni, yo'lini xiralashgan cho'tka uchun minimal qiymatni o'rnating.
 2 Ranglarni aralashtirish rejimlarini toping. Tanlangan cho'tka yoki qalam bilan siz aralashtirish rejimini yuqori variantlar panelidagi ochiladigan menyudan foydalanib o'zgartirishingiz mumkin. Har bir rejimda ranglarni aralashtirishning boshqa usuli qo'llaniladi. Eng keng tarqalgan rejimlar quyida tasvirlangan.
2 Ranglarni aralashtirish rejimlarini toping. Tanlangan cho'tka yoki qalam bilan siz aralashtirish rejimini yuqori variantlar panelidagi ochiladigan menyudan foydalanib o'zgartirishingiz mumkin. Har bir rejimda ranglarni aralashtirishning boshqa usuli qo'llaniladi. Eng keng tarqalgan rejimlar quyida tasvirlangan. - Photoshop -ning ba'zi versiyalarida siz Brush vositasi parametrlarida aralashtirish rejimini o'zgartirishingiz mumkin.
- Photoshop -ning eski versiyalarida tasvirlangan rejimlarning ba'zilari yo'q bo'lishi mumkin.
 3 Ranglarni ajratish uchun "Oddiy" rejimini tanlang. Photoshop oddiy rejimda ranglarni aralashtirmaydi.Cho'tkadan foydalanganda uning rangi asosiy rangni to'liq qoplaydi. Tartibga solish menyusidan foydalanganda o'zgartiriladigan qiymat mavjud rangni bekor qiladi. Siz bu rejimni ranglarni aralashtirish uchun ishlatmasligingiz mumkin, lekin bu standart aralashtirish rejimining ishlashini tushunish uchun foydalidir.
3 Ranglarni ajratish uchun "Oddiy" rejimini tanlang. Photoshop oddiy rejimda ranglarni aralashtirmaydi.Cho'tkadan foydalanganda uning rangi asosiy rangni to'liq qoplaydi. Tartibga solish menyusidan foydalanganda o'zgartiriladigan qiymat mavjud rangni bekor qiladi. Siz bu rejimni ranglarni aralashtirish uchun ishlatmasligingiz mumkin, lekin bu standart aralashtirish rejimining ishlashini tushunish uchun foydalidir. - Bitmap yoki indekslangan tasvirlar bilan ishlaganda, bu "chegara" deb ataladi. Bunday holda, oxirgi rang ranglar jadvalidagi ma'lum bir rangga mos keladi.
 4 "Overlay" rejimida ranglarni aralashtirish. Ranglarni aralashtirishning bu juda mashhur rejimi ta'kidlarni ochroq va qorong'i joylarni qorong'i qiladi. Yakuniy natija - bu yorug'lik va soyaning yaxshilanishi va haddan tashqari ta'sir qilish va kam ta'sir qilish oqibatida tuzatilgan kamchiliklar tasviri bo'ladi.
4 "Overlay" rejimida ranglarni aralashtirish. Ranglarni aralashtirishning bu juda mashhur rejimi ta'kidlarni ochroq va qorong'i joylarni qorong'i qiladi. Yakuniy natija - bu yorug'lik va soyaning yaxshilanishi va haddan tashqari ta'sir qilish va kam ta'sir qilish oqibatida tuzatilgan kamchiliklar tasviri bo'ladi. - Agar siz tafsilotlarga qiziqsangiz, bu rejimda quyida tasvirlangan Multiply va Dodge rejimlari uchun formuladan foydalaniladi.
 5 Tasvirning qorayishi. Bu bir necha usul bilan amalga oshirilishi mumkin.
5 Tasvirning qorayishi. Bu bir necha usul bilan amalga oshirilishi mumkin. - Qorong'i rejimi har bir qizil, yashil va ko'k pikselning qiymatini siz qo'shgan yangi rang bilan taqqoslaydi. Natijada, eng quyuq piksellarning qiymatlari tanlanadi.
- Ko'paytirish rejimida, har bir cho'tka urishida, yangi rang va asosiy rangning yorqinligi ko'paytiriladi. Rasmni qorong'ilashtirish uchun chiziqlar qo'shishni davom ettirishingiz mumkin.
- Darken Darkenga o'xshaydi, faqat uchta piksel o'rniga ikkita piksel solishtiriladi. Har bir piksel asosiy rangni yoki yangi rangni oladi, qaysi biri quyuqroq bo'lsa.
- Lineer Dimmer barcha ranglarni qoraytiradi, lekin umuman boshqa rejimlarga qaraganda qorong'i joylarga olib keladi.
- Asosiy Dimmer chiziqli Dimmerga o'xshaydi, lekin ochiq ranglarga kamroq ta'sir qiladi. Bu ko'proq kontrast va to'yinganlikka olib kelishi mumkin.
 6 Tasvirni yoritish. Har bir karartma rejimida qarama -qarshi karartma rejimi mavjud:
6 Tasvirni yoritish. Har bir karartma rejimida qarama -qarshi karartma rejimi mavjud: - Light Swap har bir qizil, yashil va ko'k piksel qiymatini siz qo'shgan yangi rang bilan taqqoslaydi. Natijada eng yengil piksellar qiymatlari tanlanadi.
- Dodge rejimi har qanday rangni oqdan ko'ra quyuqroq qiladi.
- Engil rejim qorong'i joylarni aralash rang bilan almashtiradi.
- Lineer Dodge ikkita rangni taqqoslaydi. Agar ulardan biri oq bo'lsa, aralash rang oq bo'ladi; agar ulardan biri qora bo'lsa, rangi o'zgarmaydi.
- Color Dodge quyuq ranglarga kamroq ta'sir qiladi, natijada kontrast ko'proq bo'ladi.
 7 Old va orqa fon rangini o'zgartiring. Mat va tozalash rejimlari qatlamli tasvirlarda mavjud. Mat rejimida rang qatlam -qatlam o'zgaradi va faqat shaffof joylarda paydo bo'ladi. O'chirish rejimi asosan o'chirgich bo'lib, fon oldidagi barcha piksellarni shaffof qiladi.
7 Old va orqa fon rangini o'zgartiring. Mat va tozalash rejimlari qatlamli tasvirlarda mavjud. Mat rejimida rang qatlam -qatlam o'zgaradi va faqat shaffof joylarda paydo bo'ladi. O'chirish rejimi asosan o'chirgich bo'lib, fon oldidagi barcha piksellarni shaffof qiladi.  8 Yorqinlikni farq rejimida sozlash. Bu asosiy va aralash ranglarning yorqinlik qiymatlarini taqqoslaydi va yakuniy natija yuqori va pastki qiymatlar orasidagi farqdir. Olingan yorqinlik asosiy rangdan quyuqroq yoki ochroq bo'lishidan qat'i nazar, aralash rangga yaqinroq bo'ladi.
8 Yorqinlikni farq rejimida sozlash. Bu asosiy va aralash ranglarning yorqinlik qiymatlarini taqqoslaydi va yakuniy natija yuqori va pastki qiymatlar orasidagi farqdir. Olingan yorqinlik asosiy rangdan quyuqroq yoki ochroq bo'lishidan qat'i nazar, aralash rangga yaqinroq bo'ladi.  9 "Chiqarish" va "bo'linish" rejimlarida ranglarni olib tashlash. "Chiqarish" rejimi bu ranglarni qoraytiradi va "Ajratish" rejimi ularni engilroq qiladi.
9 "Chiqarish" va "bo'linish" rejimlarida ranglarni olib tashlash. "Chiqarish" rejimi bu ranglarni qoraytiradi va "Ajratish" rejimi ularni engilroq qiladi.  10 Rangni tarqatish rejimida tarqatish. Ushbu rejim maxsus effektlarni yaratish uchun ishlatiladi. Aralash rang tarqoq ko'rinadi (silliq o'tish o'rniga). Eskirgan effekt uchun ushbu rejimdan foydalaning.
10 Rangni tarqatish rejimida tarqatish. Ushbu rejim maxsus effektlarni yaratish uchun ishlatiladi. Aralash rang tarqoq ko'rinadi (silliq o'tish o'rniga). Eskirgan effekt uchun ushbu rejimdan foydalaning.  11 Maxsus qiymatlarni o'zgartiring. Qolgan rejimlar bitta asosiy rang qiymatini mos keladigan rang qiymatiga o'zgartiradi. Boshqa barcha xususiyatlar o'zgarishsiz qoladi.
11 Maxsus qiymatlarni o'zgartiring. Qolgan rejimlar bitta asosiy rang qiymatini mos keladigan rang qiymatiga o'zgartiradi. Boshqa barcha xususiyatlar o'zgarishsiz qoladi. - Hue (masalan, qizilning o'ziga xos soyasi).
- To'yinganlik (past to'yinganlik kulrang ohanglarni qo'shadi, yuqori to'yinganlik esa ranglarni yanada jonli qiladi).
- Yorqinlik (rangni oqartiradi yoki xira qiladi).
 12 Qora va oq tasvirga rang qo'shing. Rang rejimida asosiy rang va to'yinganlik qiymatlari mos keladigan rang qiymatlariga o'zgartiriladi, yorqinligi esa o'zgarmaydi.
12 Qora va oq tasvirga rang qo'shing. Rang rejimida asosiy rang va to'yinganlik qiymatlari mos keladigan rang qiymatlariga o'zgartiriladi, yorqinligi esa o'zgarmaydi.
2 -usul 2: Boshqa ranglarni aralashtirish usullari
 1 Gradientlarni aralashtirishga harakat qiling. Asboblar panelidan Paint Bucket asbobini toping. Asbob variantlari ochilmaguncha uni bosib turing. "Gradient" -ni tanlang va keyin oynaning yuqori qismidagi gradyan chizig'ini bosing. Ranglarni va boshqa qiymatlarni o'rnating. Tasvirning bir qismini tanlash uchun Lasso yoki Magic Wand asbobidan foydalaning, so'ngra gradientni tanlovga suring. Natijada ikkita rang o'rtasida silliq o'tish bo'ladi.
1 Gradientlarni aralashtirishga harakat qiling. Asboblar panelidan Paint Bucket asbobini toping. Asbob variantlari ochilmaguncha uni bosib turing. "Gradient" -ni tanlang va keyin oynaning yuqori qismidagi gradyan chizig'ini bosing. Ranglarni va boshqa qiymatlarni o'rnating. Tasvirning bir qismini tanlash uchun Lasso yoki Magic Wand asbobidan foydalaning, so'ngra gradientni tanlovga suring. Natijada ikkita rang o'rtasida silliq o'tish bo'ladi.  2 Nusxasini oling va o'chiring. O'zgartirmoqchi bo'lgan rasmning qatlami yoki maydonining nusxasini oling. Nusxani asl nusxadan yuqori yangi qatlamga o'tkazing. Yumshoq yo'llari va shaffofligi 5 dan 20%gacha bo'lgan silgi asbobini tanlang. Istalgan effekt olinmaguncha yuqori qatlamni asta -sekin o'chiring.
2 Nusxasini oling va o'chiring. O'zgartirmoqchi bo'lgan rasmning qatlami yoki maydonining nusxasini oling. Nusxani asl nusxadan yuqori yangi qatlamga o'tkazing. Yumshoq yo'llari va shaffofligi 5 dan 20%gacha bo'lgan silgi asbobini tanlang. Istalgan effekt olinmaguncha yuqori qatlamni asta -sekin o'chiring.  3 Qatlamning shaffofligini o'rnating. Agar sizning rasmingizda bir -birini yopishtirmoqchi bo'lgan ikki yoki undan ortiq qatlam bo'lsa, har bir qatlam nomining ustidagi shaffof slayderni o'rnating.
3 Qatlamning shaffofligini o'rnating. Agar sizning rasmingizda bir -birini yopishtirmoqchi bo'lgan ikki yoki undan ortiq qatlam bo'lsa, har bir qatlam nomining ustidagi shaffof slayderni o'rnating.  4 Planshetdagi aralashtirish parametrlarini sozlang. Brush vositasini tanlang va uning sozlamalarida planshet variantlarini toping. Transfer variantini faollashtiring va cho'tkaning shaffofligini planshet ekranidagi bosim darajasiga qarab sozlang. Siz har qanday cho'tka shakli va o'lchamidan foydalanishingiz mumkin, lekin siz sutli yoki sariyog 'ta'sirini ta'minlaydigan qo'shimcha cho'tka variantlarini topishingiz mumkin.
4 Planshetdagi aralashtirish parametrlarini sozlang. Brush vositasini tanlang va uning sozlamalarida planshet variantlarini toping. Transfer variantini faollashtiring va cho'tkaning shaffofligini planshet ekranidagi bosim darajasiga qarab sozlang. Siz har qanday cho'tka shakli va o'lchamidan foydalanishingiz mumkin, lekin siz sutli yoki sariyog 'ta'sirini ta'minlaydigan qo'shimcha cho'tka variantlarini topishingiz mumkin. - Cho'tkasi tanlangan holda, qo'shmoqchi bo'lgan rangni tanlang va asosiy rangni engil bosing.
 5 Xiralashtirish vositasi. Asboblar panelidan ushbu asbobni tanlang (barmoq belgisi). Uning sozlamalarida (tepada) yumshoq yumaloq shaklni tanlang va diffuziya darajasini 20%ga o'rnating. Bir -biriga o'tish chegaralari yaqinidagi ranglarni xiralashtiring.
5 Xiralashtirish vositasi. Asboblar panelidan ushbu asbobni tanlang (barmoq belgisi). Uning sozlamalarida (tepada) yumshoq yumaloq shaklni tanlang va diffuziya darajasini 20%ga o'rnating. Bir -biriga o'tish chegaralari yaqinidagi ranglarni xiralashtiring. - Istalgan effektga erishish uchun siz ushbu asbobning qattiqlik qiymati bilan tajriba o'tkazishingiz kerak bo'ladi.
 6 Qatlam maskalarini aralashtiring. Bir rangni ikkinchisining ustiga ikki qatlamga qo'ying. Yuqori qavat yonidagi chap panelda Layer Maskasini yaratish -ni bosing. Niqobni tanlang va unga qora -oq gradient qo'llang. Pastki qavat faqat qora, yuqori qismi esa faqat oq rangda ko'rsatiladi.
6 Qatlam maskalarini aralashtiring. Bir rangni ikkinchisining ustiga ikki qatlamga qo'ying. Yuqori qavat yonidagi chap panelda Layer Maskasini yaratish -ni bosing. Niqobni tanlang va unga qora -oq gradient qo'llang. Pastki qavat faqat qora, yuqori qismi esa faqat oq rangda ko'rsatiladi.  7 Xiralashtirish filtrini qo'llang. Ranglarni aralashtirmoqchi bo'lgan maydonni tanlang. Yuqori menyuda "Filtr" - "Blur" - "Gauss xiralashuvi" ni bosing. Slayderni xohlaganingizcha sozlang. Bu jarayonni takrorlash uchun kassa bilan qo'shimcha maydonni tanlang va Ctrl + F tugmalarini bosing.
7 Xiralashtirish filtrini qo'llang. Ranglarni aralashtirmoqchi bo'lgan maydonni tanlang. Yuqori menyuda "Filtr" - "Blur" - "Gauss xiralashuvi" ni bosing. Slayderni xohlaganingizcha sozlang. Bu jarayonni takrorlash uchun kassa bilan qo'shimcha maydonni tanlang va Ctrl + F tugmalarini bosing. - Mac OS -da Command + F tugmalar birikmasini bosing.
 8 Vektorli tasvirlarni bitta rasmga loyqalash. Agar siz vektorli grafikadan foydalanayotgan bo'lsangiz, har xil rangdagi ikkita vektorli shakl yarating. Xiralik radiusini qo'shish uchun xususiyatlarni o'zgartiring. Shakllarning konturlari xiralashgan va ular bir -birining yonida joylashgan joyda aralashib ketadi. Ko'proq ta'sir qilish uchun loyqalik radiusi qiymatini oshiring.
8 Vektorli tasvirlarni bitta rasmga loyqalash. Agar siz vektorli grafikadan foydalanayotgan bo'lsangiz, har xil rangdagi ikkita vektorli shakl yarating. Xiralik radiusini qo'shish uchun xususiyatlarni o'zgartiring. Shakllarning konturlari xiralashgan va ular bir -birining yonida joylashgan joyda aralashib ketadi. Ko'proq ta'sir qilish uchun loyqalik radiusi qiymatini oshiring.  9 Cho'tkasi bilan bo'yash effektini taqlid qiling. Blending Brush asbobini tanlang (cho'tka va bo'yash blobining belgisi; Photoshop -ning ba'zi versiyalarida cho'tka belgisini bosib ushlab turing). Yangi variantlarni ko'rish uchun cho'tka sozlamalari menyusini oching. Ularning har biri rassomning texnikasini taqlid qilish uchun mo'ljallangan, masalan, ikkita nam bo'yoq rangini aralashtirish.
9 Cho'tkasi bilan bo'yash effektini taqlid qiling. Blending Brush asbobini tanlang (cho'tka va bo'yash blobining belgisi; Photoshop -ning ba'zi versiyalarida cho'tka belgisini bosib ushlab turing). Yangi variantlarni ko'rish uchun cho'tka sozlamalari menyusini oching. Ularning har biri rassomning texnikasini taqlid qilish uchun mo'ljallangan, masalan, ikkita nam bo'yoq rangini aralashtirish.
Maslahatlar
- Aralashgandan so'ng, yanada tekislash uchun, aralashtirilgan rangni tanlang (ko'z tomchisi bilan) va ranglarni yana aralashtiring. O'tish silliq bo'lguncha jarayonni takrorlang.
- Agar asbob siz xohlagan tarzda ishlamasa, asboblar sozlamalari belgisini qidiring (asboblar panelida chapda). Standart belgiga qaytish uchun ushbu belgini o'ng tugmasini bosing va Qayta tiklash vositasini tanlang.
- Siz simulyatsiya qilayotgan materialning sirt sifatiga e'tibor bering. Turli materiallar turli xil ko'zgu, soyalar va boshqa qadriyatlarga ega. Shuningdek, mavzu qanday yorug'lik manbalari ostida ekanligini o'ylab ko'ring. Issiqmi yoki sovuqmi? Zerikarli yoki yorqinmi?