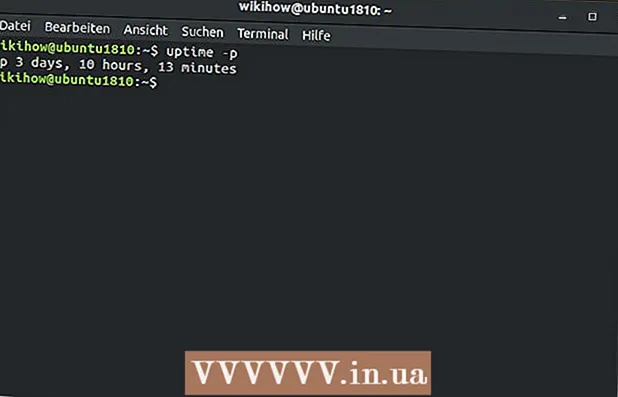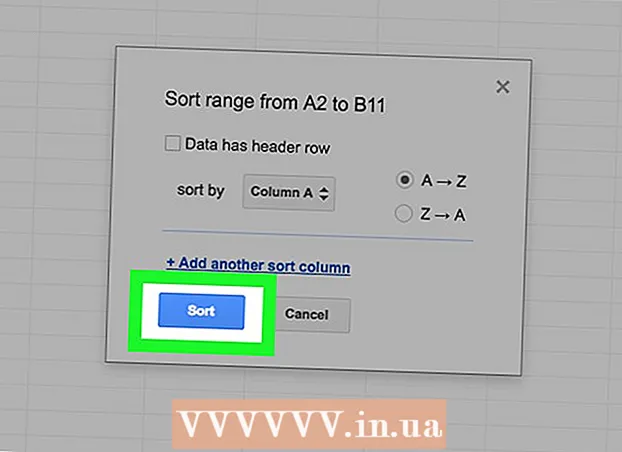Muallif:
William Ramirez
Yaratilish Sanasi:
15 Sentyabr 2021
Yangilanish Sanasi:
1 Iyul 2024

Tarkib
Ushbu maqolada biz sizga Google Docs -da taqvim tuzishni ko'rsatamiz. Bu qo'lda yoki shablon yordamida amalga oshirilishi mumkin.
Qadamlar
2 -usul 1: qo'lda
 1 Google Docs veb -saytiga o'ting. Uning manzili: https://docs.google.com/document/. Agar siz allaqachon Google -ga kirgan bo'lsangiz, hujjatlar sahifasi ochiladi.
1 Google Docs veb -saytiga o'ting. Uning manzili: https://docs.google.com/document/. Agar siz allaqachon Google -ga kirgan bo'lsangiz, hujjatlar sahifasi ochiladi. - Agar siz hali Google hisobingizga kirmagan bo'lsangiz, elektron pochta manzilingiz va parolingizni kiriting.
 2 Ustiga bosing Bo'sh fayl. Bu sahifaning yuqori qismidagi Yangi hujjat bo'limining chap tomonida. Bo'sh (yangi) hujjat ochiladi.
2 Ustiga bosing Bo'sh fayl. Bu sahifaning yuqori qismidagi Yangi hujjat bo'limining chap tomonida. Bo'sh (yangi) hujjat ochiladi.  3 Oy nomini kiriting va tugmasini bosing ↵ Kirish. Bu nom taqvim tepasida paydo bo'ladi.
3 Oy nomini kiriting va tugmasini bosing ↵ Kirish. Bu nom taqvim tepasida paydo bo'ladi.  4 Menyuni oching Kiritmoq. Bu sahifaning yuqori chap tomonida.
4 Menyuni oching Kiritmoq. Bu sahifaning yuqori chap tomonida.  5 Iltimos tanlang stol. Bu Qo'shish menyusining yuqori qismidagi variant. Kublar panjarasi bo'lgan oyna ochiladi.
5 Iltimos tanlang stol. Bu Qo'shish menyusining yuqori qismidagi variant. Kublar panjarasi bo'lgan oyna ochiladi.  6 7x6 hajmli jadval yarating. Sichqoncha tugmachasini bosib ushlab turing va ko'rsatgich bilan gorizontal ravishda etti zarni tanlang va sichqonchani pastga siljiting va vertikal ravishda oltita zarni tanlang. 7x6 katak ko'k rangda ajratilganda, sichqoncha tugmachasini qo'yib yuboring.
6 7x6 hajmli jadval yarating. Sichqoncha tugmachasini bosib ushlab turing va ko'rsatgich bilan gorizontal ravishda etti zarni tanlang va sichqonchani pastga siljiting va vertikal ravishda oltita zarni tanlang. 7x6 katak ko'k rangda ajratilganda, sichqoncha tugmachasini qo'yib yuboring. - Tarmoq 5x5 dan boshlanadi, lekin sichqoncha kursorini harakatlantirganda o'sadi.
- Oyga qarab, agar siz, masalan, oyning birinchi kuni payshanba, juma yoki shanba bo'lsa, 7x7 elektron jadvalni yaratishingiz kerak bo'ladi.
 7 Haftaning kunlarini nomlarini kiriting. Buni taqvimingizning birinchi qatorida qiling.
7 Haftaning kunlarini nomlarini kiriting. Buni taqvimingizning birinchi qatorida qiling. - Masalan, chap yuqori katakchaga "Yakshanba", keyin o'ngga "Dushanba" va boshqalarni kiriting.
 8 Sanalarni kiriting. Buni bo'sh hujayralarda bajaring.
8 Sanalarni kiriting. Buni bo'sh hujayralarda bajaring.  9 Taqvim katakchalari hajmini o'zgartiring. Oxirgi satrning pastki chizig'ini ushlab turganda, sichqonchani pastga siljiting - oxirgi satr hajmi kattalashadi; taqvimdagi boshqa qatorlar uchun ham xuddi shunday qiling. Endi kerakli ma'lumotlar taqvim hujayralariga joylashadi.
9 Taqvim katakchalari hajmini o'zgartiring. Oxirgi satrning pastki chizig'ini ushlab turganda, sichqonchani pastga siljiting - oxirgi satr hajmi kattalashadi; taqvimdagi boshqa qatorlar uchun ham xuddi shunday qiling. Endi kerakli ma'lumotlar taqvim hujayralariga joylashadi. - Bu o'zgarish xujayralarning yuqori chap burchagiga sanalarni joylashtiradi.
 10 Boshqa 11 oy uchun jadval yaratish uchun yuqoridagi amallarni takrorlang.
10 Boshqa 11 oy uchun jadval yaratish uchun yuqoridagi amallarni takrorlang. 11 Kalendarni formatlang (agar xohlasangiz). Kalendar yordamida siz quyidagilarni qilishingiz mumkin.
11 Kalendarni formatlang (agar xohlasangiz). Kalendar yordamida siz quyidagilarni qilishingiz mumkin. - Shriftni qalin, kursiv yoki chizilgan qilib qo'ying.
- Shrift hajmini o'zgartiring.
- Muayyan hujayralar, ustunlar yoki qatorlarning ranglarini o'zgartirish; Buning uchun katakchalarni / ustunlarni / satrlarni tanlang, tanlangan katakchalarni o'ng tugmasini bosing, "Jadval xususiyatlari" ni bosing va "Fon rangi" bo'limida kerakli rangni tanlang.
 12 Taqvim tuzishni tugatgandan so'ng hujjatni yoping. O'zingiz yaratgan elektron jadvalni ochish uchun Google Docs yoki Google Drive sahifasiga o'ting.
12 Taqvim tuzishni tugatgandan so'ng hujjatni yoping. O'zingiz yaratgan elektron jadvalni ochish uchun Google Docs yoki Google Drive sahifasiga o'ting.
2 -usul 2: shablonni ishlatish
 1 Google Docs veb -saytiga o'ting. Uning manzili: https://docs.google.com/document/. Agar siz allaqachon Google -ga kirgan bo'lsangiz, hujjatlar sahifasi ochiladi.
1 Google Docs veb -saytiga o'ting. Uning manzili: https://docs.google.com/document/. Agar siz allaqachon Google -ga kirgan bo'lsangiz, hujjatlar sahifasi ochiladi. - Agar siz hali Google hisobingizga kirmagan bo'lsangiz, elektron pochta manzilingiz va parolingizni kiriting.
 2 Ustiga bosing Bo'sh fayl. Bu sahifaning yuqori qismidagi Yangi hujjat bo'limining chap tomonida. Bo'sh (yangi) hujjat ochiladi.
2 Ustiga bosing Bo'sh fayl. Bu sahifaning yuqori qismidagi Yangi hujjat bo'limining chap tomonida. Bo'sh (yangi) hujjat ochiladi.  3 Menyuni oching Qo'shimchalar. Bu yangi hujjat ustidagi menyu satrida.
3 Menyuni oching Qo'shimchalar. Bu yangi hujjat ustidagi menyu satrida.  4 Ustiga bosing Qo'shimchalarni o'rnating. Bu menyuning yuqori qismidagi variant.
4 Ustiga bosing Qo'shimchalarni o'rnating. Bu menyuning yuqori qismidagi variant.  5 Kirish andozalar qidirish satriga bosing va ustiga bosing ↵ Kirish. Siz ushbu qatorni Qo'shimchalar oynasining chap yuqori burchagida topasiz.
5 Kirish andozalar qidirish satriga bosing va ustiga bosing ↵ Kirish. Siz ushbu qatorni Qo'shimchalar oynasining chap yuqori burchagida topasiz.  6 "Andoza galereyasi" qo'shimchasini toping va ustiga bosing + Bepul. Bu plagin qidiruv natijalarining yuqori qismida paydo bo'ladi va ko'rsatilgan tugma qo'shimchaning o'ng tomonida joylashgan.
6 "Andoza galereyasi" qo'shimchasini toping va ustiga bosing + Bepul. Bu plagin qidiruv natijalarining yuqori qismida paydo bo'ladi va ko'rsatilgan tugma qo'shimchaning o'ng tomonida joylashgan.  7 O'zingiz xohlagan Google hisobini tanlang. Buni ochilgan oynada bajaring. Agar siz faqat bitta Google hisobiga kirgan bo'lsangiz, bu bosqichni o'tkazib yuboring.
7 O'zingiz xohlagan Google hisobini tanlang. Buni ochilgan oynada bajaring. Agar siz faqat bitta Google hisobiga kirgan bo'lsangiz, bu bosqichni o'tkazib yuboring.  8 Ustiga bosing Ruxsat beringso'ralganda. Qo'shimchalar o'rnatiladi.
8 Ustiga bosing Ruxsat beringso'ralganda. Qo'shimchalar o'rnatiladi.  9 Menyuni oching Qo'shimchalar yana bir marta. Unda siz o'rnatilgan qo'shimchani topasiz.
9 Menyuni oching Qo'shimchalar yana bir marta. Unda siz o'rnatilgan qo'shimchani topasiz.  10 Ustiga bosing Shablonlar galereyasi. Menyu ochiladi.
10 Ustiga bosing Shablonlar galereyasi. Menyu ochiladi.  11 Ustiga bosing Shablonlarni ko'rib chiqish (Shablonga umumiy nuqtai). Bu menyuning yuqori qismidagi variant.
11 Ustiga bosing Shablonlarni ko'rib chiqish (Shablonga umumiy nuqtai). Bu menyuning yuqori qismidagi variant.  12 Ustiga bosing Kalendarlar (Kalendarlar). Bu derazaning o'ng tomonida.
12 Ustiga bosing Kalendarlar (Kalendarlar). Bu derazaning o'ng tomonida.  13 O'zingiz xohlagan taqvim shablonini tanlang. Uning sahifasi ochiladi.
13 O'zingiz xohlagan taqvim shablonini tanlang. Uning sahifasi ochiladi.  14 Ustiga bosing Google Drive -ga nusxalash (Google Drive -ga nusxalash). Bu derazaning o'ng tomonida. Kalendar shabloni bo'lgan hujjat Google Diskka ko'chiriladi.
14 Ustiga bosing Google Drive -ga nusxalash (Google Drive -ga nusxalash). Bu derazaning o'ng tomonida. Kalendar shabloni bo'lgan hujjat Google Diskka ko'chiriladi.  15 Ustiga bosing Faylni ochish (Faylni ochish). Bu tugma Google Diskka nusxalash tugmasi o'rniga paydo bo'ladi. Kalendar shabloni ochiladi.
15 Ustiga bosing Faylni ochish (Faylni ochish). Bu tugma Google Diskka nusxalash tugmasi o'rniga paydo bo'ladi. Kalendar shabloni ochiladi.  16 Kalendaringizni ko'rib chiqing. Tanlangan shablon joriy yilning 12 oylik taqvimini ko'rsatadi; taqvim hujayralariga kerakli ma'lumotlarni kiritishingiz mumkin.
16 Kalendaringizni ko'rib chiqing. Tanlangan shablon joriy yilning 12 oylik taqvimini ko'rsatadi; taqvim hujayralariga kerakli ma'lumotlarni kiritishingiz mumkin. - Siz ushbu taqvimni Google Drive sahifangizdan ochishingiz mumkin.
Maslahatlar
- Google Sheets -da taqvim yaratishingiz mumkin (bu Microsoft Excel -ning analogidir).
- Kalendarni aylantirish uchun Fayl> Sahifa sozlamalari -ni bosing va kerakli yo'nalishni tanlang. Bu erda siz fon rangini va boshqa parametrlarni o'zgartirishingiz mumkin.