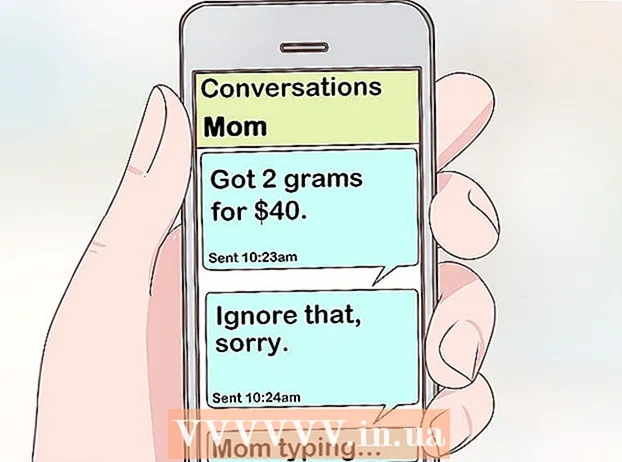Muallif:
Clyde Lopez
Yaratilish Sanasi:
24 Iyul 2021
Yangilanish Sanasi:
23 Iyun 2024

Tarkib
- Qadamlar
- 3dan 1 -qism: O'rnatishga qanday tayyorgarlik ko'rish kerak
- 3 -qismning 2 -qismi: Windows -da printerni qanday sozlash kerak
- 3 -qismning 3 -qismi: MacOSX -da printerni qanday o'rnatish kerak
- Maslahatlar
- Ogohlantirishlar
Ushbu maqolada sizga Windows kompyuterida va Mac OS X -da Canon simsiz printerini qanday ulash va sozlash haqida gap boradi. Buni Internet yoki USB kabeli yordamida amalga oshirish mumkin.
Qadamlar
3dan 1 -qism: O'rnatishga qanday tayyorgarlik ko'rish kerak
 1 Printerni yoqing. Agar printer Internetga chekilgan kabel orqali ulansa, u kabelni printerga va yo'riqchiga ulang.
1 Printerni yoqing. Agar printer Internetga chekilgan kabel orqali ulansa, u kabelni printerga va yo'riqchiga ulang.  2 Printerni o'rnatish uchun dasturiy ta'minotni toping. Agar sizning printeringiz kompakt -disk bilan kelgan bo'lsa, uni kompyuterning optik diskiga joylashtiring va printerni sozlash jarayonini boshlang.
2 Printerni o'rnatish uchun dasturiy ta'minotni toping. Agar sizning printeringiz kompakt -disk bilan kelgan bo'lsa, uni kompyuterning optik diskiga joylashtiring va printerni sozlash jarayonini boshlang. - Ehtimol, zamonaviy printerda CD-ROM bo'lmaydi, lekin eski modellarni diskdan o'rnatish kerak.
- Diskdan o'rnatish jarayonini boshlash uchun uni kompyuterga joylashtiring va ekrandagi ko'rsatmalarga amal qiling. Mac uchun sizga tashqi optik disk kerak.
 3 Printerni Internetga ulang. Printer displeyida simsiz tarmoqni tanlang va parolni kiriting.
3 Printerni Internetga ulang. Printer displeyida simsiz tarmoqni tanlang va parolni kiriting. - Printerning qo'llanmasini Internetga qanday ulash haqida bilib oling.
- Qo'llanmaning onlayn versiyasini Canon veb -saytiga o'ting, "Qo'llab -quvvatlash" ni bosing, menyudan "Qo'llanmalar" ni tanlang, "Printerlar" ni bosing va printer modelini toping.
 4 Kompyuter va printer bir xil tarmoqqa ulanganligiga ishonch hosil qiling. Bu simsiz printer kompyuterdan buyruqlar olishi uchun kerak.
4 Kompyuter va printer bir xil tarmoqqa ulanganligiga ishonch hosil qiling. Bu simsiz printer kompyuterdan buyruqlar olishi uchun kerak. - Agar kompyuter va printer turli simsiz tarmoqlarda bo'lsa, kompyuterni printer ulangan simsiz tarmoqqa ulang.
3 -qismning 2 -qismi: Windows -da printerni qanday sozlash kerak
 1 Boshlash menyusini oching
1 Boshlash menyusini oching  . Pastki chap burchakdagi Windows logotipini bosing.
. Pastki chap burchakdagi Windows logotipini bosing.  2 "Tanlovlar" ni bosing
2 "Tanlovlar" ni bosing  . Bu belgi chap pastki burchakda joylashgan.
. Bu belgi chap pastki burchakda joylashgan.  3 Ustiga bosing Qurilmalar. Bu derazaning yuqori qismida.
3 Ustiga bosing Qurilmalar. Bu derazaning yuqori qismida.  4 Ustiga bosing Printerlar va skanerlar. Bu yorliq chap panelda joylashgan.
4 Ustiga bosing Printerlar va skanerlar. Bu yorliq chap panelda joylashgan.  5 Ustiga bosing + Printer yoki skaner qo'shing. Siz bu variantni sahifaning yuqori qismida topasiz. Qalqib chiquvchi oyna paydo bo'ladi.
5 Ustiga bosing + Printer yoki skaner qo'shing. Siz bu variantni sahifaning yuqori qismida topasiz. Qalqib chiquvchi oyna paydo bo'ladi. - Agar sizning printeringiz printerlar va skanerlar ostida paydo bo'lsa (masalan, Canon [model]), u allaqachon ulangan.
 6 Printeringiz nomini bosing. Siz uni ochilgan oynada topasiz. Printer kompyuterga ulanadi. Printer endi foydalanishga tayyor.
6 Printeringiz nomini bosing. Siz uni ochilgan oynada topasiz. Printer kompyuterga ulanadi. Printer endi foydalanishga tayyor. - Agar Windows printeringizni topa olmasa, keyingi bosqichga o'ting.
 7 Printerni USB kabeli yordamida o'rnatishga harakat qiling. Agar printeringiz Qo'shish oynasida bo'lmasa, uni USB kabeli yordamida kompyuterga ulang:
7 Printerni USB kabeli yordamida o'rnatishga harakat qiling. Agar printeringiz Qo'shish oynasida bo'lmasa, uni USB kabeli yordamida kompyuterga ulang: - Printerni kompyuterga USB -USB kabeli orqali ulang.
- O'rnatish jarayoni boshlanishini kuting.
- Ekrandagi ko'rsatmalarga amal qiling.
3 -qismning 3 -qismi: MacOSX -da printerni qanday o'rnatish kerak
 1 Apple menyusini oching
1 Apple menyusini oching  . Ekranning yuqori chap burchagidagi Apple logotipini bosing. Menyu ochiladi.
. Ekranning yuqori chap burchagidagi Apple logotipini bosing. Menyu ochiladi.  2 Ustiga bosing Tizim sozlamalari. Siz bu variantni menyuning yuqori qismida topasiz.
2 Ustiga bosing Tizim sozlamalari. Siz bu variantni menyuning yuqori qismida topasiz.  3 Ustiga bosing Printerlar va skanerlar. Printer shaklidagi bu belgini tizim sozlamalari oynasida topasiz.
3 Ustiga bosing Printerlar va skanerlar. Printer shaklidagi bu belgini tizim sozlamalari oynasida topasiz.  4 Ustiga bosing +. Bu belgi chap pastki burchakda joylashgan. Qalqib chiquvchi oyna paydo bo'ladi.
4 Ustiga bosing +. Bu belgi chap pastki burchakda joylashgan. Qalqib chiquvchi oyna paydo bo'ladi. - Agar printer allaqachon tarmoqqa ulangan bo'lsa, uning nomini (masalan, "Canon [model]") chap panelda topasiz.
 5 Printeringiz nomini bosing. Siz uni ochiladigan menyuda topasiz. Printerni o'rnatish jarayoni boshlanadi; Muvaffaqiyatli bajarilganda, printer nomi chap panelda ko'rsatiladi.
5 Printeringiz nomini bosing. Siz uni ochiladigan menyuda topasiz. Printerni o'rnatish jarayoni boshlanadi; Muvaffaqiyatli bajarilganda, printer nomi chap panelda ko'rsatiladi. - Agar printer nomi ko'rinmasa, keyingi bosqichga o'ting.
 6 Printerni USB kabeli yordamida o'rnatishga harakat qiling. Agar tizim printerni topa olmasa, uni USB kabeli orqali kompyuterga ulang:
6 Printerni USB kabeli yordamida o'rnatishga harakat qiling. Agar tizim printerni topa olmasa, uni USB kabeli orqali kompyuterga ulang: - Tizimni yangilang.
- Printerni kompyuteringizga USB-USB / C kabeli orqali ulang.
- O'rnatish jarayoni boshlanishini kuting.
- Ekrandagi ko'rsatmalarga amal qiling.
Maslahatlar
- Har doim printer qo'llanmasida keltirilgan tavsiyalarga amal qiling.
Ogohlantirishlar
- Agar sizning printeringiz faqat ma'lum bir operatsion tizimni qo'llab -quvvatlasa (masalan, MacOSX), ehtimol u boshqa operatsion tizim bilan ishlay olmaydi (Windows kabi).