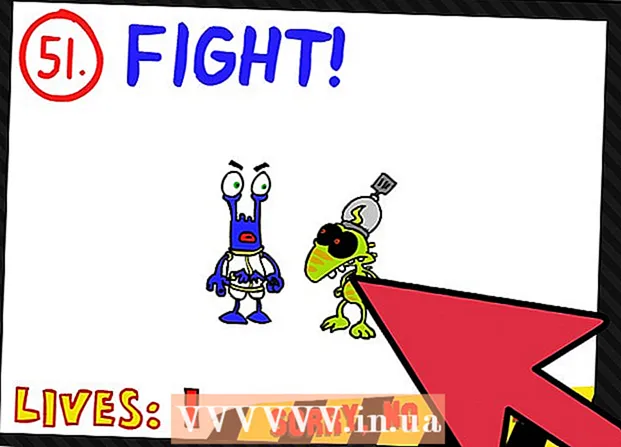Muallif:
Florence Bailey
Yaratilish Sanasi:
19 Mart Oyi 2021
Yangilanish Sanasi:
1 Iyul 2024
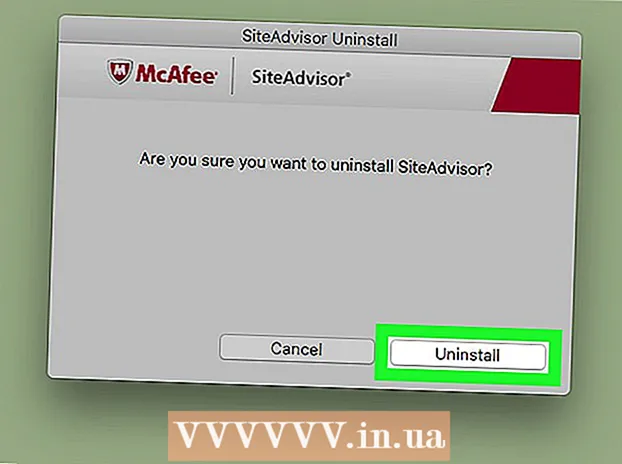
Tarkib
- Qadamlar
- 2 -qismning 1 -qismi: McAfee SiteAdvisor -ni o'rnatish
- 2 -qismning 2 -qismi: McAfee SiteAdvisor -ni o'chirish
- Windows
- Mac
McAfee SiteAdvisor-bu Chrome brauzerining qo'shimchasi. U qidiruv natijalarining xavfsizligini ularning har biri uchun to'plangan hisobotlar asosida baholaydi. Muayyan sayt xavfsizligini aniqlash uchun ushbu baholashdan foydalaning.
Qadamlar
2 -qismning 1 -qismi: McAfee SiteAdvisor -ni o'rnatish
 1 Chrome -ni ishga tushiring va SiteAdvisor -ga tashrif buyuring. Internet -do'kondan foydalanish yoki saytlarni yuklab olish shart emas. Ga o'ting siteadvisor.com Chrome brauzeridan yuklab oling va qo'shimchani yuklab oling.
1 Chrome -ni ishga tushiring va SiteAdvisor -ga tashrif buyuring. Internet -do'kondan foydalanish yoki saytlarni yuklab olish shart emas. Ga o'ting siteadvisor.com Chrome brauzeridan yuklab oling va qo'shimchani yuklab oling.  2 "Bepul yuklab olish" tugmasini bosing. Fayl juda kichik, shuning uchun uni yuklab olish uchun bir necha daqiqa kifoya qiladi.
2 "Bepul yuklab olish" tugmasini bosing. Fayl juda kichik, shuning uchun uni yuklab olish uchun bir necha daqiqa kifoya qiladi.  3 Yuklab olingan o'rnatish faylini ishga tushiring. Sizdan dasturning ishga tushirilishini tasdiqlash so'raladi.
3 Yuklab olingan o'rnatish faylini ishga tushiring. Sizdan dasturning ishga tushirilishini tasdiqlash so'raladi.  4 Qo'shimchani o'rnatishni boshlash uchun "O'rnatish" tugmasini bosing. O'rnatish jarayoni bir necha daqiqa davom etadi.
4 Qo'shimchani o'rnatishni boshlash uchun "O'rnatish" tugmasini bosing. O'rnatish jarayoni bir necha daqiqa davom etadi.  5 Brauzeringizni qayta ishga tushiring. Yangi qo'shimchani yoqish uchun siz Chrome-ni qayta ishga tushirishingiz kerak.
5 Brauzeringizni qayta ishga tushiring. Yangi qo'shimchani yoqish uchun siz Chrome-ni qayta ishga tushirishingiz kerak.  6 "Qo'shimchani yoqish" variantini bosing. Xavfsizlik nuqtai nazaridan brauzerga bu qo'shimcha so'rov kerak. Agar siz uni yoqsangiz, SiteAdvisor natijalarini ko'rishingiz mumkin.
6 "Qo'shimchani yoqish" variantini bosing. Xavfsizlik nuqtai nazaridan brauzerga bu qo'shimcha so'rov kerak. Agar siz uni yoqsangiz, SiteAdvisor natijalarini ko'rishingiz mumkin.  7 Xavfsiz qidiruvni yoqishni xohlaysizmi, hal qiling. Bu xavfli saytlarni yo'q qiladigan McAfee qidiruv xizmati. Bu brauzerning standart qidiruv tizimiga aylanadi.
7 Xavfsiz qidiruvni yoqishni xohlaysizmi, hal qiling. Bu xavfli saytlarni yo'q qiladigan McAfee qidiruv xizmati. Bu brauzerning standart qidiruv tizimiga aylanadi.  8 Sayt natijalarini ko'rish uchun veb -qidiruvni amalga oshiring. SiteAdvisor natijalarini ko'rish uchun har qanday qidiruv tizimidan foydalaning. Tafsilotlarni ko'rish uchun qidiruv natijasi yonidagi SiteAdvisor belgisiga suring. Belgining rangi tahdid darajasini ko'rsatadi:
8 Sayt natijalarini ko'rish uchun veb -qidiruvni amalga oshiring. SiteAdvisor natijalarini ko'rish uchun har qanday qidiruv tizimidan foydalaning. Tafsilotlarni ko'rish uchun qidiruv natijasi yonidagi SiteAdvisor belgisiga suring. Belgining rangi tahdid darajasini ko'rsatadi: - Yashil - bu saytni ko'rish mumkin.
- Sariq - bu sayt ba'zi xavflarga ega, masalan, potentsial zararli havolalarni o'z ichiga olishi mumkin.
- Qizil - bu saytda jiddiy xavfsizlik muammolari bor va katta ehtimol bilan zararli kontentni o'z ichiga oladi.
- "?" - bu sayt SiteAdvisor tomonidan baholanmagan.
 9 Sayt hisobotini ko'rish uchun manzil panelidagi SiteAdvisor tugmasini bosing. Saytda siz tashrif buyurayotgan sayt haqida to'liq hisobotni ochish uchun "Sayt hisobotini ko'rish" -ni tanlang.
9 Sayt hisobotini ko'rish uchun manzil panelidagi SiteAdvisor tugmasini bosing. Saytda siz tashrif buyurayotgan sayt haqida to'liq hisobotni ochish uchun "Sayt hisobotini ko'rish" -ni tanlang.
2 -qismning 2 -qismi: McAfee SiteAdvisor -ni o'chirish
Windows
 1 "Boshqarish paneli" ni oching. Jarayon siz foydalanadigan operatsion tizim versiyasiga bog'liq.
1 "Boshqarish paneli" ni oching. Jarayon siz foydalanadigan operatsion tizim versiyasiga bog'liq. - XP, Vista, 7 - "Ishga tushirish" tugmasini bosing va "Boshqarish paneli" ni tanlang.
- 8.1, 10 - "Ishga tushirish" tugmachasini o'ng tugmasini bosing va "Boshqarish paneli" ni tanlang.
 2 Dasturni, dasturlarni va funktsiyalarni o'chirish yoki dasturlarni qo'shish yoki o'chirish -ni tanlang. Bu barcha o'rnatilgan dasturlarning ro'yxatini ochadi.
2 Dasturni, dasturlarni va funktsiyalarni o'chirish yoki dasturlarni qo'shish yoki o'chirish -ni tanlang. Bu barcha o'rnatilgan dasturlarning ro'yxatini ochadi.  3 Dasturlar ro'yxatidan McAfee SiteAdvisor -ni tanlang. Agar siz Total Protection -ni o'rnatgan bo'lsangiz, avval uni olib tashlashingiz kerak bo'ladi.
3 Dasturlar ro'yxatidan McAfee SiteAdvisor -ni tanlang. Agar siz Total Protection -ni o'rnatgan bo'lsangiz, avval uni olib tashlashingiz kerak bo'ladi.  4 "O'chirish" tugmasini bosing. Ko'rsatmalarga amal qiling va dasturni olib tashlang. Qo'shimchani olib tashlaganingizdan so'ng, Chrome-ni qayta ishga tushirishingiz kerak bo'ladi.
4 "O'chirish" tugmasini bosing. Ko'rsatmalarga amal qiling va dasturni olib tashlang. Qo'shimchani olib tashlaganingizdan so'ng, Chrome-ni qayta ishga tushirishingiz kerak bo'ladi.
Mac
 1 Ilovalar papkasini oching. Bu sizning kompyuteringizda o'rnatilgan barcha ilovalar ro'yxatini ochadi.
1 Ilovalar papkasini oching. Bu sizning kompyuteringizda o'rnatilgan barcha ilovalar ro'yxatini ochadi.  2 SiteAdvisor jildini toping va oching. Siz bu erda bir nechta fayllarni ko'rasiz, shu jumladan o'chirish fayllari.
2 SiteAdvisor jildini toping va oching. Siz bu erda bir nechta fayllarni ko'rasiz, shu jumladan o'chirish fayllari.  3 "Uninstall.tgz" faylini chiqarib oling. Buning uchun faylni ikki marta bosing.
3 "Uninstall.tgz" faylini chiqarib oling. Buning uchun faylni ikki marta bosing.  4 O'chirish dasturini ishga tushiring. Qo'shimchani olib tashlaganingizdan so'ng, Chrome-ni qayta ishga tushirishingiz kerak bo'ladi.
4 O'chirish dasturini ishga tushiring. Qo'shimchani olib tashlaganingizdan so'ng, Chrome-ni qayta ishga tushirishingiz kerak bo'ladi.