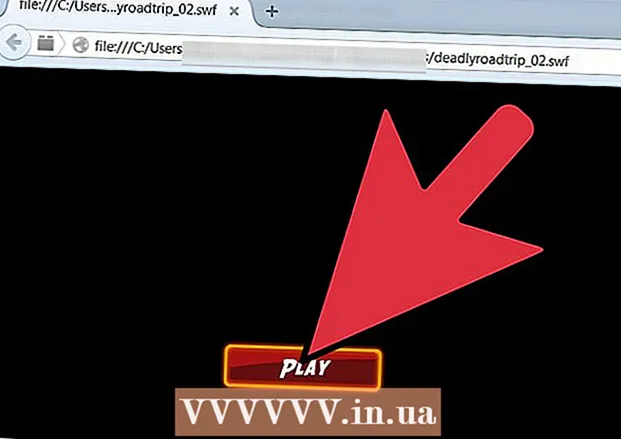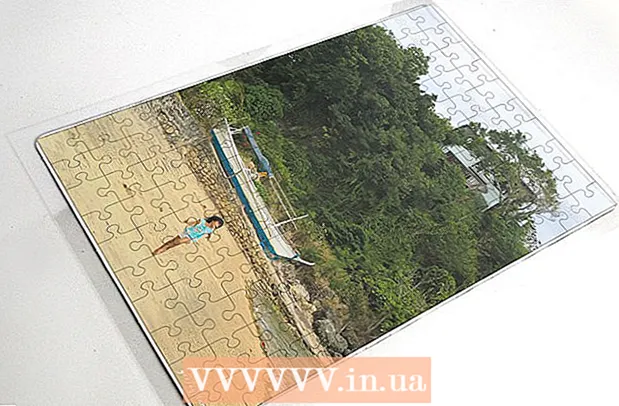Muallif:
William Ramirez
Yaratilish Sanasi:
22 Sentyabr 2021
Yangilanish Sanasi:
1 Iyul 2024
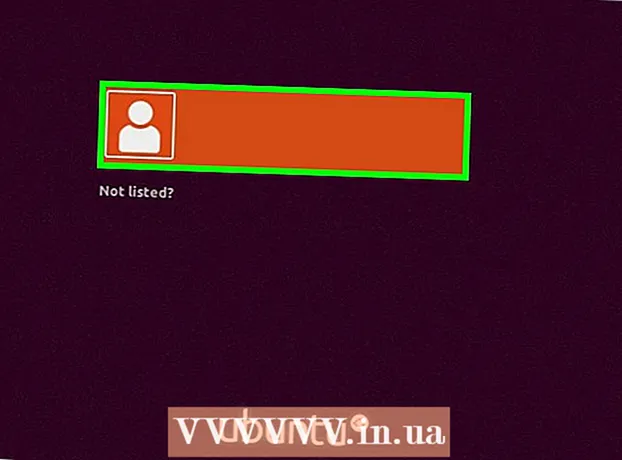
Tarkib
- Qadamlar
- 4 -qismning 1 -qismi: Ubuntu -ni qanday yuklab olish mumkin
- 4 -qismning 2 -qismi: Virtual mashinani qanday yaratish kerak
- 4 -qismning 3 -qismi: Ubuntu -ni qanday o'rnatish kerak
- 4dan 4 qism: Ubuntu -ni qanday sozlash kerak
- Maslahatlar
- Ogohlantirishlar
Ushbu maqola VirtualBox -da kompyuteringizga Ubuntu Linux -ni qanday o'rnatishni ko'rsatib beradi. VirtualBox - bu sizning kompyuteringizning asosiy tizimini o'zgartirmasdan qo'shimcha operatsion tizimni o'rnatishingiz mumkin bo'lgan dastur.
Qadamlar
4 -qismning 1 -qismi: Ubuntu -ni qanday yuklab olish mumkin
 1 Ubuntu veb -saytini oching. Kompyuteringizning veb -brauzerida https://www.ubuntu.com/download/desktop -ga o'ting. Ubuntu disk tasvirini (ISO fayli) bu yerdan yuklab olishingiz mumkin.
1 Ubuntu veb -saytini oching. Kompyuteringizning veb -brauzerida https://www.ubuntu.com/download/desktop -ga o'ting. Ubuntu disk tasvirini (ISO fayli) bu yerdan yuklab olishingiz mumkin.  2 Ubuntu -ning so'nggi versiyasiga o'ting. Siz uni sahifaning pastki qismida topasiz.
2 Ubuntu -ning so'nggi versiyasiga o'ting. Siz uni sahifaning pastki qismida topasiz.  3 Ustiga bosing Yuklab oling (Yuklab olish). Bu siz tanlagan Ubuntu versiyasining o'ng tomonidagi yashil tugma. Yangi sahifa ochiladi.
3 Ustiga bosing Yuklab oling (Yuklab olish). Bu siz tanlagan Ubuntu versiyasining o'ng tomonidagi yashil tugma. Yangi sahifa ochiladi.  4 Pastga siljiting va teging Hozir emas, meni yuklashga olib boring (Hozir emas, yuklab olishni boshlang). Bu havola sahifaning chap pastki burchagida joylashgan.
4 Pastga siljiting va teging Hozir emas, meni yuklashga olib boring (Hozir emas, yuklab olishni boshlang). Bu havola sahifaning chap pastki burchagida joylashgan.  5 ISO faylini yuklab olishni boshlaganingizga ishonch hosil qiling. Aks holda, sahifaning yuqori qismidagi Hozir yuklab olish havolasini bosing. ISO fayli yuklanayotganda, VirtualBox -da virtual mashinani yarating va sozlang.
5 ISO faylini yuklab olishni boshlaganingizga ishonch hosil qiling. Aks holda, sahifaning yuqori qismidagi Hozir yuklab olish havolasini bosing. ISO fayli yuklanayotganda, VirtualBox -da virtual mashinani yarating va sozlang.
4 -qismning 2 -qismi: Virtual mashinani qanday yaratish kerak
 1 VirtualBox -ni o'rnating. Agar kompyuteringizda (Windows yoki Mac OS X) bunday dastur bo'lmasa.
1 VirtualBox -ni o'rnating. Agar kompyuteringizda (Windows yoki Mac OS X) bunday dastur bo'lmasa.  2 VirtualBox -ni ishga tushiring. VirtualBox belgisini ikki marta bosing (yoki Mac-da bir marta bosing).
2 VirtualBox -ni ishga tushiring. VirtualBox belgisini ikki marta bosing (yoki Mac-da bir marta bosing).  3 Ustiga bosing Yaratmoq. Bu VirtualBox oynasining yuqori chap burchagidagi ko'k belgidir. Qalqib chiquvchi menyu ochiladi.
3 Ustiga bosing Yaratmoq. Bu VirtualBox oynasining yuqori chap burchagidagi ko'k belgidir. Qalqib chiquvchi menyu ochiladi.  4 Virtual mashina nomini kiriting. Har qanday ismni kiriting (masalan, Ubuntu) ochiladigan menyuning yuqori qismidagi Ism matn maydonida.
4 Virtual mashina nomini kiriting. Har qanday ismni kiriting (masalan, Ubuntu) ochiladigan menyuning yuqori qismidagi Ism matn maydonida.  5 "Type" menyusidan "Linux" ni tanlang. Bu menyuni oching va "Linux" ni tanlang.
5 "Type" menyusidan "Linux" ni tanlang. Bu menyuni oching va "Linux" ni tanlang.  6 "Versiya" menyusidan "Ubuntu" -ni tanlang. Bu menyuda "Type" menyusidan "Linux" ni tanlaganingizda "Ubuntu" opsiyasi sukut bo'yicha paydo bo'lishi kerak; Aks holda, versiya menyusini oching va Ubuntu-ni bosing (64-bit).
6 "Versiya" menyusidan "Ubuntu" -ni tanlang. Bu menyuda "Type" menyusidan "Linux" ni tanlaganingizda "Ubuntu" opsiyasi sukut bo'yicha paydo bo'lishi kerak; Aks holda, versiya menyusini oching va Ubuntu-ni bosing (64-bit).  7 Ustiga bosing Keyinchalik. Bu tugma menyuning pastki qismida joylashgan.
7 Ustiga bosing Keyinchalik. Bu tugma menyuning pastki qismida joylashgan.  8 RAM hajmini ko'rsating. Ubuntu virtual mashinasi ishlatadigan RAM hajmini kamaytirish yoki ko'paytirish uchun slayderni chapga yoki o'ngga suring.
8 RAM hajmini ko'rsating. Ubuntu virtual mashinasi ishlatadigan RAM hajmini kamaytirish yoki ko'paytirish uchun slayderni chapga yoki o'ngga suring. - Odatiy bo'lib, RAMning optimal miqdori tanlanadi.
- Slayderni qizil maydon ustida sudrab yurmang - tanlangan qiymat yashil maydonda ekanligiga ishonch hosil qiling.
 9 Ustiga bosing Keyinchalik. Bu tugma menyuning pastki qismida joylashgan.
9 Ustiga bosing Keyinchalik. Bu tugma menyuning pastki qismida joylashgan.  10 Virtual mashina uchun virtual qattiq disk yarating. Virtual qattiq disk - bu kompyuterning fayllari va dasturlarini virtual mashinada saqlash uchun ishlatiladigan qattiq diskdagi bo'lim:
10 Virtual mashina uchun virtual qattiq disk yarating. Virtual qattiq disk - bu kompyuterning fayllari va dasturlarini virtual mashinada saqlash uchun ishlatiladigan qattiq diskdagi bo'lim: - "Yaratish" ni bosing;
- "Keyingi" ni bosing;
- "Keyingi" ni bosing;
- virtual qattiq diskning hajmini aniqlang;
- "Yaratish" ni bosing.
 11 Ubuntu tasviri yuklab olinganligini tekshiring. Agar shunday bo'lsa, ushbu tizimni VirtualBox -ga o'rnating.
11 Ubuntu tasviri yuklab olinganligini tekshiring. Agar shunday bo'lsa, ushbu tizimni VirtualBox -ga o'rnating.
4 -qismning 3 -qismi: Ubuntu -ni qanday o'rnatish kerak
 1 Yaratilgan virtual mashinaning nomini ikki marta bosing. Bu VirtualBox oynasining chap tomonida. Menyu ochiladi.
1 Yaratilgan virtual mashinaning nomini ikki marta bosing. Bu VirtualBox oynasining chap tomonida. Menyu ochiladi.  2 Papka shaklidagi belgini bosing. U menyuning o'ng pastki qismida joylashgan. Yangi oyna ochiladi, u erda siz yuklangan ISO faylini tanlashingiz mumkin.
2 Papka shaklidagi belgini bosing. U menyuning o'ng pastki qismida joylashgan. Yangi oyna ochiladi, u erda siz yuklangan ISO faylini tanlashingiz mumkin.  3 ISO faylini tanlang. Yuklangan fayl joylashgan papkaga o'ting va ustiga bosing.
3 ISO faylini tanlang. Yuklangan fayl joylashgan papkaga o'ting va ustiga bosing.  4 Ustiga bosing Ochiq. U oynaning o'ng pastki burchagida. ISO fayli VirtualBox -da ochiladi.
4 Ustiga bosing Ochiq. U oynaning o'ng pastki burchagida. ISO fayli VirtualBox -da ochiladi.  5 Ustiga bosing Yugurish. Bu menyu ostiga yaqin. Ubuntu o'rnatuvchisi ishga tushadi.
5 Ustiga bosing Yugurish. Bu menyu ostiga yaqin. Ubuntu o'rnatuvchisi ishga tushadi.  6 Ustiga bosing Ubuntu -ni o'rnating. Bu VirtualBox oynasining o'ng tomonida.
6 Ustiga bosing Ubuntu -ni o'rnating. Bu VirtualBox oynasining o'ng tomonida.  7 Ubuntu -ni o'rnatishga tayyorgarlik oynasida ikkala variantni belgilang. Bu Ubuntu -ning to'liq versiyasini o'rnatadi.
7 Ubuntu -ni o'rnatishga tayyorgarlik oynasida ikkala variantni belgilang. Bu Ubuntu -ning to'liq versiyasini o'rnatadi.  8 Ustiga bosing Davom eting. U sahifaning pastki o'ng burchagida joylashgan.
8 Ustiga bosing Davom eting. U sahifaning pastki o'ng burchagida joylashgan.  9 Diskni o'chirish va Ubuntu -ni o'rnatish yonidagi katakchani belgilang. Xavotir olmang - kompyuteringizning qattiq diskida saqlangan ma'lumotlar buzilmaydi.
9 Diskni o'chirish va Ubuntu -ni o'rnatish yonidagi katakchani belgilang. Xavotir olmang - kompyuteringizning qattiq diskida saqlangan ma'lumotlar buzilmaydi.  10 Ustiga bosing O'rnatish. U sahifaning pastki o'ng burchagida joylashgan.
10 Ustiga bosing O'rnatish. U sahifaning pastki o'ng burchagida joylashgan.  11 Ustiga bosing Davom etingso'ralganda. Bu virtual disk tozalanishini tasdiqlaydi (baribir unda hech narsa yo'q); Ubuntu -ni o'rnatish jarayoni boshlanadi.
11 Ustiga bosing Davom etingso'ralganda. Bu virtual disk tozalanishini tasdiqlaydi (baribir unda hech narsa yo'q); Ubuntu -ni o'rnatish jarayoni boshlanadi.
4dan 4 qism: Ubuntu -ni qanday sozlash kerak
 1 Vaqt mintaqangizni tanlang. Xaritada siz joylashgan vaqt mintaqasini bosing.
1 Vaqt mintaqangizni tanlang. Xaritada siz joylashgan vaqt mintaqasini bosing.  2 Ustiga bosing Davom eting. U sahifaning pastki o'ng burchagida joylashgan.
2 Ustiga bosing Davom eting. U sahifaning pastki o'ng burchagida joylashgan.  3 Ekrandagi klaviaturani faollashtiring. Oynaning yuqori o'ng burchagidagi odam shaklidagi belgini bosing va ochish uchun ekrandagi klaviatura tugmachasini bosing. Jismoniy klaviaturadan foydalanish uchun sizga haydovchilar kerak, shuning uchun siz Ubuntu -ni sozlamaguningizcha undan foydalana olmaysiz.
3 Ekrandagi klaviaturani faollashtiring. Oynaning yuqori o'ng burchagidagi odam shaklidagi belgini bosing va ochish uchun ekrandagi klaviatura tugmachasini bosing. Jismoniy klaviaturadan foydalanish uchun sizga haydovchilar kerak, shuning uchun siz Ubuntu -ni sozlamaguningizcha undan foydalana olmaysiz.  4 Iltimos, ismingizni kiriting. Buni oynaning yuqori qismidagi Ism matn maydonida bajaring.
4 Iltimos, ismingizni kiriting. Buni oynaning yuqori qismidagi Ism matn maydonida bajaring. - Ism kiritilganda, virtual mashinada kompyuter nomi avtomatik ravishda yaratiladi; agar siz kompyuter nomini o'zgartirmoqchi bo'lsangiz, uni "Kompyuter nomi" maydoniga kiriting.
 5 Foydalanuvchi nomini kiriting. Buni foydalanuvchi nomi matn maydonida qiling.
5 Foydalanuvchi nomini kiriting. Buni foydalanuvchi nomi matn maydonida qiling.  6 Parol yarating. Parolni matn maydoniga kiriting va parolni tasdiqlash matn maydoniga yana kiriting.
6 Parol yarating. Parolni matn maydoniga kiriting va parolni tasdiqlash matn maydoniga yana kiriting.  7 Ustiga bosing Davom eting. Bu tugma sahifaning pastki qismida joylashgan.
7 Ustiga bosing Davom eting. Bu tugma sahifaning pastki qismida joylashgan. - Agar kerak bo'lsa, Parolni tasdiqlash matn qutisi ostidagi kirish sozlamalarini o'zgartiring.
 8 Ubuntu o'rnatilishi tugashini kuting. Bu kompyuter tezligiga qarab bir necha daqiqadan yarim soatgacha davom etadi.
8 Ubuntu o'rnatilishi tugashini kuting. Bu kompyuter tezligiga qarab bir necha daqiqadan yarim soatgacha davom etadi. - Butun jarayon avtomatik tarzda amalga oshadi, ya'ni sizning ishtirokingiz shart emas.
 9 Virtual mashinani qayta ishga tushiring. Ekranda "Hozir qayta ishga tushirish" tugmasi paydo bo'lganda, quyidagilarni bajaring: oynaning o'ng yuqori (Windows) yoki yuqori chap (Mac) burchagidagi "Chiqish" tugmasini bosing, "Mashinani o'chirish" yonidagi katakchani belgilang, "OK" ni bosing va keyin virtual mashina nomini ikki marta bosing.
9 Virtual mashinani qayta ishga tushiring. Ekranda "Hozir qayta ishga tushirish" tugmasi paydo bo'lganda, quyidagilarni bajaring: oynaning o'ng yuqori (Windows) yoki yuqori chap (Mac) burchagidagi "Chiqish" tugmasini bosing, "Mashinani o'chirish" yonidagi katakchani belgilang, "OK" ni bosing va keyin virtual mashina nomini ikki marta bosing.  10 Virtual tizimga kiring. Virtual mashina ishga tushganda, ismingizni tanlang, parolingizni kiriting va Kirish -ni bosing. Ubuntu virtual mashinada ishlaydi, lekin siz bu tizim bilan oddiy (virtual bo'lmagan) tizim kabi ishlashingiz mumkin.
10 Virtual tizimga kiring. Virtual mashina ishga tushganda, ismingizni tanlang, parolingizni kiriting va Kirish -ni bosing. Ubuntu virtual mashinada ishlaydi, lekin siz bu tizim bilan oddiy (virtual bo'lmagan) tizim kabi ishlashingiz mumkin.
Maslahatlar
- Siz dasturlarni virtual tizimga o'rnatishingiz mumkin, lekin virtual qattiq diskning imkoniyatlari cheklanganligini unutmang.
Ogohlantirishlar
- Virtual tizim juda tez ishlamaydi, lekin bu yaxshi, chunki siz aslida bitta kompyuterda ikkita operatsion tizimni boshqarasiz.
- Jismoniy qattiq diskda virtual qattiq diskni yaratish uchun etarli joy borligiga ishonch hosil qiling. Masalan, agar VirtualBox 8 Gb virtual qattiq diskni yaratishni taklif qilsa, jismoniy qattiq diskdagi bo'sh joy 8 Gb dan katta ekanligiga ishonch hosil qiling.