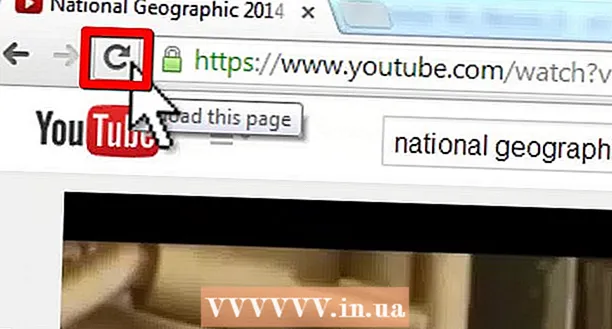Muallif:
Sara Rhodes
Yaratilish Sanasi:
13 Fevral 2021
Yangilanish Sanasi:
1 Iyul 2024

Tarkib
- Qadamlar
- 3 -usul 1: Windows -da shartli formatlash opsiyasi
- 3 -usul 2: Mac -da shartli formatlash opsiyasi
- 3 -usul 3: Jadval uslubi sozlamalarini o'zgartirish
Ushbu maqolada sizga Windows va macOS kompyuterlarida Microsoft Excel -dagi har bir qatorni ajratib ko'rsatish ko'rsatiladi.
Qadamlar
3 -usul 1: Windows -da shartli formatlash opsiyasi
 1 O'zgartirmoqchi bo'lgan Excel jadvalini oching. Buning uchun faylni ikki marta bosish kifoya.
1 O'zgartirmoqchi bo'lgan Excel jadvalini oching. Buning uchun faylni ikki marta bosish kifoya. - Bu usul barcha turdagi ma'lumotlar uchun javob beradi. Uning yordami bilan siz dizaynga ta'sir qilmasdan, ma'lumotlarni o'zingiz xohlagan tarzda tahrir qilishingiz mumkin.
 2 Formatlamoqchi bo'lgan katakchalarni tanlang. Kursorni kerakli joyga o'tkazing, sichqonchaning chap tugmachasini bosib ushlab turing va ko'rsatgichni harakatlantiring, siz formatlamoqchi bo'lgan diapazondagi barcha katakchalarni tanlang.
2 Formatlamoqchi bo'lgan katakchalarni tanlang. Kursorni kerakli joyga o'tkazing, sichqonchaning chap tugmachasini bosib ushlab turing va ko'rsatgichni harakatlantiring, siz formatlamoqchi bo'lgan diapazondagi barcha katakchalarni tanlang. - Hujjatning har bir ikkinchi katagini tanlash uchun tugmani bosing Hammasini belgilash... Bu varaqning yuqori chap burchagidagi kulrang kvadrat tugma / katakcha.
 3 Bosing
3 Bosing  shartli formatlash opsiyasi yonida. Ushbu parametr "Uy" yorlig'ida, ekranning yuqori qismidagi asboblar panelida joylashgan. Menyu paydo bo'ladi.
shartli formatlash opsiyasi yonida. Ushbu parametr "Uy" yorlig'ida, ekranning yuqori qismidagi asboblar panelida joylashgan. Menyu paydo bo'ladi.  4 Bosing Qoidalar yaratish. Formatlashtirish qoidasini yaratish dialog oynasi paydo bo'ladi.
4 Bosing Qoidalar yaratish. Formatlashtirish qoidasini yaratish dialog oynasi paydo bo'ladi.  5 "Qoidalar turini tanlash" bo'limida tanlang Formatlangan katakchalarni aniqlash uchun formuladan foydalaning.
5 "Qoidalar turini tanlash" bo'limida tanlang Formatlangan katakchalarni aniqlash uchun formuladan foydalaning.- Agar sizda Excel 2003 bo'lsa, 1 -shart menyusidan Formulani tanlang.
 6 Boshqa qatorlarni ajratib ko'rsatadigan formulani kiriting. Matn maydoniga quyidagi formulani kiriting:
6 Boshqa qatorlarni ajratib ko'rsatadigan formulani kiriting. Matn maydoniga quyidagi formulani kiriting: - = MOD (ROW (), 2) = 0
 7 Tugmani bosing Format muloqot oynasida.
7 Tugmani bosing Format muloqot oynasida. 8 Yorliqni oching To'ldirish muloqot oynasining yuqori qismida.
8 Yorliqni oching To'ldirish muloqot oynasining yuqori qismida. 9 Soya qilmoqchi bo'lgan hujayralar uchun naqsh yoki rangni tanlang va bosing ok. Rang formulasi formulaning ostida paydo bo'ladi.
9 Soya qilmoqchi bo'lgan hujayralar uchun naqsh yoki rangni tanlang va bosing ok. Rang formulasi formulaning ostida paydo bo'ladi.  10 Ustiga bosing okvaraqdagi har bir boshqa katakchani tanlangan rang yoki naqsh bilan ajratib ko'rsatish.
10 Ustiga bosing okvaraqdagi har bir boshqa katakchani tanlangan rang yoki naqsh bilan ajratib ko'rsatish.- Formulani yoki formatni o'zgartirish uchun Shartli formatlash opsiyasi yonidagi o'qni bosing (Uy sahifasida), tanlang Qoidalarni boshqarishva keyin qoidani tanlang.
3 -usul 2: Mac -da shartli formatlash opsiyasi
 1 O'zgartirmoqchi bo'lgan Excel jadvalini oching. Qoidaga ko'ra, buning uchun faylni ikki marta bosish kifoya.
1 O'zgartirmoqchi bo'lgan Excel jadvalini oching. Qoidaga ko'ra, buning uchun faylni ikki marta bosish kifoya.  2 Formatlamoqchi bo'lgan katakchalarni tanlang. Kursorni kerakli joyga olib keling, sichqonchaning chap tugmachasini bosing va ushlab turing va kerakli diapazondagi barcha katakchalarni tanlash uchun ko'rsatgichni harakatlantiring.
2 Formatlamoqchi bo'lgan katakchalarni tanlang. Kursorni kerakli joyga olib keling, sichqonchaning chap tugmachasini bosing va ushlab turing va kerakli diapazondagi barcha katakchalarni tanlash uchun ko'rsatgichni harakatlantiring. - Agar siz butun hujjatning har bir ikkinchi katagini tanlamoqchi bo'lsangiz, tugmasini bosing . Buyruq+A klaviaturada. Bu varaqdagi barcha katakchalarni tanlaydi.
 3 Bosing
3 Bosing  shartli formatlash opsiyasi yonida. Ushbu parametr "Uy" yorlig'ida, ekranning yuqori qismidagi asboblar panelida joylashgan. Shundan so'ng siz formatlash uchun bir nechta variantni ko'rasiz.
shartli formatlash opsiyasi yonida. Ushbu parametr "Uy" yorlig'ida, ekranning yuqori qismidagi asboblar panelida joylashgan. Shundan so'ng siz formatlash uchun bir nechta variantni ko'rasiz.  4 Variantni bosing Qoidalar yaratish. Yangi formatlash qoidasining yangi dialog oynasi paydo bo'ladi, unda bir nechta formatlash variantlari mavjud.
4 Variantni bosing Qoidalar yaratish. Yangi formatlash qoidasining yangi dialog oynasi paydo bo'ladi, unda bir nechta formatlash variantlari mavjud.  5 Uslublar menyusidan tanlang klassik. "Uslub" ochiladigan menyusini bosing va keyin tanlang klassik Pastda.
5 Uslublar menyusidan tanlang klassik. "Uslub" ochiladigan menyusini bosing va keyin tanlang klassik Pastda.  6 Elementni tanlang Formatlangan katakchalarni aniqlash uchun formuladan foydalaning. "Uslub" varianti ostidagi ochiladigan menyuni bosing va tanlang Formuladan foydalaningformuladan foydalanib formatini o'zgartirish.
6 Elementni tanlang Formatlangan katakchalarni aniqlash uchun formuladan foydalaning. "Uslub" varianti ostidagi ochiladigan menyuni bosing va tanlang Formuladan foydalaningformuladan foydalanib formatini o'zgartirish.  7 Boshqa qatorlarni ajratib ko'rsatadigan formulani kiriting. Formatlashtirish qoidasini yaratish oynasidagi formula qutisini bosing va quyidagi formulani kiriting:
7 Boshqa qatorlarni ajratib ko'rsatadigan formulani kiriting. Formatlashtirish qoidasini yaratish oynasidagi formula qutisini bosing va quyidagi formulani kiriting: - = MOD (ROW (), 2) = 0
 8 Variant yonidagi ochiladigan menyuni bosing Bilan formatlash. U eng pastki qismida, formulani kiritish uchun maydon ostida joylashgan. Formatlash variantlari bo'lgan ochiladigan menyu paydo bo'ladi.
8 Variant yonidagi ochiladigan menyuni bosing Bilan formatlash. U eng pastki qismida, formulani kiritish uchun maydon ostida joylashgan. Formatlash variantlari bo'lgan ochiladigan menyu paydo bo'ladi. - Tanlangan format diapazonning har bir ikkinchi katagiga qo'llaniladi.
 9 Format yordamida ochiladigan menyudan formatni tanlang. Har qanday variantni tanlang va keyin dialog oynasining o'ng tomonidagi namunani ko'ring.
9 Format yordamida ochiladigan menyudan formatni tanlang. Har qanday variantni tanlang va keyin dialog oynasining o'ng tomonidagi namunani ko'ring. - Agar siz boshqa rangdagi yangi tanlov formatini o'zingiz yaratmoqchi bo'lsangiz, variantni bosing uning formati Pastda. Bu shriftlar, chegaralar va ranglarni qo'lda kiritishingiz mumkin bo'lgan yangi oyna ochiladi.
 10 Ustiga bosing okformatlashni qo'llash va varaqdagi tanlangan diapazonning boshqa qatorlarini ajratib ko'rsatish.
10 Ustiga bosing okformatlashni qo'llash va varaqdagi tanlangan diapazonning boshqa qatorlarini ajratib ko'rsatish.- Bu qoida istalgan vaqtda o'zgartirilishi mumkin. Buning uchun "Shartli formatlash" yonidagi o'qni bosing ("Uy" yorlig'ida), Qoidalarni boshqarish va qoidani tanlang.
3 -usul 3: Jadval uslubi sozlamalarini o'zgartirish
 1 O'zgartirmoqchi bo'lgan Excel jadvalini oching. Buning uchun faylni ikki marta bosish kifoya (Windows va Mac).
1 O'zgartirmoqchi bo'lgan Excel jadvalini oching. Buning uchun faylni ikki marta bosish kifoya (Windows va Mac). - Agar har bir ikkinchi qatorni ajratib ko'rsatish bilan bir qatorda, jadvalga yangi ma'lumotlarni qo'shmoqchi bo'lsangiz, ushbu usuldan foydalaning.
- Agar siz uslubni formatlagandan so'ng jadvaldagi ma'lumotlarni o'zgartirishni xohlamasangiz, bu usuldan foydalaning.
 2 Jadvalga qo'shmoqchi bo'lgan katakchalarni tanlang. Kursorni kerakli joyga o'tkazing, sichqonchaning chap tugmachasini bosing va ushlab turing va formatini o'zgartirmoqchi bo'lgan barcha katakchalarni belgilang.
2 Jadvalga qo'shmoqchi bo'lgan katakchalarni tanlang. Kursorni kerakli joyga o'tkazing, sichqonchaning chap tugmachasini bosing va ushlab turing va formatini o'zgartirmoqchi bo'lgan barcha katakchalarni belgilang.  3 Variantni bosing Jadval sifatida formatlash. U "Uy" yorlig'ida, dasturning yuqori qismidagi asboblar panelida joylashgan.
3 Variantni bosing Jadval sifatida formatlash. U "Uy" yorlig'ida, dasturning yuqori qismidagi asboblar panelida joylashgan.  4 Jadval uslubini tanlang. Ochiq, O'rta va Qorong'i ostidagi variantlarni ko'rib chiqing va kerakli uslubni bosing.
4 Jadval uslubini tanlang. Ochiq, O'rta va Qorong'i ostidagi variantlarni ko'rib chiqing va kerakli uslubni bosing.  5 Ustiga bosing okuslubni tanlangan ma'lumotlar diapazoniga qo'llash.
5 Ustiga bosing okuslubni tanlangan ma'lumotlar diapazoniga qo'llash.- Jadval uslubini o'zgartirish uchun asboblar panelidagi Jadval uslubi parametrlari ostidagi variantlarni yoqing yoki o'chiring. Agar bu bo'lim bo'lmasa, jadvaldagi istalgan katakchani bosing va u paydo bo'ladi.
- Agar siz ma'lumotlarni tahrir qilish uchun jadvalni yana bir qator hujayralarga aylantirmoqchi bo'lsangiz, asboblar panelidagi variantlarni ko'rsatish uchun ustiga bosing, yorliqni oching. Konstruktor va variantni bosing Diapazonga aylantirish.