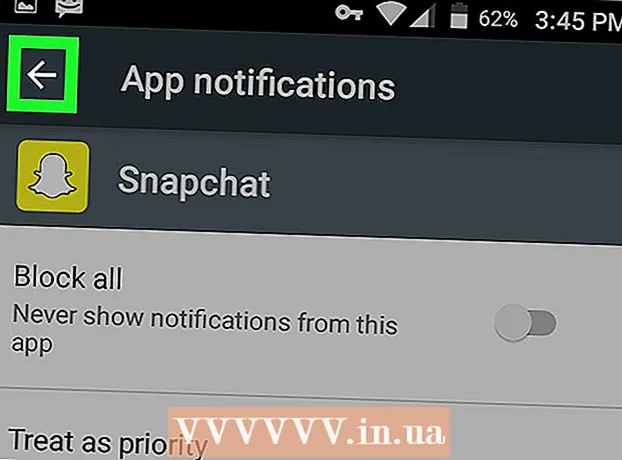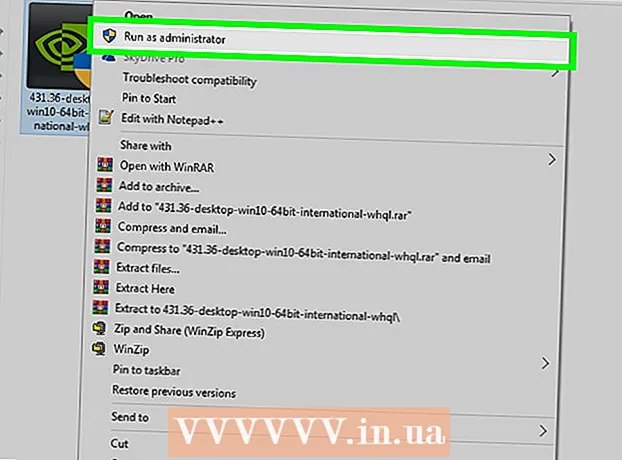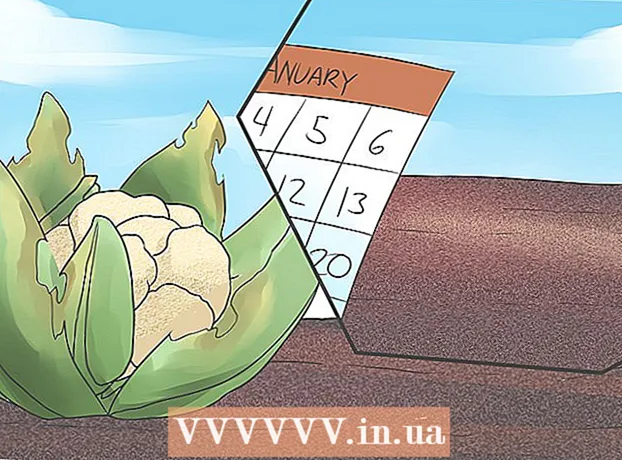Muallif:
Janice Evans
Yaratilish Sanasi:
1 Iyul 2021
Yangilanish Sanasi:
23 Iyun 2024

Tarkib
Windows-ning o'rnatilgan ba'zi yordamchi dasturlari noutbukni yoki ish stoli kompyuterini simsiz ulanish nuqtasiga (hotspot) aylantirish uchun ishlatilishi mumkin. Keyin ulanish nuqtasi mobil qurilmalar tomonidan noutbuk yoki ish stoli kompyuter ulangan Internetga kirish uchun ishlatilishi mumkin. Windows 10-da, bu buyruq satrida bir nechta buyruqlar bilan amalga oshiriladi va Windows 7/8 da virtual Wi-Fi sozlamalarini tezda sozlash uchun bepul Virtual Router dasturidan foydalanish kerak.Connectify kompyuteringizni Internetga ulaydigan simsiz adapter yordamida simsiz ulanish nuqtasini yaratishga imkon beradi.
Qadamlar
3 -usul 1: Windows 10
 1 Ethernet kabeli yordamida kompyuterni tarmoqqa ulang. Buni Windows 10 kompyuteringizni simsiz ulanish nuqtasiga aylantirish uchun qiling. Agar siz kompyuteringizni simsiz tarmoqqa ulasangiz, simsiz ulanish nuqtasini yarata olmaysiz va bitta Wi-Fi adapteri orqali Internet aloqasini saqlay olmaysiz.
1 Ethernet kabeli yordamida kompyuterni tarmoqqa ulang. Buni Windows 10 kompyuteringizni simsiz ulanish nuqtasiga aylantirish uchun qiling. Agar siz kompyuteringizni simsiz tarmoqqa ulasangiz, simsiz ulanish nuqtasini yarata olmaysiz va bitta Wi-Fi adapteri orqali Internet aloqasini saqlay olmaysiz. - Agar sizning kompyuteringizda ikkita simsiz adapter bo'lsa, bitta adapter kompyuterni simsiz tarmoqqa ulashi mumkin, ikkinchi adapter esa hotspot yaratishi mumkin. Esda tuting: siz bir vaqtning o'zida Internetga ulana olmaysiz va bitta Wi-Fi adapteri orqali ulanish nuqtasini yarata olmaysiz.
 2 Simsiz adapter o'rnatilganligini tekshiring (faqat ish stolida). Windows 10-ning barcha noutbuklarida allaqachon Wi-Fi adapteri mavjud. Agar siz ish stoli kompyuterida bo'lsangiz, ustiga bosing ⊞ G'olib bo'ling+X va "Tarmoq ulanishlari" ni tanlang.
2 Simsiz adapter o'rnatilganligini tekshiring (faqat ish stolida). Windows 10-ning barcha noutbuklarida allaqachon Wi-Fi adapteri mavjud. Agar siz ish stoli kompyuterida bo'lsangiz, ustiga bosing ⊞ G'olib bo'ling+X va "Tarmoq ulanishlari" ni tanlang. - "Wi-Fi" deb nomlangan ulanishni toping. Agar shunday bo'lsa, sizning kompyuteringizda simsiz adapter mavjud. Aks holda, kompyuterda simsiz ulanish nuqtasini yaratish uchun Wi-Fi adapterini o'rnating. Adapter sifatida USB adapter yoki tarmoq kartasidan foydalanish mumkin.
 3 Bosing.⊞ G'olib bo'ling+X va "Buyruqning xohishi (Admin)" -ni tanlang. Ochilgan oynada qaroringizni tasdiqlang. Buyruq satri oynasi ochiladi va sizga administrator huquqlari beriladi.
3 Bosing.⊞ G'olib bo'ling+X va "Buyruqning xohishi (Admin)" -ni tanlang. Ochilgan oynada qaroringizni tasdiqlang. Buyruq satri oynasi ochiladi va sizga administrator huquqlari beriladi.  4 Adapter hotspot yaratishni qo'llab -quvvatlayotganligini tekshirish uchun buyruqni kiriting. Quyidagi buyruqni kiriting:
4 Adapter hotspot yaratishni qo'llab -quvvatlayotganligini tekshirish uchun buyruqni kiriting. Quyidagi buyruqni kiriting: - netsh wlan show haydovchilar
- Chiziqni toping Xost tarmog'i qo'llab -quvvatlanadi (Joylashtirilgan tarmoq). Agar chiziqda "Ha" so'zi bo'lsa, simsiz adapter ulanish nuqtasini yaratishni qo'llab -quvvatlaydi. Agar satrda "Yo'q" so'zi bo'lsa, oxirgi bo'limga o'ting.
 5 Simsiz ulanish nuqtasini yaratish uchun buyruqlarni kiriting. Quyidagi buyruqni kiriting (almashtirish Tarmoq nomi kerakli tarmoq nomiga va Parol kerakli parolga):
5 Simsiz ulanish nuqtasini yaratish uchun buyruqlarni kiriting. Quyidagi buyruqni kiriting (almashtirish Tarmoq nomi kerakli tarmoq nomiga va Parol kerakli parolga): - netsh wlan hostnetwork rejimini o'rnatadi = ssid = ruxsat beringTarmoq nomi kalit =Parol
 6 Ulanish nuqtasini faollashtirish buyrug'ini kiriting. Simsiz ulanish nuqtasini yaratgandan so'ng, uni yoqishingiz kerak:
6 Ulanish nuqtasini faollashtirish buyrug'ini kiriting. Simsiz ulanish nuqtasini yaratgandan so'ng, uni yoqishingiz kerak: - netsh wlan hostnetworkni ishga tushiradi
 7 Bosing.⊞ G'olib bo'ling+X va "Tarmoq ulanishlari" ni tanlang. Kompyuterda yaratilgan tarmoq ulanishlari ko'rsatiladi.
7 Bosing.⊞ G'olib bo'ling+X va "Tarmoq ulanishlari" ni tanlang. Kompyuterda yaratilgan tarmoq ulanishlari ko'rsatiladi.  8 Kompyuter Internetga kiradigan tarmoq ulanishini o'ng tugmasini bosing va menyudan Xususiyatlar-ni tanlang. Agar kompyuter Internetga chekilgan kabel orqali ulansa, Ethernet ulanishini tanlang. Agar sizning kompyuteringizda ikkita simsiz adapter bo'lsa, kompyuter Internetga ulanadigan adapterni tanlang.
8 Kompyuter Internetga kiradigan tarmoq ulanishini o'ng tugmasini bosing va menyudan Xususiyatlar-ni tanlang. Agar kompyuter Internetga chekilgan kabel orqali ulansa, Ethernet ulanishini tanlang. Agar sizning kompyuteringizda ikkita simsiz adapter bo'lsa, kompyuter Internetga ulanadigan adapterni tanlang.  9 Ulashish yorlig'ini bosing. Internetga ulanish uchun almashish sozlamalari ochiladi.
9 Ulashish yorlig'ini bosing. Internetga ulanish uchun almashish sozlamalari ochiladi.  10 Internet almashishni faollashtiradigan variant yonidagi katakchani belgilang. Bu "Boshqa tarmoq foydalanuvchilariga ushbu kompyuterning internet aloqasidan foydalanishga ruxsat berish" variantidir.
10 Internet almashishni faollashtiradigan variant yonidagi katakchani belgilang. Bu "Boshqa tarmoq foydalanuvchilariga ushbu kompyuterning internet aloqasidan foydalanishga ruxsat berish" variantidir.  11 Ko'rsatilgan variant ostida joylashgan menyuni oching va yangi tarmoqni tanlang. U mahalliy tarmoqqa ulanish X deb nomlanadi, bu erda X tasodifiy raqam bilan almashtiriladi.
11 Ko'rsatilgan variant ostida joylashgan menyuni oching va yangi tarmoqni tanlang. U mahalliy tarmoqqa ulanish X deb nomlanadi, bu erda X tasodifiy raqam bilan almashtiriladi. - O'zgarishlarni saqlash uchun OK ni bosing.
 12 Qurilmangizni yangi simsiz ulanish nuqtasiga ulang. Endi har qanday mobil qurilma yaratilgan tarmoqni aniqlay oladi (u mavjud tarmoqlar ro'yxatida ko'rsatiladi) va Internetga ulanishi mumkin.
12 Qurilmangizni yangi simsiz ulanish nuqtasiga ulang. Endi har qanday mobil qurilma yaratilgan tarmoqni aniqlay oladi (u mavjud tarmoqlar ro'yxatida ko'rsatiladi) va Internetga ulanishi mumkin. - Android: Sozlamalar ilovasini oching va Wi-Fi-ga teging. Ro'yxatdan yangi tarmoqni tanlang va belgilangan parolni kiriting.
- iOS: Sozlamalar ilovasini oching. Ushbu dastur belgisi Asosiy ekranda yoki Utilities papkasida joylashgan. "Wi-Fi" ni bosing va yangi tarmoqni tanlang. Parolni kiriting (so'ralganda).
 13 Tarmoqni uzing. Hotspotni o'chirish uchun buyruq satrini oching (administrator huquqlari bilan) va quyidagi buyruqni kiriting:
13 Tarmoqni uzing. Hotspotni o'chirish uchun buyruq satrini oching (administrator huquqlari bilan) va quyidagi buyruqni kiriting: - netsh wlan hostnetworkni to'xtatadi
3 usul 2: Windows 7/8
 1 Ethernet kabeli yordamida kompyuterni tarmoqqa ulang. Buni Windows 7/8 kompyuteringizni simsiz ulanish nuqtasiga aylantirish uchun qiling. Agar siz kompyuteringizni simsiz tarmoqqa ulasangiz, simsiz ulanish nuqtasini yarata olmaysiz va bitta Wi-Fi adapteri orqali Internet aloqasini saqlay olmaysiz.
1 Ethernet kabeli yordamida kompyuterni tarmoqqa ulang. Buni Windows 7/8 kompyuteringizni simsiz ulanish nuqtasiga aylantirish uchun qiling. Agar siz kompyuteringizni simsiz tarmoqqa ulasangiz, simsiz ulanish nuqtasini yarata olmaysiz va bitta Wi-Fi adapteri orqali Internet aloqasini saqlay olmaysiz. - Agar kompyuteringizda chekilgan port bo'lmasa (masalan, ba'zi noutbuklarda bo'lgani kabi), USB -dan Ethernet -ga adapterdan foydalaning.
 2 Simsiz adapter o'rnatilganligini tekshiring. Ko'pgina noutbuklarda Wi-Fi adapteri mavjud. Agar siz ish stoli kompyuteridan foydalanayotgan bo'lsangiz, USB adapter yoki tarmoq kartasini o'rnatishingiz kerak bo'ladi.
2 Simsiz adapter o'rnatilganligini tekshiring. Ko'pgina noutbuklarda Wi-Fi adapteri mavjud. Agar siz ish stoli kompyuteridan foydalanayotgan bo'lsangiz, USB adapter yoki tarmoq kartasini o'rnatishingiz kerak bo'ladi. - Ustiga bosing ⊞ G'olib bo'ling, kiriting ncpa.cpl va bosing ↵ Kirish... "Tarmoq ulanishlari" oynasi ochiladi. Agar bu oynada "Wi-Fi" yoki "Simsiz ulanish" nomli aloqa mavjud bo'lsa, kompyuterga simsiz tarmoq adapteri o'rnatilgan.
 3 Virtual routerni yuklab oling va o'rnating. Bu bepul dastur, siz simsiz adapterni sozlashingiz va ulanish nuqtasini yaratishingiz mumkin. Saytda ushbu dasturni yuklab oling virtualrouter.codeplex.com.
3 Virtual routerni yuklab oling va o'rnating. Bu bepul dastur, siz simsiz adapterni sozlashingiz va ulanish nuqtasini yaratishingiz mumkin. Saytda ushbu dasturni yuklab oling virtualrouter.codeplex.com. - Yuklab olish papkasini oching va o'rnatish jarayonini boshlash uchun yuklab olingan faylni ikki marta bosing. Ekrandagi ko'rsatmalarga amal qiling (standart sozlamalarni o'zgarishsiz qoldirishingiz mumkin).
- Virtual Router Plus dasturini yuklab olmang. Bu dastur natijasida qutulish qiyin bo'lgan reklamalar ko'rsatiladi. Shuning uchun, Virtual Router dasturini saytdan yuklab oling virtualrouter.codeplex.com.
 4 Virtual routerni ishga tushiring. Bu dasturning belgisi Bosh menyusida yoki bu menyuning All Applications / All Programs bo'limida joylashgan.
4 Virtual routerni ishga tushiring. Bu dasturning belgisi Bosh menyusida yoki bu menyuning All Applications / All Programs bo'limida joylashgan. - Agar Virtual Router tugmalari va parametrlari kulrang bo'lsa, siz tarmoq kartasi drayverini yangilashingiz kerak bo'ladi. Ustiga bosing ⊞ G'olib bo'ling va kiring devmgmt.mscqurilma menejerini ochish. Tarmoq adapterlari bo'limini kengaytiring va simsiz adapterni o'ng tugmasini bosing. Drayvni yangilash - Yangilangan drayverlarni avtomatik qidirish -ni tanlang. Mavjud yangilanishlarni o'rnatish uchun ekrandagi ko'rsatmalarga amal qiling.
 5 Tarmoq nomini kiriting. U mobil qurilmangizdagi mavjud tarmoqlar ro'yxatida paydo bo'ladi. Shuni yodda tutingki, tarmoq nomida shaxsiy ma'lumotlar bo'lmasligi kerak.
5 Tarmoq nomini kiriting. U mobil qurilmangizdagi mavjud tarmoqlar ro'yxatida paydo bo'ladi. Shuni yodda tutingki, tarmoq nomida shaxsiy ma'lumotlar bo'lmasligi kerak.  6 Parolni o'rnating. Kirish nuqtasini yaratish uchun parol kerak. Shuningdek, yangi kirish nuqtasiga ulanish uchun parolni kiritish kerak.
6 Parolni o'rnating. Kirish nuqtasini yaratish uchun parol kerak. Shuningdek, yangi kirish nuqtasiga ulanish uchun parolni kiritish kerak.  7 Ulashish menyusidan kompyuteringiz Internetga kiradigan tarmoq ulanishini tanlang. Agar kompyuter Ethernet kabeli orqali tarmoqqa ulansa, Ethernet yoki Mahalliy tarmoq ulanishi -ni tanlang.
7 Ulashish menyusidan kompyuteringiz Internetga kiradigan tarmoq ulanishini tanlang. Agar kompyuter Ethernet kabeli orqali tarmoqqa ulansa, Ethernet yoki Mahalliy tarmoq ulanishi -ni tanlang.  8 Virtual routerni ishga tushirish -ni bosing. Bu simsiz ulanish nuqtasini yaratadi, u orqali qurilma Internetga Ethernet orqali qabul qilinadi.
8 Virtual routerni ishga tushirish -ni bosing. Bu simsiz ulanish nuqtasini yaratadi, u orqali qurilma Internetga Ethernet orqali qabul qilinadi.  9 Qurilmangizni yangi simsiz ulanish nuqtasiga ulang. U mobil qurilmangizda mavjud simsiz tarmoqlar ro'yxatida paydo bo'ladi. Har qanday boshqa Wi-Fi tarmog'i kabi ulanish nuqtasiga ulaning.
9 Qurilmangizni yangi simsiz ulanish nuqtasiga ulang. U mobil qurilmangizda mavjud simsiz tarmoqlar ro'yxatida paydo bo'ladi. Har qanday boshqa Wi-Fi tarmog'i kabi ulanish nuqtasiga ulaning. - Android: Sozlamalar ilovasini oching va Wi-Fi-ga teging. Ro'yxatdan yangi tarmoqni tanlang va belgilangan parolni kiriting.
- iOS: Sozlamalar ilovasini oching. Ushbu ilovaning belgisi asosiy ekranda. "Wi-Fi" ni bosing va yangi tarmoqni tanlang. Parolni kiriting (so'ralganda).
3 -usul 3: Windows -ning har qanday versiyasi
 1 Agar yuqoridagi amallar muvaffaqiyatsiz bo'lsa, ushbu usuldan foydalaning. Ushbu bo'limda aytib o'tilgan dastur kirish nuqtasini yaratishga qodir, lekin cheklangan funksionallik va sekin ulanish tezligi. Ammo bu dasturning muhim afzalligi bor: siz o'sha simsiz tarmoq adapteri asosida kompyuter Internetga ulanadigan ulanish nuqtasini yaratishingiz mumkin. Biroq, bunday Internetga ulanish juda sekin bo'ladi.
1 Agar yuqoridagi amallar muvaffaqiyatsiz bo'lsa, ushbu usuldan foydalaning. Ushbu bo'limda aytib o'tilgan dastur kirish nuqtasini yaratishga qodir, lekin cheklangan funksionallik va sekin ulanish tezligi. Ammo bu dasturning muhim afzalligi bor: siz o'sha simsiz tarmoq adapteri asosida kompyuter Internetga ulanadigan ulanish nuqtasini yaratishingiz mumkin. Biroq, bunday Internetga ulanish juda sekin bo'ladi.  2 Connectify -ni yuklab oling. Bu pullik dastur (bepul versiyasi bilan), uning yordamida siz simsiz ulanish nuqtalarini yaratishingiz mumkin. Connectify -ni saytdan yuklab oling connectify.me.
2 Connectify -ni yuklab oling. Bu pullik dastur (bepul versiyasi bilan), uning yordamida siz simsiz ulanish nuqtalarini yaratishingiz mumkin. Connectify -ni saytdan yuklab oling connectify.me.  3 Connectify o'rnatish jarayonini boshlang. Buning uchun yuklab olingan faylni ikki marta bosing va ochilgan oynada qaroringizni tasdiqlang. Dasturni Pro versiyasiga yangilashdan bosh torting.
3 Connectify o'rnatish jarayonini boshlang. Buning uchun yuklab olingan faylni ikki marta bosing va ochilgan oynada qaroringizni tasdiqlang. Dasturni Pro versiyasiga yangilashdan bosh torting.  4 O'rnatish tugagandan so'ng, kompyuterni qayta ishga tushiring. Bu Connectify virtual Wi-Fi adapterini o'rnatishni yakunlash uchun kerak. Ishga tushirish menyusi orqali kompyuterni qayta ishga tushiring.
4 O'rnatish tugagandan so'ng, kompyuterni qayta ishga tushiring. Bu Connectify virtual Wi-Fi adapterini o'rnatishni yakunlash uchun kerak. Ishga tushirish menyusi orqali kompyuterni qayta ishga tushiring.  5 Qayta ishga tushirilgandan so'ng, Connectify -ni ishga tushiring. Bepul Lite versiyasidan foydalanishni boshlash uchun ko'rsatmalarga amal qiling. Bu virtual simsiz tarmoq yaratish jarayonini yakunlaydi.
5 Qayta ishga tushirilgandan so'ng, Connectify -ni ishga tushiring. Bepul Lite versiyasidan foydalanishni boshlash uchun ko'rsatmalarga amal qiling. Bu virtual simsiz tarmoq yaratish jarayonini yakunlaydi.  6 Windows Xavfsizlik devorida Connectify tarmog'ini oching. Tizim xavfsizlik devorida Connectify uchun Internetga kirishni ochishni taklif qilishi mumkin (xavfsizlik devori sozlamalariga qarab). Buni qiling; aks holda, yangi simsiz ulanish nuqtasi ishlamaydi.
6 Windows Xavfsizlik devorida Connectify tarmog'ini oching. Tizim xavfsizlik devorida Connectify uchun Internetga kirishni ochishni taklif qilishi mumkin (xavfsizlik devori sozlamalariga qarab). Buni qiling; aks holda, yangi simsiz ulanish nuqtasi ishlamaydi.  7 Connectify oynasining yuqori qismida Wi-Fi ulanish nuqtasini tanlang. Dastur kompyuteringizning Internetga ulanishini ulashish uchun yangi simsiz ulanish nuqtasini yaratadi.
7 Connectify oynasining yuqori qismida Wi-Fi ulanish nuqtasini tanlang. Dastur kompyuteringizning Internetga ulanishini ulashish uchun yangi simsiz ulanish nuqtasini yaratadi.  8 Kompyuter Internetga ulanadigan tarmoq adapterini tanlang. Ulanish menyusida Internetdan adapterni tanlang.
8 Kompyuter Internetga ulanadigan tarmoq adapterini tanlang. Ulanish menyusida Internetdan adapterni tanlang. - Connectify yordamida siz kompyuteringiz Internetga ulanadigan tarmoq adapteri asosida hotspot yaratishingiz mumkin. Bunday ulanish tezligi kompyuteringizning Internetga ulanishining hozirgi tezligidan ancha past bo'ladi.
- Ulanish tezligini oshirish uchun kompyuteringizni Ethernet kabeli orqali Internetga ulang.
 9 Simsiz ulanish nuqtasi nomini kiriting. Connectify-ning bepul versiyasida ism "Connectify-" bilan boshlanishi kerak. Hotspot nomi hech qanday shaxsiy ma'lumotni o'z ichiga olmaydi.
9 Simsiz ulanish nuqtasi nomini kiriting. Connectify-ning bepul versiyasida ism "Connectify-" bilan boshlanishi kerak. Hotspot nomi hech qanday shaxsiy ma'lumotni o'z ichiga olmaydi.  10 Tarmoqqa ulanish uchun parol o'rnating. Bu hotspotga ruxsatsiz kirishni oldini oladi. Parolni uyga ulanish nuqtasini yaratishda ham o'rnatish tavsiya etiladi.
10 Tarmoqqa ulanish uchun parol o'rnating. Bu hotspotga ruxsatsiz kirishni oldini oladi. Parolni uyga ulanish nuqtasini yaratishda ham o'rnatish tavsiya etiladi.  11 Hotspot -ni yoqish -ni bosing. Yangi simsiz tarmoq faollashadi. U mobil qurilmangizda mavjud simsiz tarmoqlar ro'yxatida paydo bo'ladi.
11 Hotspot -ni yoqish -ni bosing. Yangi simsiz tarmoq faollashadi. U mobil qurilmangizda mavjud simsiz tarmoqlar ro'yxatida paydo bo'ladi.  12 Yangi simsiz ulanish nuqtasiga ulaning. Mobil qurilmangizda mavjud simsiz tarmoqlar ro'yxatida "Connectify-name>" deb nomlangan tarmoqni qidiring. Bu tarmoqni bosing va belgilangan parolni kiriting.
12 Yangi simsiz ulanish nuqtasiga ulaning. Mobil qurilmangizda mavjud simsiz tarmoqlar ro'yxatida "Connectify-name>" deb nomlangan tarmoqni qidiring. Bu tarmoqni bosing va belgilangan parolni kiriting.