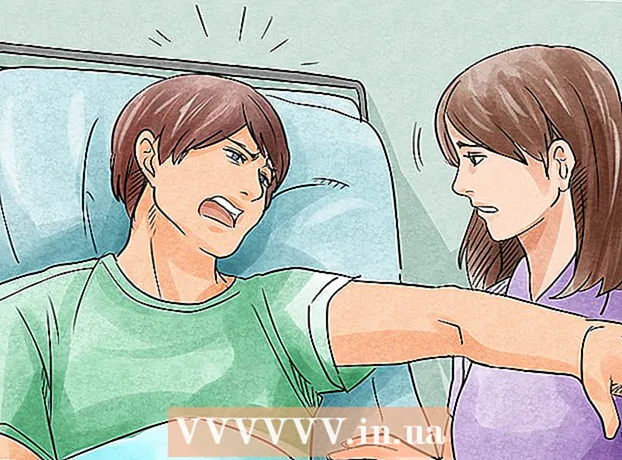Muallif:
Gregory Harris
Yaratilish Sanasi:
8 Aprel 2021
Yangilanish Sanasi:
1 Iyul 2024
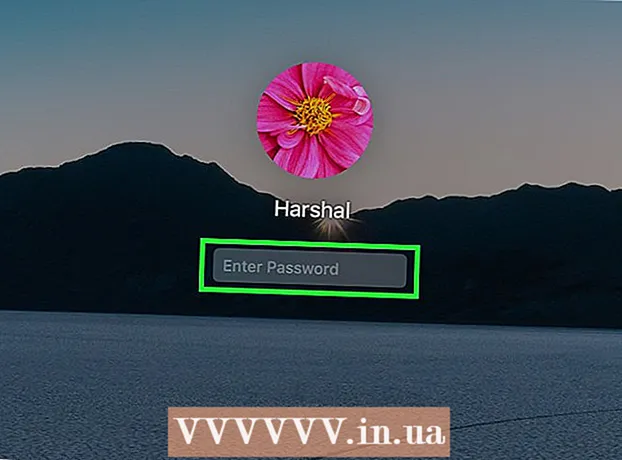
Tarkib
- Qadamlar
- 4 -usul 1: Apple ID -dan foydalanish
- 4 -usul 2: Qayta tiklash rejimi
- 3 -usul 4: Ikkinchi administrator hisobidan foydalanish
- 4 -usul 4: Agar bilsangiz, parolingizni o'zgartiring
- Maslahatlar
- Shunga o'xshash maqolalar
Apple hisob qaydnomangiz bilan Mac hisob qaydnomangizga kirganingizdan so'ng, uni administrator parolini tiklash uchun ishlatishingiz mumkin. Aks holda, siz tiklash rejimidan foydalanishingiz va parolni tiklash dasturini ishga tushirishingiz mumkin. Agar siz boshqa administrator hisobiga kirgan bo'lsangiz, parolingizni tiklashingiz mumkin. Agar siz parolingizni bilsangiz, uni "Foydalanuvchilar va guruhlar" menyusida o'zgartirishingiz mumkin.
Qadamlar
4 -usul 1: Apple ID -dan foydalanish
 1 Parolni uch marta noto'g'ri kiritishga harakat qiling. Agar siz ushbu parametrni hisob qaydnomangizni yaratishda yoqsangiz, parolingizni tiklash uchun Apple ID -dan foydalaning. Ushbu usul faqat ushbu parametr yoqilgan bo'lsa ishlaydi.
1 Parolni uch marta noto'g'ri kiritishga harakat qiling. Agar siz ushbu parametrni hisob qaydnomangizni yaratishda yoqsangiz, parolingizni tiklash uchun Apple ID -dan foydalaning. Ushbu usul faqat ushbu parametr yoqilgan bo'lsa ishlaydi. - Agar sizda Mac -ga kirish imkoni bo'lsa, Apple menyusini ochish va tizim parametrlarini tanlash orqali ushbu parametrni yoqishingiz mumkin. "Foydalanuvchilar va guruhlar" ni bosing va keyin hisobingizni tanlang. Sozlamalarni ochish uchun qulflash tugmachasini bosing va "Foydalanuvchiga Apple ID parolini tiklashiga ruxsat berish" ni bosing.
 2 Ko'rsatilgan havolani bosish orqali parolni qayta o'rnating. Parolni uch marta noto'g'ri kiritganingizdan keyingina paydo bo'ladi.Agar bu parametr ko'rinmasa, u sizning hisobingizda yoqilmagan va siz ushbu maqoladan boshqa usuldan foydalanishingiz kerak bo'ladi.
2 Ko'rsatilgan havolani bosish orqali parolni qayta o'rnating. Parolni uch marta noto'g'ri kiritganingizdan keyingina paydo bo'ladi.Agar bu parametr ko'rinmasa, u sizning hisobingizda yoqilmagan va siz ushbu maqoladan boshqa usuldan foydalanishingiz kerak bo'ladi.  3 Apple ID parolingizni kiriting. Administrator parolini tiklash uchun siz Apple ID parolingizni kiritishingiz kerak. Bu sizning Mac hisobingiz bilan bog'liq identifikator.
3 Apple ID parolingizni kiriting. Administrator parolini tiklash uchun siz Apple ID parolingizni kiritishingiz kerak. Bu sizning Mac hisobingiz bilan bog'liq identifikator.  4 Yangi administrator parolini yarating. Apple ID parolini kiritganingizdan so'ng, sizdan yangi administrator parolini yaratish so'raladi. Uni yaratish uchun siz yangi parolni ikki marta kiritishingiz kerak bo'ladi.
4 Yangi administrator parolini yarating. Apple ID parolini kiritganingizdan so'ng, sizdan yangi administrator parolini yaratish so'raladi. Uni yaratish uchun siz yangi parolni ikki marta kiritishingiz kerak bo'ladi.  5 Tizimni qayta ishga tushirgandan so'ng, yangi parolni ishlating. Yangi administrator parolini yaratganingizdan so'ng, kompyuterni qayta ishga tushirishingiz kerak bo'ladi. Kompyuter qayta ishga tushganda, kirish uchun yangi parolni kiriting.
5 Tizimni qayta ishga tushirgandan so'ng, yangi parolni ishlating. Yangi administrator parolini yaratganingizdan so'ng, kompyuterni qayta ishga tushirishingiz kerak bo'ladi. Kompyuter qayta ishga tushganda, kirish uchun yangi parolni kiriting.  6 Yangi keychain yarating. Yangi parol yordamida tizimga kirishingiz bilan sizga keychain -ga kirish imkoni yo'qligi haqida xabar beriladi. Buning sababi, Keychain faqat oldingi administrator paroli bilan himoyalangan va xavfsizlik nuqtai nazaridan unga yangi parol bilan kirish cheklangan. Sizning parollaringiz uchun yangi kalit zanjir yaratishingiz kerak bo'ladi.
6 Yangi keychain yarating. Yangi parol yordamida tizimga kirishingiz bilan sizga keychain -ga kirish imkoni yo'qligi haqida xabar beriladi. Buning sababi, Keychain faqat oldingi administrator paroli bilan himoyalangan va xavfsizlik nuqtai nazaridan unga yangi parol bilan kirish cheklangan. Sizning parollaringiz uchun yangi kalit zanjir yaratishingiz kerak bo'ladi.
4 -usul 2: Qayta tiklash rejimi
 1 Kompyuteringizni qayta yoqing. Agar parolni Apple ID yordamida o'zgartira olmasangiz, uni tiklash rejimidan foydalanib qayta o'rnating. Kompyuter ishga tushganda tiklash rejimiga o'ting.
1 Kompyuteringizni qayta yoqing. Agar parolni Apple ID yordamida o'zgartira olmasangiz, uni tiklash rejimidan foydalanib qayta o'rnating. Kompyuter ishga tushganda tiklash rejimiga o'ting.  2 Chimdim.. Buyruq+Rovozli signal eshitilishi bilan. Yuklash paneli ko'rinmaguncha tugmachalarni ushlab turishda davom eting. Bu tiklash rejimini ishga tushiradi. Yuklab olish biroz vaqt talab qilishi mumkin.
2 Chimdim.. Buyruq+Rovozli signal eshitilishi bilan. Yuklash paneli ko'rinmaguncha tugmachalarni ushlab turishda davom eting. Bu tiklash rejimini ishga tushiradi. Yuklab olish biroz vaqt talab qilishi mumkin.  3 Utilitalar menyusini bosing va terminalni tanlang. Utilitalar menyusi ekranning yuqori qismida joylashgan.
3 Utilitalar menyusini bosing va terminalni tanlang. Utilitalar menyusi ekranning yuqori qismida joylashgan.  4 Kirish.parolni qayta tiklashva tugmani bosing⏎ Qaytish. Bu "Qayta tiklash rejimi" yordam dasturini ishga tushiradi.
4 Kirish.parolni qayta tiklashva tugmani bosing⏎ Qaytish. Bu "Qayta tiklash rejimi" yordam dasturini ishga tushiradi.  5 Qattiq diskni tanlang. Agar Mac -da bir nechta qattiq disklar bo'lsa, operatsion tizimni o'z ichiga olganini tanlang. Odatda "Macintosh HD" deb nomlanadi.
5 Qattiq diskni tanlang. Agar Mac -da bir nechta qattiq disklar bo'lsa, operatsion tizimni o'z ichiga olganini tanlang. Odatda "Macintosh HD" deb nomlanadi.  6 Parolni o'zgartirmoqchi bo'lgan foydalanuvchi hisobini tanlang. Ochilgan menyudan hisobni tanlang.
6 Parolni o'zgartirmoqchi bo'lgan foydalanuvchi hisobini tanlang. Ochilgan menyudan hisobni tanlang.  7 Yangi administrator parolini yarating. Parolni yaratish uchun parolni ikki marta kiriting.
7 Yangi administrator parolini yarating. Parolni yaratish uchun parolni ikki marta kiriting.  8 Agar xohlasangiz, parol haqida maslahat ham kiritishingiz mumkin. Agar siz hisobingizga kirishda qiyinchiliklarga duch kelsangiz, uni ko'rsatish mumkin.
8 Agar xohlasangiz, parol haqida maslahat ham kiritishingiz mumkin. Agar siz hisobingizga kirishda qiyinchiliklarga duch kelsangiz, uni ko'rsatish mumkin.  9 Yangi parolni saqlash uchun "Saqlash" tugmasini bosing. Tizimni qayta ishga tushirgandan so'ng siz yangi parolni ishlata olasiz.
9 Yangi parolni saqlash uchun "Saqlash" tugmasini bosing. Tizimni qayta ishga tushirgandan so'ng siz yangi parolni ishlata olasiz.  10 Apple menyusini bosing va OS X Utilities → OS X Utilities -dan chiqish -ni tanlang. Tizim taklif qilganda kompyuterni qayta ishga tushiring. Bu tizimni qayta ishga tushiradi va yangi parolni qo'llaydi.
10 Apple menyusini bosing va OS X Utilities → OS X Utilities -dan chiqish -ni tanlang. Tizim taklif qilganda kompyuterni qayta ishga tushiring. Bu tizimni qayta ishga tushiradi va yangi parolni qo'llaydi.  11 Yangi parol bilan kiring. Kompyuterni qayta ishga tushirgandan so'ng, hisob qaydnomangizni tanlang va yangi parol bilan kiring.
11 Yangi parol bilan kiring. Kompyuterni qayta ishga tushirgandan so'ng, hisob qaydnomangizni tanlang va yangi parol bilan kiring.
3 -usul 4: Ikkinchi administrator hisobidan foydalanish
 1 Ikkinchi administrator hisobi bilan kiring. Buning uchun sizda kompyuterda administrator huquqlariga ega bo'lgan ikkinchi hisob qaydnomasi bo'lishi va uning parolini bilishingiz kerak.
1 Ikkinchi administrator hisobi bilan kiring. Buning uchun sizda kompyuterda administrator huquqlariga ega bo'lgan ikkinchi hisob qaydnomasi bo'lishi va uning parolini bilishingiz kerak. - Agar siz hisobingizga kirgan bo'lsangiz, tizimdan chiqing va ikkinchi administrator hisobini tanlang.
 2 Apple menyusini bosing va tizim sozlamalarini tanlang. Bu tizim parametrlarini ochadi.
2 Apple menyusini bosing va tizim sozlamalarini tanlang. Bu tizim parametrlarini ochadi.  3 "Foydalanuvchilar va guruhlar" ni tanlang. Ekranda barcha foydalanuvchilar ko'rsatiladi.
3 "Foydalanuvchilar va guruhlar" ni tanlang. Ekranda barcha foydalanuvchilar ko'rsatiladi.  4 Ekranning pastki qismidagi qulfni bosing. Bu foydalanuvchilar va guruhlar sozlamalarini o'zgartirish imkonini beradi. Sizdan foydalanayotgan hisobingiz uchun administrator parolini kiritish talab qilinadi.
4 Ekranning pastki qismidagi qulfni bosing. Bu foydalanuvchilar va guruhlar sozlamalarini o'zgartirish imkonini beradi. Sizdan foydalanayotgan hisobingiz uchun administrator parolini kiritish talab qilinadi.  5 Birinchi hisobni tanlang. U chapdagi menyuda ko'rsatiladi. Siz hisob sozlamalarini ko'rasiz.
5 Birinchi hisobni tanlang. U chapdagi menyuda ko'rsatiladi. Siz hisob sozlamalarini ko'rasiz.  6 "Parolni tiklash" tugmasini bosing. Bu sizning hisobingiz uchun yangi parol yaratish imkonini beradi.
6 "Parolni tiklash" tugmasini bosing. Bu sizning hisobingiz uchun yangi parol yaratish imkonini beradi.  7 Asl hisob uchun yangi administrator parolini yarating. Yangi parol yaratilishini tasdiqlash uchun uni ikki marta kiritish kerak bo'ladi. Saqlash uchun "Parolni o'zgartirish" tugmasini bosing.
7 Asl hisob uchun yangi administrator parolini yarating. Yangi parol yaratilishini tasdiqlash uchun uni ikki marta kiritish kerak bo'ladi. Saqlash uchun "Parolni o'zgartirish" tugmasini bosing.  8 Chiqing va keyin siz yaratgan parol yordamida birinchi hisobingizga kiring. Siz yaratgan parolni kiritib, hisobingizga kira olasiz.
8 Chiqing va keyin siz yaratgan parol yordamida birinchi hisobingizga kiring. Siz yaratgan parolni kiritib, hisobingizga kira olasiz.  9 Yangi keychain yarating. Yangi parol bilan kirganingizda, sizdan Keychain Access -ni yangilashingiz yoki yangisini yaratishingiz so'raladi. Siz avvalgi parolni bilmaganingiz uchun yangi parolni yangilay olmaysiz. Siz yangi keychain yaratishingiz kerak bo'ladi, uni keyinroq ishlatasiz.
9 Yangi keychain yarating. Yangi parol bilan kirganingizda, sizdan Keychain Access -ni yangilashingiz yoki yangisini yaratishingiz so'raladi. Siz avvalgi parolni bilmaganingiz uchun yangi parolni yangilay olmaysiz. Siz yangi keychain yaratishingiz kerak bo'ladi, uni keyinroq ishlatasiz.
4 -usul 4: Agar bilsangiz, parolingizni o'zgartiring
 1 Apple menyusini bosing va tizim sozlamalarini tanlang. Bu tizim parametrlarini ochadi. Parolni o'zgartirishning bu usuli faqat joriy parolni bilganingizda ishlaydi. Agar siz buni eslay olmasangiz, ushbu maqoladan boshqa usuldan foydalaning.
1 Apple menyusini bosing va tizim sozlamalarini tanlang. Bu tizim parametrlarini ochadi. Parolni o'zgartirishning bu usuli faqat joriy parolni bilganingizda ishlaydi. Agar siz buni eslay olmasangiz, ushbu maqoladan boshqa usuldan foydalaning.  2 "Foydalanuvchilar va guruhlar" ni tanlang. Bu sizga foydalanuvchi parametrlarini o'zgartirish imkonini beradi.
2 "Foydalanuvchilar va guruhlar" ni tanlang. Bu sizga foydalanuvchi parametrlarini o'zgartirish imkonini beradi.  3 Pastki chap burchakdagi qulfni bosing va joriy parolni kiriting. Bu erda siz tizim parametrlarini o'zgartirishingiz mumkin.
3 Pastki chap burchakdagi qulfni bosing va joriy parolni kiriting. Bu erda siz tizim parametrlarini o'zgartirishingiz mumkin.  4 Hisob qaydnomangizni tanlang va Parolni o'zgartirish -ni bosing. Parolni o'zgartirishingiz mumkin bo'lgan yangi oyna paydo bo'ladi.
4 Hisob qaydnomangizni tanlang va Parolni o'zgartirish -ni bosing. Parolni o'zgartirishingiz mumkin bo'lgan yangi oyna paydo bo'ladi.  5 Birinchi maydonga eski parolingizni kiriting. Bu siz hozir foydalanayotgan parol.
5 Birinchi maydonga eski parolingizni kiriting. Bu siz hozir foydalanayotgan parol.  6 Yangi parol yarating. Yangi parolni tasdiqlash uchun uni ikki marta kiritish kerak bo'ladi. Saqlash uchun "Parolni o'zgartirish" tugmasini bosing.
6 Yangi parol yarating. Yangi parolni tasdiqlash uchun uni ikki marta kiritish kerak bo'ladi. Saqlash uchun "Parolni o'zgartirish" tugmasini bosing.  7 Maslahat qo'shing (ixtiyoriy). Agar siz tizimga kirishda qiyinchiliklarga duch kelsangiz, ko'rsatiladigan parolni qo'shishingiz mumkin. Parolni birdan unutib qo'ysangiz, uni qayta tiklash shart emasligi uchun shunday qiling.
7 Maslahat qo'shing (ixtiyoriy). Agar siz tizimga kirishda qiyinchiliklarga duch kelsangiz, ko'rsatiladigan parolni qo'shishingiz mumkin. Parolni birdan unutib qo'ysangiz, uni qayta tiklash shart emasligi uchun shunday qiling.  8 Yangi parolni ishlatishni boshlang. Tizim darhol parolni qabul qiladi. Uni har bir tizim so'rovi bilan ishlating.
8 Yangi parolni ishlatishni boshlang. Tizim darhol parolni qabul qiladi. Uni har bir tizim so'rovi bilan ishlating.
Maslahatlar
- Tizim tasodifan qulflanishining oldini olish uchun parolni ko'zga ko'rinmas joyga yozing (masalan, sevimli kitobingizning ichki muqovasida).
- Agar kompyuteringizda FileVault yoqilgan bo'lsa, siz FileVault -ni dastlab o'rnatganingizda tasdiqlash kodi va parolsiz parolni tiklash dasturini qulfini ocholmaysiz. Bu ma'lumotsiz siz fayllaringizga kira olmaysiz.
Shunga o'xshash maqolalar
- Subversion -ni Mac OS X -ga qanday o'rnatish kerak
- Windows kompyuteringizga Mac OS X 10.3 (Panther) ni qanday o'rnatish kerak
- Windows XP ish stolini Mac OS ish stoliga qanday o'xshash qilish mumkin
- Mac OS X -da diskni qanday yozish kerak
- Mac OS X -da skrinshotni qanday olish kerak
- MacOS X -da dasturni majburan qanday o'chirish kerak
- Mac OS X da RAR arxiv faylini qanday ochish mumkin
- Rasm hajmini qanday o'zgartirish mumkin (Mac uchun)