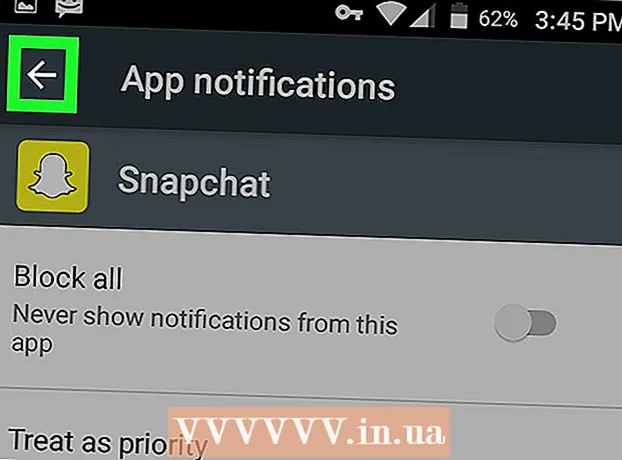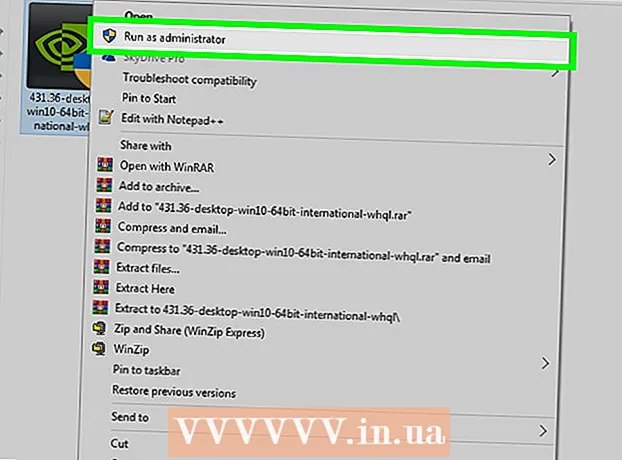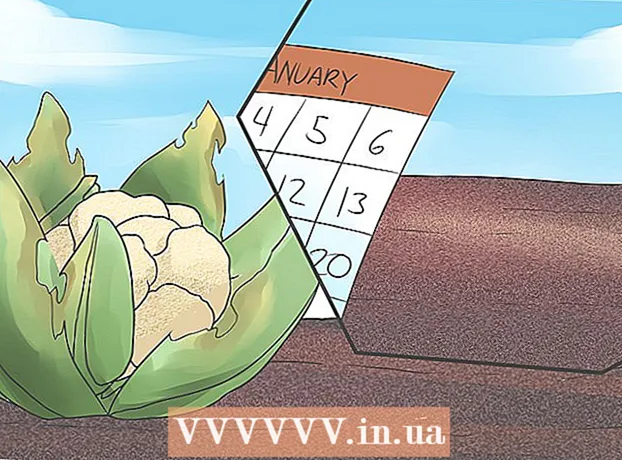Muallif:
Virginia Floyd
Yaratilish Sanasi:
9 Avgust 2021
Yangilanish Sanasi:
22 Iyun 2024
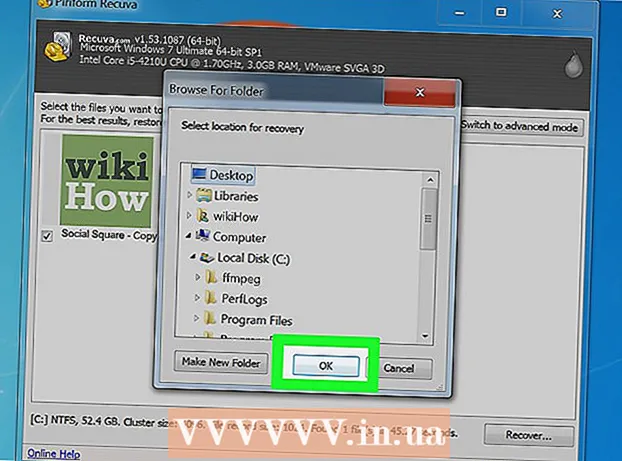
Tarkib
- Qadamlar
- 4 -qismning 1 -qismi: axlat qutisidan
- 4 -qismning 2 -qismi: Zaxira nusxasidan foydalanish
- 4dan 3 -qism: Eski versiyadan foydalanish
- 4 dan 4 qism: Recuvadan foydalanish
- Maslahatlar
- Ogohlantirishlar
Agar tasodifan Windows 7 kompyuteringizdagi fayl yoki papkani o'chirib tashlasangiz, uni qayta ishlash qutisidan tiklashingiz mumkin. Ammo, agar siz allaqachon axlatni bo'shatgan bo'lsangiz, zaxira faylini tiklashingiz kerak bo'ladi; agar bu bajarilmasa, o'chirilgan fayllarni topadigan va tiklaydigan Recuva maxsus dasturidan foydalaning.
Qadamlar
4 -qismning 1 -qismi: axlat qutisidan
 1 Axlat qutisi belgisini ikki marta bosing. Bu ish stolida.
1 Axlat qutisi belgisini ikki marta bosing. Bu ish stolida.  2 O'chirilgan faylni o'ng tugmasini bosing.
2 O'chirilgan faylni o'ng tugmasini bosing. 3 Ustiga bosing Qayta tiklash.
3 Ustiga bosing Qayta tiklash. 4 Axlat qutisi oynasini yoping. O'chirilgan fayl siz o'chirib tashlagan papkaga tiklanadi.
4 Axlat qutisi oynasini yoping. O'chirilgan fayl siz o'chirib tashlagan papkaga tiklanadi.
4 -qismning 2 -qismi: Zaxira nusxasidan foydalanish
 1 Ustiga bosing ⊞ G'olib bo'ling. Windows 7 avtomatik ravishda fayllarni zaxiralaydi; Agar siz fayllarni o'chirib tashlagan bo'lsangiz, ularni zaxiradan tiklashingiz mumkin.
1 Ustiga bosing ⊞ G'olib bo'ling. Windows 7 avtomatik ravishda fayllarni zaxiralaydi; Agar siz fayllarni o'chirib tashlagan bo'lsangiz, ularni zaxiradan tiklashingiz mumkin.  2 Ustiga bosing Boshqaruv paneli.
2 Ustiga bosing Boshqaruv paneli. 3 Ustiga bosing tizim va xavfsizlik.
3 Ustiga bosing tizim va xavfsizlik. 4 Ustiga bosing Arxivlash va tiklash.
4 Ustiga bosing Arxivlash va tiklash. 5 Ustiga bosing Fayllarni tiklash.
5 Ustiga bosing Fayllarni tiklash. 6 Qayta tiklamoqchi bo'lgan fayllarni tanlang. Siz kerakli fayllarni zaxira nusxalarida uchta usulda topishingiz mumkin:
6 Qayta tiklamoqchi bo'lgan fayllarni tanlang. Siz kerakli fayllarni zaxira nusxalarida uchta usulda topishingiz mumkin: - Ustiga bosing Qidirmoq va fayl nomini kiriting.
- Ustiga bosing Fayllarni qidirish va tegishli papkalarda joylashgan fayllarni toping.
- Ustiga bosing Papkalarni toping va papkalarni toping.
 7 Ustiga bosing Keyinchalik.
7 Ustiga bosing Keyinchalik. 8 Fayllar tiklanadigan papkani tanlang. Siz ularni asl papkaga qaytarishingiz mumkin (standart) yoki "Papkada" yonidagi slayderni bosing va keyin papkani tanlang.
8 Fayllar tiklanadigan papkani tanlang. Siz ularni asl papkaga qaytarishingiz mumkin (standart) yoki "Papkada" yonidagi slayderni bosing va keyin papkani tanlang.  9 Ustiga bosing Qayta tiklangan fayllarni ko'rish.
9 Ustiga bosing Qayta tiklangan fayllarni ko'rish. 10 Ustiga bosing Tugatish uchun. Fayllar qayta tiklanadi.
10 Ustiga bosing Tugatish uchun. Fayllar qayta tiklanadi.
4dan 3 -qism: Eski versiyadan foydalanish
 1 "Kompyuter" ni ikki marta bosing. Agar bu belgi ish stolida bo'lmasa, ustiga bosing ⊞ G'olib bo'ling > Kompyuter (o'ng menyu panelida).
1 "Kompyuter" ni ikki marta bosing. Agar bu belgi ish stolida bo'lmasa, ustiga bosing ⊞ G'olib bo'ling > Kompyuter (o'ng menyu panelida).  2 Fayl o'chirilgan papkani ikki marta bosing. Masalan, agar siz Musiqa papkasidan faylni o'chirib tashlagan bo'lsangiz, uni ikki marta bosing.
2 Fayl o'chirilgan papkani ikki marta bosing. Masalan, agar siz Musiqa papkasidan faylni o'chirib tashlagan bo'lsangiz, uni ikki marta bosing.  3 Fayl saqlangan pastki papkani o'ng tugmasini bosing. Masalan, agar fayl iTunes pastki papkasida saqlangan bo'lsa, ustiga o'ng tugmasini bosing.
3 Fayl saqlangan pastki papkani o'ng tugmasini bosing. Masalan, agar fayl iTunes pastki papkasida saqlangan bo'lsa, ustiga o'ng tugmasini bosing.  4 Ustiga bosing Oldingi versiyaga qaytish.
4 Ustiga bosing Oldingi versiyaga qaytish. 5 Qayta tiklash nuqtasini tanlang.
5 Qayta tiklash nuqtasini tanlang. 6 Ustiga bosing ok. Agar kompyuterda Fayllar tarixi yoqilgan bo'lsa, fayl qayta tiklanadi.
6 Ustiga bosing ok. Agar kompyuterda Fayllar tarixi yoqilgan bo'lsa, fayl qayta tiklanadi.
4 dan 4 qism: Recuvadan foydalanish
 1 Dastur veb -saytini oching Recuva. Recuva - bu bepul dastur, diskda o'chirilgan fayllarni qidiradi va qayta tiklaydi. Shuni yodda tutingki, aslida o'chirilgan fayllar hali ham qattiq diskda, shuning uchun ulardan ba'zilari tiklanishi mumkin.
1 Dastur veb -saytini oching Recuva. Recuva - bu bepul dastur, diskda o'chirilgan fayllarni qidiradi va qayta tiklaydi. Shuni yodda tutingki, aslida o'chirilgan fayllar hali ham qattiq diskda, shuning uchun ulardan ba'zilari tiklanishi mumkin.  2 Ustiga bosing Bepul Yuklash (Bepul yuklab olish).
2 Ustiga bosing Bepul Yuklash (Bepul yuklab olish). 3 Yuklab olish havolasini bosing.
3 Yuklab olish havolasini bosing. 4 O'rnatish fayli kompyuteringizga yuklanishini kuting. Yuklab olish papkasida faylni qidiring.
4 O'rnatish fayli kompyuteringizga yuklanishini kuting. Yuklab olish papkasida faylni qidiring.  5 Yuklab olingan faylni ikki marta bosing. Agar so'ralsa, menga Recuva -ni o'rnatishga ruxsat bering.
5 Yuklab olingan faylni ikki marta bosing. Agar so'ralsa, menga Recuva -ni o'rnatishga ruxsat bering.  6 "Yo'q rahmat, menga CCleaner kerak emas" ni bosing.
6 "Yo'q rahmat, menga CCleaner kerak emas" ni bosing. 7 Ustiga bosing O'rnatish (O'rnatish).
7 Ustiga bosing O'rnatish (O'rnatish). 8 Ustiga bosing Qayta ishga tushirish (Recuva -ni ishga tushiring). Joriy versiya haqidagi ma'lumotni o'tkazib yuborish uchun tugma ostidagi "Chiqish yozuvlarini ko'rish" katakchasini olib tashlang. O'rnatish (O'rnatish).
8 Ustiga bosing Qayta ishga tushirish (Recuva -ni ishga tushiring). Joriy versiya haqidagi ma'lumotni o'tkazib yuborish uchun tugma ostidagi "Chiqish yozuvlarini ko'rish" katakchasini olib tashlang. O'rnatish (O'rnatish).  9 Ustiga bosing Keyingisi (Yana).
9 Ustiga bosing Keyingisi (Yana). 10 Fayl turini tanlang. Agar qaysi turni tanlashni bilmasangiz, "Barcha fayllar" yonidagi katakchani belgilang.
10 Fayl turini tanlang. Agar qaysi turni tanlashni bilmasangiz, "Barcha fayllar" yonidagi katakchani belgilang. - Barcha fayllarni topish uchun ko'p vaqt kerak bo'ladi.
 11 Ustiga bosing Keyingisi (Yana).
11 Ustiga bosing Keyingisi (Yana). 12 Fayl o'chirilgan papkani tanlang. Agar siz qaysi papkani tanlashni bilmasangiz, "Ishonchim komil emas" yonidagi katakchani belgilang.
12 Fayl o'chirilgan papkani tanlang. Agar siz qaysi papkani tanlashni bilmasangiz, "Ishonchim komil emas" yonidagi katakchani belgilang.  13 Ustiga bosing Keyingisi (Yana).
13 Ustiga bosing Keyingisi (Yana). 14 Boshlash -ni bosing. Agar siz fayllarni ikkinchi marta qidirmoqchi bo'lsangiz, "Chuqur skanerlashni yoqish" yonidagi katakchani belgilang.
14 Boshlash -ni bosing. Agar siz fayllarni ikkinchi marta qidirmoqchi bo'lsangiz, "Chuqur skanerlashni yoqish" yonidagi katakchani belgilang.  15 Qayta tiklamoqchi bo'lgan fayllar yonidagi katakchalarni belgilang.
15 Qayta tiklamoqchi bo'lgan fayllar yonidagi katakchalarni belgilang. 16 Ustiga bosing Qayta tiklash (Qayta tiklash).
16 Ustiga bosing Qayta tiklash (Qayta tiklash). 17 Fayllar tiklanadigan papkani tanlang.
17 Fayllar tiklanadigan papkani tanlang. 18 Ustiga bosing ok. Fayllar qayta tiklanadi.
18 Ustiga bosing ok. Fayllar qayta tiklanadi.
Maslahatlar
- Recuva - bu ajoyib fayllarni tiklash dasturi, lekin siz boshqa shunga o'xshash dasturdan foydalanishingiz mumkin (masalan, MiniTool Data Recovery).
Ogohlantirishlar
- Agar fayllarni o'chirib tashlaganingizdan so'ng, siz kompyuterdan faol foydalanayotgan bo'lsangiz (boshqa fayllarni yozish va o'chirish), faylni muvaffaqiyatli tiklash ehtimoli kamayadi.