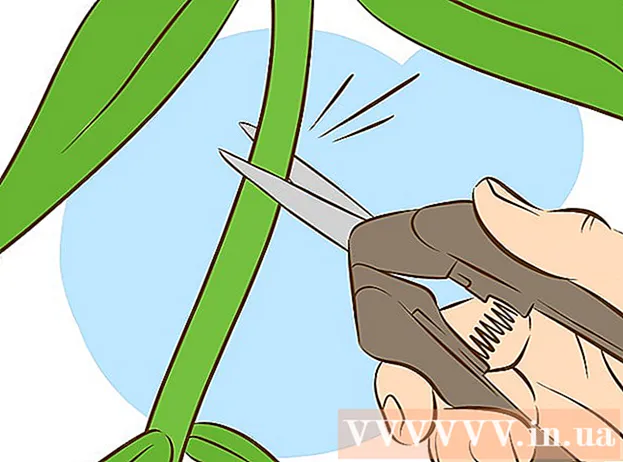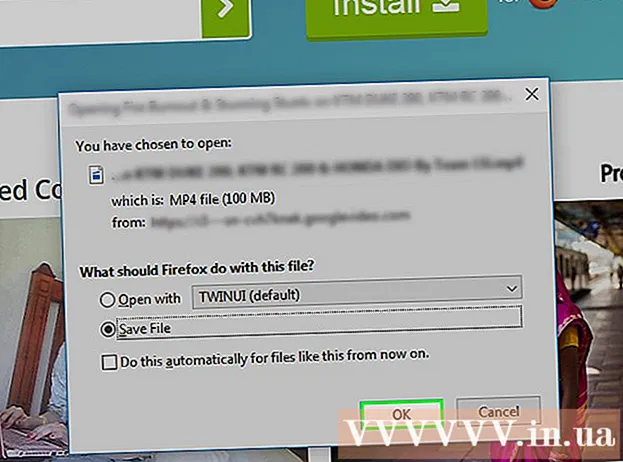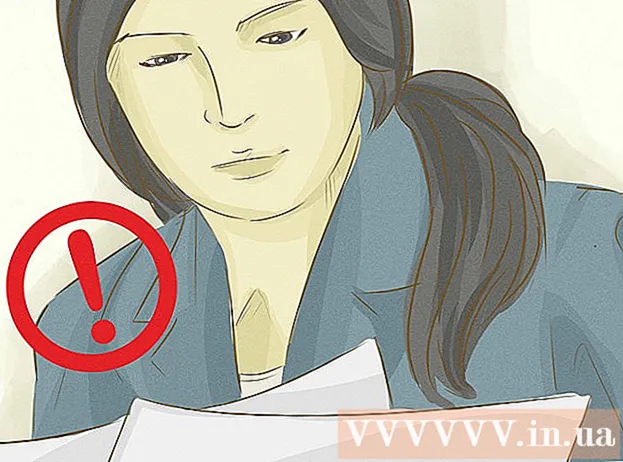Muallif:
Charles Brown
Yaratilish Sanasi:
2 Fevral 2021
Yangilanish Sanasi:
1 Iyul 2024
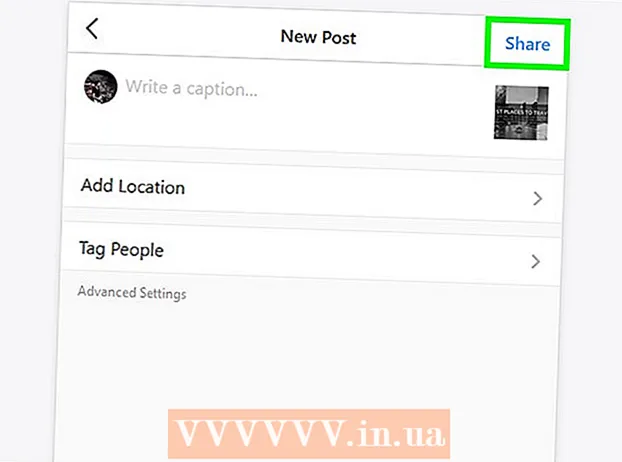
Tarkib
- Qadam bosish
- 3-dan 1-usul: Google Chrome-dan foydalanish
- 3-dan 2-usul: Safari-dan foydalanish
- 3-dan 3-usul: Firefox-dan foydalanish
- Maslahatlar
- Ogohlantirishlar
Instagram-da fotosuratlarni shaxsiy kompyuteringizdagi veb-brauzer orqali qanday joylashtirishni ushbu maqolada o'qishingiz mumkin. Afsuski, endi Windows 10 uchun Instagram ilovasi bilan yangi fotosuratlarni Instagram-ga joylashtirolmasangiz ham, Chrome, Firefox yoki Safari-dan bir qator sozlamalarni sozlash orqali fotosuratlarni (barcha operatsion tizimlarda) nashr etishingiz mumkin.
Qadam bosish
3-dan 1-usul: Google Chrome-dan foydalanish
 Kompyuteringizda Google Chrome-ni oching. Odatda bu parametr shaxsiy kompyuteringizning Boshlash menyusida, agar sizda Mac bo'lsa, u Ilovalar papkasida bo'ladi.
Kompyuteringizda Google Chrome-ni oching. Odatda bu parametr shaxsiy kompyuteringizning Boshlash menyusida, agar sizda Mac bo'lsa, u Ilovalar papkasida bo'ladi. - Ushbu usul sizga fotosuratlarni Instagram-da joylashtirishga imkon beradi, ammo afsuski siz ularni tahrirlash uchun vositalardan foydalana olmaysiz.
 Menyuni bosing ⋮. Ushbu tugma Chrome ekranining yuqori o'ng qismida joylashgan. Keyin ochiladigan menyu paydo bo'ladi.
Menyuni bosing ⋮. Ushbu tugma Chrome ekranining yuqori o'ng qismida joylashgan. Keyin ochiladigan menyu paydo bo'ladi. - Agar menyu belgisini ko'rmasangiz, bosing Ko'rinish ekranning yuqori qismida, so'ngra bosing Ishlab chiquvchilar va nihoyat Tuzuvchi vositalari. Keyin birdaniga 5-bosqichga o'ting.
 Tanlang Ko'proq kommunal xizmatlar. Ushbu parametr deyarli ochiladigan menyuning pastki qismida joylashgan.
Tanlang Ko'proq kommunal xizmatlar. Ushbu parametr deyarli ochiladigan menyuning pastki qismida joylashgan.  ustiga bosing Tuzuvchi vositalari. Ushbu parametrni menyuning deyarli pastki qismida topasiz. O'ng tomonda barcha turdagi kodlar bilan oyna ochiladi. Bu Developer Tools oynasi.
ustiga bosing Tuzuvchi vositalari. Ushbu parametrni menyuning deyarli pastki qismida topasiz. O'ng tomonda barcha turdagi kodlar bilan oyna ochiladi. Bu Developer Tools oynasi.  "Mobil" belgisini bosing. Ushbu belgini Tuzuvchi vositalari oynasining yuqori chap qismida topishingiz mumkin. Bu to'rtburchaklar bilan qoplanadigan uyali telefonga o'xshaydi. Keyin piktogramma ko'k rangga aylanadi va brauzer oynasi ochiq sahifada paydo bo'ladi va u smartfon yoki planshetda paydo bo'lgandek ko'rinadi.
"Mobil" belgisini bosing. Ushbu belgini Tuzuvchi vositalari oynasining yuqori chap qismida topishingiz mumkin. Bu to'rtburchaklar bilan qoplanadigan uyali telefonga o'xshaydi. Keyin piktogramma ko'k rangga aylanadi va brauzer oynasi ochiq sahifada paydo bo'ladi va u smartfon yoki planshetda paydo bo'lgandek ko'rinadi. - Agar ushbu belgi ko'k bo'lsa, demak, mobil ko'rinish allaqachon faollashtirilgan.
 Ga o'ting https://www.instagram.com. Agar siz allaqachon Instagram-da kompyuteringizda tizimga kirgan bo'lsangiz, endi yangiliklar lentangizni smartfoningiz yoki planshetingizdan ko'rinishda ko'rasiz.
Ga o'ting https://www.instagram.com. Agar siz allaqachon Instagram-da kompyuteringizda tizimga kirgan bo'lsangiz, endi yangiliklar lentangizni smartfoningiz yoki planshetingizdan ko'rinishda ko'rasiz. - Agar siz hali ham tizimga kirmagan bo'lsangiz, Kirish tugmachasini bosing va ro'yxatdan o'tish uchun ekrandagi ko'rsatmalarga amal qiling.
 ustiga bosing +. Ushbu tugma sahifaning o'rtasidan pastda joylashgan. Bu sizning kompyuteringizda Explorer (Windows-da) yoki Finder (Mac-da) oynasini ochadi.
ustiga bosing +. Ushbu tugma sahifaning o'rtasidan pastda joylashgan. Bu sizning kompyuteringizda Explorer (Windows-da) yoki Finder (Mac-da) oynasini ochadi.  Suratni tanlang. Sizga avval fotosurat saqlanadigan papkani ochish kerak bo'lishi mumkin.
Suratni tanlang. Sizga avval fotosurat saqlanadigan papkani ochish kerak bo'lishi mumkin.  ustiga bosing Ochish uchun. Ushbu tugma oynaning o'ng pastki qismida joylashgan. Instagram-da fotosuratni shu tarzda yuklaysiz.
ustiga bosing Ochish uchun. Ushbu tugma oynaning o'ng pastki qismida joylashgan. Instagram-da fotosuratni shu tarzda yuklaysiz.  Suratni tahrirlash. Chrome orqali fotosuratlarni yuklaganingizda, rasmingizni tahrirlash uchun cheklangan miqdordagi imkoniyatlarga egasiz. Fotosuratni burish uchun oldindan ko'rishni pastki o'ng burchagidagi aylanish belgisini bosishingiz yoki pastki chap tomondagi Filtrni bosishingiz va mavjud filtrlardan birini tanlashingiz mumkin.
Suratni tahrirlash. Chrome orqali fotosuratlarni yuklaganingizda, rasmingizni tahrirlash uchun cheklangan miqdordagi imkoniyatlarga egasiz. Fotosuratni burish uchun oldindan ko'rishni pastki o'ng burchagidagi aylanish belgisini bosishingiz yoki pastki chap tomondagi Filtrni bosishingiz va mavjud filtrlardan birini tanlashingiz mumkin. - Kompyuteringizning xavfsizlik sozlamalariga qarab, siz "Filtrlar" satrini ko'rmaysiz. Keyin har qanday maxfiylik va / yoki adblock kengaytmalarini o'chirishga urinib ko'rishingiz mumkin va bu farq qiladimi yoki yo'qligini bilib oling.
 ustiga bosing Keyingi. Buning uchun "Yangi xabar" sahifasining yuqori o'ng qismidagi ko'k havolani bosing.
ustiga bosing Keyingi. Buning uchun "Yangi xabar" sahifasining yuqori o'ng qismidagi ko'k havolani bosing.  Ta'rif qo'shing. "Sarlavha qo'shish ..." matn maydonini bosing va bu erga o'zingizning fotosuratingizning tavsifini kiriting.
Ta'rif qo'shing. "Sarlavha qo'shish ..." matn maydonini bosing va bu erga o'zingizning fotosuratingizning tavsifini kiriting. - Agar siz fotosuratingizga joylashuvni qo'shishni xohlasangiz yoki boshqa Instagram foydalanuvchisini o'z xabaringizga belgilasangiz, ekrandagi mos variantni bosing.
 ustiga bosing Baham ko'ring. Buning uchun sahifaning yuqori o'ng qismidagi ko'k havolani bosing. Endi sizning suratingiz Instagram sahifangizga joylashtiriladi.
ustiga bosing Baham ko'ring. Buning uchun sahifaning yuqori o'ng qismidagi ko'k havolani bosing. Endi sizning suratingiz Instagram sahifangizga joylashtiriladi. - Brauzeringizning normal ko'rinishiga qaytishga tayyor bo'lgach, ishlab chiquvchi vositalari panelining o'ng yuqori burchagidagi X tugmachasini bosing.
3-dan 2-usul: Safari-dan foydalanish
 Safari-ni oching. Buni Mac dock-dagi ko'k kompas belgisini bosish orqali qilishingiz mumkin. Odatda bu belgi ekranning pastki qismida joylashgan.
Safari-ni oching. Buni Mac dock-dagi ko'k kompas belgisini bosish orqali qilishingiz mumkin. Odatda bu belgi ekranning pastki qismida joylashgan.  "Rivojlantirish" menyusini faollashtiring. Agar siz allaqachon ekranning yuqori qismidagi asboblar panelida "Rivojlantirish" nomli menyuni ko'rsangiz, ushbu qadamni o'tkazib yuboring. Agar yo'q bo'lsa, menyuni quyidagicha faollashtiring:
"Rivojlantirish" menyusini faollashtiring. Agar siz allaqachon ekranning yuqori qismidagi asboblar panelida "Rivojlantirish" nomli menyuni ko'rsangiz, ushbu qadamni o'tkazib yuboring. Agar yo'q bo'lsa, menyuni quyidagicha faollashtiring: - Ekranning yuqori qismidagi Safari menyusini bosing.
- Tercihlarni bosing ....
- Kengaytirilgan tugmasini bosing.
- "Menyu satrida ishlab chiquvchi menyusini ko'rsatish" katagiga belgi qo'ying.
- Tercihlar oynasini yoping.
 Matbuot Ift Shift+M Cmd+N.. Bu Safari-da yangi shaxsiy oyna ochadi.
Matbuot Ift Shift+M Cmd+N.. Bu Safari-da yangi shaxsiy oyna ochadi.  Menyuni bosing rivojlantirish. Ushbu tugma ekranning yuqori qismida joylashgan.
Menyuni bosing rivojlantirish. Ushbu tugma ekranning yuqori qismida joylashgan.  Ni tanlang Foydalanuvchi agenti. Bu ochiladigan menyuda birinchi variantlardan biri. Uni tanlab siz boshqa menyu ochasiz.
Ni tanlang Foydalanuvchi agenti. Bu ochiladigan menyuda birinchi variantlardan biri. Uni tanlab siz boshqa menyu ochasiz.  ustiga bosing Safari - iOS 12 - iPhone. Agar yaqinroq versiyasi mavjud bo'lsa, uni bosing. Keyin Safari mobil ko'rinishda qayta yuklanadi.
ustiga bosing Safari - iOS 12 - iPhone. Agar yaqinroq versiyasi mavjud bo'lsa, uni bosing. Keyin Safari mobil ko'rinishda qayta yuklanadi.  Ga o'ting https://www.instagram.com. Bu sizni Instagram-ga kirish sahifasiga olib boradi.
Ga o'ting https://www.instagram.com. Bu sizni Instagram-ga kirish sahifasiga olib boradi.  Instagram hisobingizga kiring. Ro'yxatdan o'tish uchun ekrandagi ko'rsatmalarga amal qiling. Ro'yxatdan o'tgandan so'ng, sizga Instagram tasmangiz taqdim etiladi.
Instagram hisobingizga kiring. Ro'yxatdan o'tish uchun ekrandagi ko'rsatmalarga amal qiling. Ro'yxatdan o'tgandan so'ng, sizga Instagram tasmangiz taqdim etiladi.  ustiga bosing +. Ushbu tugma sahifaning pastki markazida joylashgan. Finder oynasi ochiladi.
ustiga bosing +. Ushbu tugma sahifaning pastki markazida joylashgan. Finder oynasi ochiladi.  Joylashtirmoqchi bo'lgan fotosuratni tanlang. Agar fotosurat boshqa papkada bo'lsa, uni topish uchun avval ushbu papkani oching.
Joylashtirmoqchi bo'lgan fotosuratni tanlang. Agar fotosurat boshqa papkada bo'lsa, uni topish uchun avval ushbu papkani oching.  ustiga bosing Tanlang. Ushbu parametrni oynaning pastki o'ng qismida topasiz. Siz fotosuratni yangi xabarga qanday qilib biriktirasiz.
ustiga bosing Tanlang. Ushbu parametrni oynaning pastki o'ng qismida topasiz. Siz fotosuratni yangi xabarga qanday qilib biriktirasiz.  Filtrni tanlang (agar kerak bo'lsa). Instagram-ning ushbu versiyasida siz o'zingizning rasmingizni tahrirlash uchun smartfon yoki planshetga qaraganda kamroq vositalardan foydalanishingiz mumkin. Siz tanlagan filtrni bosish orqali fotosuratingizni mavjud filtrlardan biri bilan tahrirlashingiz mumkin.
Filtrni tanlang (agar kerak bo'lsa). Instagram-ning ushbu versiyasida siz o'zingizning rasmingizni tahrirlash uchun smartfon yoki planshetga qaraganda kamroq vositalardan foydalanishingiz mumkin. Siz tanlagan filtrni bosish orqali fotosuratingizni mavjud filtrlardan biri bilan tahrirlashingiz mumkin.  ustiga bosing Keyingi. Buning uchun sahifaning yuqori o'ng qismidagi ko'k havolani bosing.
ustiga bosing Keyingi. Buning uchun sahifaning yuqori o'ng qismidagi ko'k havolani bosing.  Ta'rif qo'shing. "Tavsif qo'shish ..." maydonini bosing va u erdagi rasmingiz uchun sarlavhani kiriting.
Ta'rif qo'shing. "Tavsif qo'shish ..." maydonini bosing va u erdagi rasmingiz uchun sarlavhani kiriting. - Agar siz joylashuvni qo'shishni yoki boshqa Instagram foydalanuvchisini belgilashni xohlasangiz, ekrandagi mos variantni bosing.
 ustiga bosing Baham ko'ring. Buning uchun sahifaning yuqori o'ng qismidagi ko'k havolani bosing. Surat Instagram sahifangizda shunday tugaydi.
ustiga bosing Baham ko'ring. Buning uchun sahifaning yuqori o'ng qismidagi ko'k havolani bosing. Surat Instagram sahifangizda shunday tugaydi. - Oddiy Safari ko'rinishiga qaytish uchun Ishlab chiqish menyusini bosing, User Agent-ni tanlang, so'ngra Default-ni tanlang.
3-dan 3-usul: Firefox-dan foydalanish
 Firefox-ni oching. Windows-ga ega kompyuterda siz ushbu parametrni Boshlash menyusida topasiz. Mac-da, odatda Ilovalar papkasida joylashgan.
Firefox-ni oching. Windows-ga ega kompyuterda siz ushbu parametrni Boshlash menyusida topasiz. Mac-da, odatda Ilovalar papkasida joylashgan.  Tugmalarni bosing Ctrl+Ift Shift+P. (kompyuterda) yoki yoqilgan And Buyruq+Ift Shift+P. (Mac-da). Keyin shaxsiy ekran ochiladi.
Tugmalarni bosing Ctrl+Ift Shift+P. (kompyuterda) yoki yoqilgan And Buyruq+Ift Shift+P. (Mac-da). Keyin shaxsiy ekran ochiladi. - Bundan tashqari, Firefox ekranining yuqori o'ng qismidagi ☰ tugmachasini bosishingiz va keyin Yangi xususiy ekran tugmachasini bosishingiz mumkin.
 Menyuni bosing ☰. Ushbu parametr Firefox ekranining yuqori o'ng burchagida.
Menyuni bosing ☰. Ushbu parametr Firefox ekranining yuqori o'ng burchagida.  ustiga bosing Veb-dasturchi. Bu menyuda so'nggi variantlardan biridir.
ustiga bosing Veb-dasturchi. Bu menyuda so'nggi variantlardan biridir.  ustiga bosing Veb-konsol. Ushbu parametr menyuning yuqori qismida joylashgan. Firefox-ning pastki qismida har xil kodlar bilan yangi panel paydo bo'ladi. Ushbu panel veb-konsol deb nomlanadi.
ustiga bosing Veb-konsol. Ushbu parametr menyuning yuqori qismida joylashgan. Firefox-ning pastki qismida har xil kodlar bilan yangi panel paydo bo'ladi. Ushbu panel veb-konsol deb nomlanadi.  Ga o'ting https://www.instagram.com. Bu Instagram-ga kirish sahifasini ochadi.
Ga o'ting https://www.instagram.com. Bu Instagram-ga kirish sahifasini ochadi.  Veb-konsolda "mobil" belgisini bosing. Ushbu parametr deyarli veb-konsolning eng yuqori qismida joylashgan; ekranning pastki qismidagi panel shaklida. Bu kvadrat ustiga ustma-ust kelgan miniatyura iPhone-ga o'xshaydi. Keyin kirish sahifasining mobil versiyasini go'yo ko'rasiz.
Veb-konsolda "mobil" belgisini bosing. Ushbu parametr deyarli veb-konsolning eng yuqori qismida joylashgan; ekranning pastki qismidagi panel shaklida. Bu kvadrat ustiga ustma-ust kelgan miniatyura iPhone-ga o'xshaydi. Keyin kirish sahifasining mobil versiyasini go'yo ko'rasiz. - Buning uchun siz shunchaki tugmachalardan foydalanishingiz mumkin Ctrl+Ift Shift+M. (Windows-da) yoki And Buyruq+Tion Variant+M. (Mac-da). Agar ushbu tugmalar birikmasi ishlamasa, avval veb-konsolni bosing.
 Menyuni bosing Kirish imkoniyati. Ushbu parametrni sahifaning yuqori qismida topishingiz mumkin. Keyin sizga turli xil turdagi smartfon va planshetlar ro'yxati taqdim etiladi.
Menyuni bosing Kirish imkoniyati. Ushbu parametrni sahifaning yuqori qismida topishingiz mumkin. Keyin sizga turli xil turdagi smartfon va planshetlar ro'yxati taqdim etiladi.  ustiga bosing iPhone 6/7/8. Aslida siz ushbu modellardan birini tanlashingiz mumkin. Shu tarzda siz ko'radigan ekran turini aniqlaysiz.
ustiga bosing iPhone 6/7/8. Aslida siz ushbu modellardan birini tanlashingiz mumkin. Shu tarzda siz ko'radigan ekran turini aniqlaysiz. - Agar siz sahifaning yuqori qismida siz qayta yuklamaguningizcha o'zingizning o'zgarishlaringiz saqlanib qolmasligi to'g'risida xabarni ko'rsangiz, kontekst menyusini ochish uchun sahifadagi bo'sh joyga o'ng tugmasini bosing, so'ngra Yangilash tugmachasini bosing (aylanadigan aylana o'qi) .
 ustiga bosing Kirish. Buning uchun sahifaning markaziga yaqin joylashgan ko'k tugmani bosing.
ustiga bosing Kirish. Buning uchun sahifaning markaziga yaqin joylashgan ko'k tugmani bosing.  Hisobingizga kiring. Ro'yxatdan o'tish uchun hisobga olish ma'lumotlarini kiriting yoki Facebook orqali ro'yxatdan o'tish uchun Facebook bilan davom ettirish tugmasini bosing.
Hisobingizga kiring. Ro'yxatdan o'tish uchun hisobga olish ma'lumotlarini kiriting yoki Facebook orqali ro'yxatdan o'tish uchun Facebook bilan davom ettirish tugmasini bosing.  ustiga bosing +. Ushbu parametrni sahifaning pastki qismida topishingiz mumkin. Bu sizning kompyuteringizda File Explorer oynasini (kompyuterda) yoki Finder (Mac-da) ochadi.
ustiga bosing +. Ushbu parametrni sahifaning pastki qismida topishingiz mumkin. Bu sizning kompyuteringizda File Explorer oynasini (kompyuterda) yoki Finder (Mac-da) ochadi. - Uni olish uchun pastga siljitish kerak bo'lishi mumkin +ekranning pastki qismida belgi qo'ying. Agar shunday bo'lsa, pastga siljitish paytida kursoringiz sahifaning o'rtasida joylashgan iPhone-ning "ekranida" yo'qligiga ishonch hosil qiling.
 Suratni tanlang. Siz buni fotosurat saqlanadigan papkani ochib, so'ngra fotosuratni bir marta bosish orqali qilishingiz mumkin.
Suratni tanlang. Siz buni fotosurat saqlanadigan papkani ochib, so'ngra fotosuratni bir marta bosish orqali qilishingiz mumkin.  ustiga bosing Ochish uchun. Ushbu parametr oynaning pastki o'ng burchagida joylashgan. Sizning fotosuratingiz yangi xabarga biriktiriladi.
ustiga bosing Ochish uchun. Ushbu parametr oynaning pastki o'ng burchagida joylashgan. Sizning fotosuratingiz yangi xabarga biriktiriladi.  ustiga bosing Filtr. Buning uchun fotosurat ostidagi yorliqni bosing. Fotosuratni tahrirlashingiz mumkin bo'lgan filtrlar ro'yxati paydo bo'ladi.
ustiga bosing Filtr. Buning uchun fotosurat ostidagi yorliqni bosing. Fotosuratni tahrirlashingiz mumkin bo'lgan filtrlar ro'yxati paydo bo'ladi. - Agar siz ushbu parametrni ko'rmasangiz, maxfiylik sozlamalari ushbu vositani blokirovka qilishi mumkin. Iltimos, brauzeringizdagi barcha qo'shimchalarni o'chirib qo'ying va qaytadan urinib ko'ring.
 Filtrni tanlang. Endi fotosuratni oldindan ko'rish siz tanlagan filtr bilan ko'rsatiladi.
Filtrni tanlang. Endi fotosuratni oldindan ko'rish siz tanlagan filtr bilan ko'rsatiladi.  ustiga bosing Keyingi. Bu "Yangi xabar" sahifasining o'ng yuqori qismida joylashgan ko'k havola.
ustiga bosing Keyingi. Bu "Yangi xabar" sahifasining o'ng yuqori qismida joylashgan ko'k havola.  Taglavha qo'shing. "Taglavha qo'shish ..." matn maydonini bosing va u erdagi rasmingiz uchun sarlavhani kiriting.
Taglavha qo'shing. "Taglavha qo'shish ..." matn maydonini bosing va u erdagi rasmingiz uchun sarlavhani kiriting. - Agar siz joylashuvni qo'shishni yoki boshqa Instagram foydalanuvchisini belgilashni xohlasangiz, ekrandagi mos variantni bosing.
 ustiga bosing Baham ko'ring. Buning uchun sahifaning yuqori o'ng qismidagi ko'k havolani bosing. Shu tarzda fotosurat Instagram sahifangizga joylashtiriladi.
ustiga bosing Baham ko'ring. Buning uchun sahifaning yuqori o'ng qismidagi ko'k havolani bosing. Shu tarzda fotosurat Instagram sahifangizga joylashtiriladi. - Brauzeringizni normal displeyga qaytarish uchun veb-konsolning yuqori o'ng burchagidagi X tugmachasini bosing.
Maslahatlar
- Agar siz fotosuratlarni brauzeringiz orqali Instagram-ga joylashtirmasangiz, buning o'rniga Gramblr-dan foydalanishingiz mumkin. Gramblr - bu Windows, shuningdek Mac bilan ishlaydigan kompyuterda foydalanishingiz mumkin bo'lgan bepul dastur.
- BlueStacks - bu Instagram mobil dasturini shaxsiy kompyuteringizga yuklab olish va u erdan foydalanish imkonini beruvchi yana bir bepul vosita.
Ogohlantirishlar
- Afsuski, Windows 10 uchun Instagram sizning kompyuteringizdan fotosuratlarni joylashtirishga ruxsat bermaydi. Windows 10 uchun Instagram dasturi yordamida siz faqat veb-kamerangiz bilan olingan fotosuratlarni boshqa foydalanuvchilarga shaxsiy xabarlar orqali yuborishingiz yoki ularni hikoyangizga qo'shishingiz mumkin.
- Instagram-da kattaroq fotosuratlarni Instagram-ning o'zida kesib olish yoki iPhone yoki Android-ga ega smartfonda profil mozaikasini yaratish orqali joylashtirishingiz mumkin.