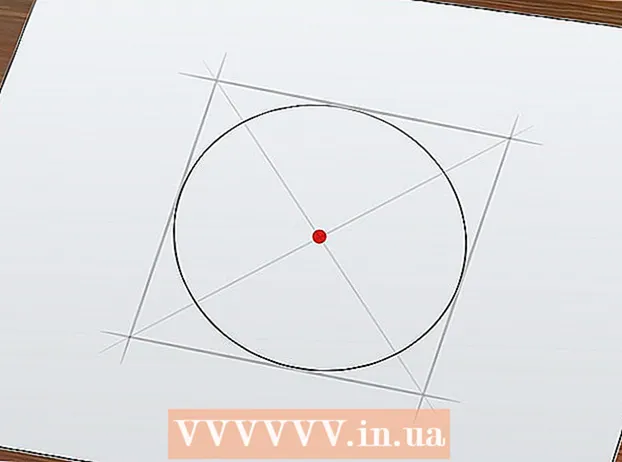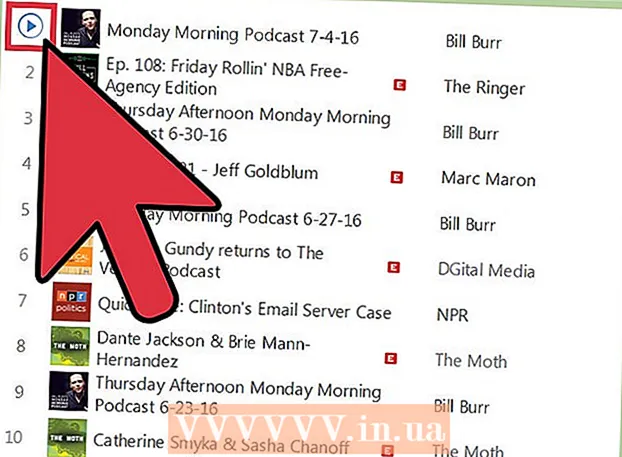Muallif:
Randy Alexander
Yaratilish Sanasi:
23 Aprel 2021
Yangilanish Sanasi:
1 Iyul 2024

Tarkib
Bugungi wikiHow sizga OBS Studio-dan foydalanib jonli video tarkibni yozib olishni yoki KeepVid.com va Savefrom.net kabi xizmatlardan foydalanib translatsiya qilinmagan videofilmlarni saqlashni va saqlashni o'rgatadi. Sizga tegishli bo'lmagan yoki saqlashga ruxsati bo'lmagan video tarkibni yozib olish yoki saqlash mualliflik huquqi to'g'risidagi qonunlarni buzishi mumkin.
Qadamlar
3-usulning 1-usuli: OBS Studio-dan foydalanib jonli efirdagi videoni yozing
Kirish OBS Project veb-sayti. Havoladan hozirgina foydalaning yoki veb-brauzeringizning qidiruv satriga "obsproject.com" kiriting.

Bosing Yuklash (Yuklab oling), so'ng pastga o'ting va foydalanayotgan operatsion tizimingizni bosing. Dasturni o'rnatish uchun ekrandagi ko'rsatmalarga amal qiling.- OBS Studio Windows 7 yoki undan keyingi versiyalarida, Mac OS 10.9 yoki undan keyingi versiyalarida yoki Linuxda ishlaydi.
Uchta vergulli oq doira belgisi bilan OBS dasturini oching.
- Agar litsenziya shartnomasini ko'rib chiqish so'ralsa, bosing OK.
- Dasturni birinchi marta ishga tushirganingizda, sizdan Avtomatik Konfiguratsiya ustasini ishga tushirishni xohlaysizmi, deb so'raladi. Iltimos, bosing Ha (Ha) agar siz OBS sizni sozlashda sizga rahbarlik qilishni xohlasangiz.

Saqlamoqchi bo'lgan oqimni oching.
Belgini bosing + OBS oynasining pastki qismida, "Manbalar" yorlig'i ostida.

Bosing Oynani suratga olish (Yozuv oynasi). Ushbu parametr ochilgan menyuning pastki qismida joylashgan.
Yozib olayotgan jonli efir uchun sarlavha kiriting.
- Muloqot oynasining yuqori qismida "Yangisini yaratish" radio tugmachasini tanlashingiz kerak.
Bosing OK.
Muloqot oynasining o'rtasiga yaqin ochiladigan menyuni bosing.
Saqlamoqchi bo'lgan jonli translatsiyani o'z ichiga olgan oynani bosing.
- Agar sichqonchani ko'rsatgichi yozuv ekranida ko'rinishini xohlamasangiz, "Kursorni ko'rsatish" parametrini olib tashlashingiz kerak.
Bosing OK.
Jonli translatsiyani boshlang (agar u hali bo'lmasa).
- Oqimli videoni imkon qadar ko'proq oynalarni olish uchun masshtablash kerak.
Bosing Yozishni boshlang (Yozishni boshlang). Ushbu parametr OBS oynasining pastki o'ng burchagida joylashgan.
Bosing Yozishni to'xtatish Yozishni tugatgandan so'ng (yozishni to'xtatish). Jonli efirdagi video kompyuterga saqlanadi.
- Yozib olingan jonli videoni ijro etish uchun tegni bosing Fayl (Fayl) menyu satrida va tanlang Yozuvlarni ko'rsatish (Jurnallarni ko'rsatish).
3-dan 2-usul: KeepVid.com yordamida videolarni chiqaring
Onlayn oqim veb-saytiga tashrif buyuring. YouTube.com kabi ba'zi oqim veb-saytlariga o'tish uchun veb-brauzerdan foydalaning.
Videoni toping. Brauzer oynasining yuqori qismidagi qidiruv satriga videoning sarlavhasini yoki tavsifini kiriting.
Uni tanlash uchun videoni bosing.
Video URL manzilini nusxalash. Brauzerning yuqori qismidagi qidiruv satrini bosing, elementni bosing Tahrirlash Menyu satrida (O'zgartirish) ni tanlang va tanlang Hammasini belgilash (Hammasini belgilash). Keyin bosing Tahrirlash yana tanlang va tanlang Nusxalash (Nusxalash).
KeepVid.com saytiga tashrif buyuring. Brauzeringizning yuqori qismidagi qidiruv satriga "keepvid.com" yozing va tugmasini bosing ⏎ Qaytish.
Brauzer oynasining yuqori qismidagi bog'langan maydonni bosing.
Tugmani bosing Tahrirlash ekranning yuqori qismidagi menyu satrida.
Bosing Yapıştır (Yapıştır). YouTube havolasi matn maydoniga kiritiladi.
Bosing Yuklash (Yuklab olish). Ushbu yashil tugma siz kiritgan havolaning o'ng tomonida.
Video sifatini tanlang. Mavjud o'lchamlarning ro'yxati paydo bo'ladi, sizga mos keladigan video sifatini bosing.
- "Pro" sifatini tanlash uchun siz to'lashingiz yoki rejaga obuna bo'lishingiz kerak.
Yangi brauzer yorlig'ini yoki oynasini bosing. Video yangi brauzer yorlig'ida yoki oynasida yuklab olishni boshlaydi. Yuklab olingandan so'ng, videoni brauzeringizda istalgan vaqtda, hatto oflayn rejimda ham ko'rishingiz mumkin. reklama
3-dan 3-usul: Savefrom.net yordamida videoni chiqarib oling
Onlayn oqim veb-saytiga tashrif buyuring. YouTube.com kabi kerakli veb-saytga o'tish uchun veb-brauzeringizdan foydalaning.
Videoni toping. Brauzer oynasining yuqori qismidagi qidiruv satriga videoning sarlavhasini yoki tavsifini kiriting.
Uni tanlash uchun videoni bosing.
Video URL manzilini nusxalash. Brauzerning yuqori qismidagi qidiruv satrini bosing, elementni bosing Tahrirlash menyu satrida va tanlang Hammasini belgilash. Keyin bosing Tahrirlash yana tanlang va tanlang Nusxalash.
Kirish SaveFrom.net. Brauzeringizning yuqori qismidagi qidiruv satriga "savefrom.net" yozing va tugmasini bosing ⏎ Qaytish.
Brauzer oynasida "savefrom.net" ning pastki qismida joylashgan havolani bosing.
Variantni bosing Tahrirlash ekranning yuqori qismidagi menyu satrida joylashgan.
Bosing Yapıştır matn maydoniga YouTube havolasini kiritish uchun.
Belgini bosing > Moviy rang siz kiritgan havolaning o'ng tomonida.
Bosing brauzerda videoni yuklab oling (videoni brauzerda yuklab oling). Ushbu parametr oynaning pastki o'ng burchagida joylashgan.
Video sifatini tanlang. Siz kiritgan havolaning ostidagi ko'k "Yuklab olish" tugmachasining o'ng tomonidagi matnni bosing. Mavjud video formatlari va sifati bilan menyu ochiladi. Siz tanlamoqchi bo'lgan sifatni bosing.
Tugmani bosing Yuklash. Agar xohlasangiz, fayl nomini o'zgartirishingiz mumkin bo'lgan dialog oynasi ochiladi.
Faylni qaerga saqlashni tanlang.
Tugmani bosing Saqlash Muloqot oynasining pastki o'ng burchagidagi ko'k rangni saqlang. Video videoni oflayn ko'rish uchun kompyuteringizga yuklab olinadi. reklama
Sizga nima kerak
- Kompyuter
- Ekranni yozib olish dasturi