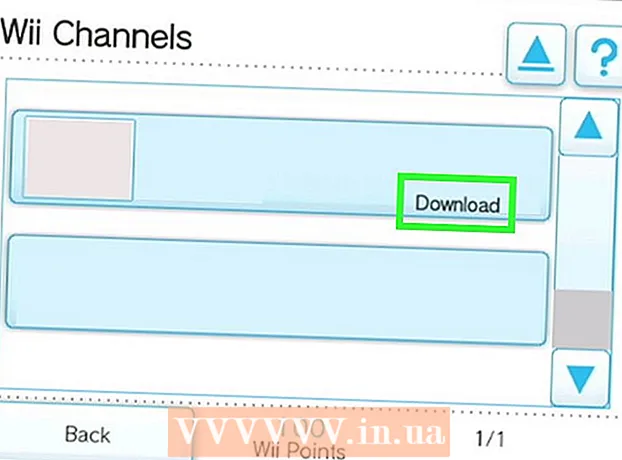Muallif:
Christy White
Yaratilish Sanasi:
8 Mayl 2021
Yangilanish Sanasi:
1 Iyul 2024

Tarkib
- Qadam bosish
- 3-qismning 1-qismi: Internetdan rasm yuklab olish
- 3-qismning 2-qismi: Yuklangan rasmni aylantirish
- 3-qismning 3-qismi: Kompyuteringizda allaqachon saqlangan rasmni o'zgartirish
PNG (portativ tarmoq grafikasi) fayl formati tasvirlar uchun mashhur format bo'lib, ko'pincha grafik dizaynda qo'llaniladi. Masalan, sizda JPEG yoki GIF formatidagi rasm fayli bo'lsa, ushbu rasmni PNG sifatida saqlash uchun eng standart rasm tahrirlash dasturidan foydalanishingiz mumkin. Buni qanday qilishni o'rganish uchun siz 1-qismdan boshlashingiz mumkin.
Qadam bosish
3-qismning 1-qismi: Internetdan rasm yuklab olish
 Sevimli qidiruv tizimingizni ishga tushiring. Buni ish stolidagi brauzer belgisini ikki marta bosish yoki standart brauzeringiz bo'lsa, keyingi bosqichni bajarish orqali bajaring.
Sevimli qidiruv tizimingizni ishga tushiring. Buni ish stolidagi brauzer belgisini ikki marta bosish yoki standart brauzeringiz bo'lsa, keyingi bosqichni bajarish orqali bajaring.  Yuklamoqchi bo'lgan PNG-ni Internetdan qidiring. O'zingizning sevimli rasmingiz uchun tahrirlangan rasm, to'liq bo'sh PNG yoki chegara PNG uchun uchqun chiqarishni xohlashingiz mumkin. Agar siz Google Chrome-dan foydalanayotgan bo'lsangiz, PNG sifatida yuklab olishni xohlagan narsani yozishingiz va "Rasm" yorlig'ini tanlashingiz mumkin. Agar siz Yahoo dan foydalanayotgan bo'lsangiz, PNG sifatida yuklab olishni xohlagan narsani yozing va xuddi Google singari "Rasm" yorlig'ini tanlang. Xuddi shu narsa Bing uchun ham amal qiladi. Imgur-da siz faqat biron bir narsani yozishingiz kerak va rasmlar avtomatik ravishda namoyish etiladi.
Yuklamoqchi bo'lgan PNG-ni Internetdan qidiring. O'zingizning sevimli rasmingiz uchun tahrirlangan rasm, to'liq bo'sh PNG yoki chegara PNG uchun uchqun chiqarishni xohlashingiz mumkin. Agar siz Google Chrome-dan foydalanayotgan bo'lsangiz, PNG sifatida yuklab olishni xohlagan narsani yozishingiz va "Rasm" yorlig'ini tanlashingiz mumkin. Agar siz Yahoo dan foydalanayotgan bo'lsangiz, PNG sifatida yuklab olishni xohlagan narsani yozing va xuddi Google singari "Rasm" yorlig'ini tanlang. Xuddi shu narsa Bing uchun ham amal qiladi. Imgur-da siz faqat biron bir narsani yozishingiz kerak va rasmlar avtomatik ravishda namoyish etiladi. - Bilingki, rasmlar Google, Yahoo yoki Bing-da qidiruvdan so'ng "rasmlar" yozganingizda avtomatik ravishda ko'rsatiladi.
- Qidiruvingiz oxiriga "PNG" ni qo'shganingizga ishonch hosil qiling, shunda faqat PNG fayllar ko'rsatiladi.
 Kerakli PNG-ni toping va ustiga bosing. Agar siz rasmni bosganingizda "oldin" oq va kulrang shaxmat taxtasini ko'rsatsa, bu haqiqiy PNG fayli emas va boshqa platformalarda rasm orqasida oq va kulrang kvadratchalar bilan ko'rsatiladi, bu aslida mo'ljallanmagan. Buning o'rniga qattiq oq fonli PNG-larni qidiring.
Kerakli PNG-ni toping va ustiga bosing. Agar siz rasmni bosganingizda "oldin" oq va kulrang shaxmat taxtasini ko'rsatsa, bu haqiqiy PNG fayli emas va boshqa platformalarda rasm orqasida oq va kulrang kvadratchalar bilan ko'rsatiladi, bu aslida mo'ljallanmagan. Buning o'rniga qattiq oq fonli PNG-larni qidiring. - Sichqoncha kursorini Google-da ustiga surib, uning o'lchamini ko'rishingiz mumkin.
 Rasm qayta ishlanishini kuting. Siz xohlagan PNG-ni birinchi marta bosganingizda, qattiq oq fonni olib tashlash uchun taxminan 5 soniya kuting. Bilingki, PNG-ni bosganingizda oq va kulrang fon bo'lsa, yaxshi bo'ladi. Bu shunchaki oq fonga ega bo'lgan tasvirni emas, balki shaffof fonni ko'rsatishi uchun kerak.
Rasm qayta ishlanishini kuting. Siz xohlagan PNG-ni birinchi marta bosganingizda, qattiq oq fonni olib tashlash uchun taxminan 5 soniya kuting. Bilingki, PNG-ni bosganingizda oq va kulrang fon bo'lsa, yaxshi bo'ladi. Bu shunchaki oq fonga ega bo'lgan tasvirni emas, balki shaffof fonni ko'rsatishi uchun kerak. - Rasm qayta ishlash jarayonida eng past sifatda namoyish etiladi. Yuklash tugagandan so'ng, u qidiruv tizimining qobiliyatiga ega bo'lgan eng yuqori sifatni namoyish etadi.
 PNG-ni o'ng tugmasini bosing va "Rasmni xuddi shunday saqlash" -ni tanlang. "Rasmni shunday saqlash ..." tugmasi bosilganda ko'k rangga aylanadi.
PNG-ni o'ng tugmasini bosing va "Rasmni xuddi shunday saqlash" -ni tanlang. "Rasmni shunday saqlash ..." tugmasi bosilganda ko'k rangga aylanadi.  Rasm faylining nomini o'zgartiring. Bu keyinchalik faylni topishga yordam beradi. Biroq, bu ixtiyoriy va siz rasm bergan ismni saqlab qo'yishingiz mumkin.
Rasm faylining nomini o'zgartiring. Bu keyinchalik faylni topishga yordam beradi. Biroq, bu ixtiyoriy va siz rasm bergan ismni saqlab qo'yishingiz mumkin. - Albatta oqilona ismni tanlang. Agar siz yuklab olgan PNG-da kuzda qizil daraxt paydo bo'lsa, faylga "Qish daraxti" deb nom qo'ymang. Bu faqat chalkashliklarni kuchaytiradi.
- Ba'zida kamroq narsa ko'proq. Agar yordam berilsa, siz PNG-ni "PNG1" deb atashingiz mumkin.
 Faylga rasm teglarini qo'shing. Bu PNG-ni osongina topishingiz uchun qo'shimcha tavsiflar qatlamini qo'shadi. Tasvirning rangi, rasmning kattaligi, rasmning ahamiyati va uni kompyuteringizda qaerdan topish bilan bog'liq teglarni tanlang.
Faylga rasm teglarini qo'shing. Bu PNG-ni osongina topishingiz uchun qo'shimcha tavsiflar qatlamini qo'shadi. Tasvirning rangi, rasmning kattaligi, rasmning ahamiyati va uni kompyuteringizda qaerdan topish bilan bog'liq teglarni tanlang.  Rasmingizni qo'yish uchun papkani tanlang. Noto'g'ri katalogdan qidirsangiz nomlar va teglar yordam bermagani uchun bu eng muhim qadamlardan biridir! Ish stoli, hujjatlar va yuklashlar - bu siz yuklab olayotgan rasmni joylashtirish uchun papkalar, agar u siz uchun ma'lum bir papkani yaratgan loyihangiz uchun bo'lmasa.
Rasmingizni qo'yish uchun papkani tanlang. Noto'g'ri katalogdan qidirsangiz nomlar va teglar yordam bermagani uchun bu eng muhim qadamlardan biridir! Ish stoli, hujjatlar va yuklashlar - bu siz yuklab olayotgan rasmni joylashtirish uchun papkalar, agar u siz uchun ma'lum bir papkani yaratgan loyihangiz uchun bo'lmasa.  Rasm turini tanlang. Yo'q, PNG yoki JPG va hokazolarni tanlashingiz shart emas. Agar u sizning barcha fayllaringiz uchun yoki ma'lum bir fayl uchun bo'lsa, uni tanlashingiz kerak. Masalan, .exe yoki .pdf fayli sifatida saqlanmaydi. Bu shunchaki PNG-larni ochishga yordam beradi!
Rasm turini tanlang. Yo'q, PNG yoki JPG va hokazolarni tanlashingiz shart emas. Agar u sizning barcha fayllaringiz uchun yoki ma'lum bir fayl uchun bo'lsa, uni tanlashingiz kerak. Masalan, .exe yoki .pdf fayli sifatida saqlanmaydi. Bu shunchaki PNG-larni ochishga yordam beradi!  "Saqlash" tugmachasini bosing va PNG yuklab olishni kuting. Agar u [rasm uchun ismingiz] .png-dan boshqa narsa sifatida saqlansa, boshqa PNG-ni toping yoki xato nima bo'lganligini bilib oling.
"Saqlash" tugmachasini bosing va PNG yuklab olishni kuting. Agar u [rasm uchun ismingiz] .png-dan boshqa narsa sifatida saqlansa, boshqa PNG-ni toping yoki xato nima bo'lganligini bilib oling.
3-qismning 2-qismi: Yuklangan rasmni aylantirish
 Windows uchun Paint yoki Mac uchun Paintbrush kabi rasmlarni tahrirlash dasturini oching. Agar u mavjud bo'lsa, ish stolidagi dasturiy ta'minot belgisini ikki marta bosing yoki dasturlar ro'yxatida bosing.
Windows uchun Paint yoki Mac uchun Paintbrush kabi rasmlarni tahrirlash dasturini oching. Agar u mavjud bo'lsa, ish stolidagi dasturiy ta'minot belgisini ikki marta bosing yoki dasturlar ro'yxatida bosing.  Saqlagan rasmingizni oching. Saqlagan rasm joylashgan oynaga o'ting. Rasmni bosing va ushlab turing, uni tortib oling va keyin uni ko'rsatish uchun muharrirga qo'ying.
Saqlagan rasmingizni oching. Saqlagan rasm joylashgan oynaga o'ting. Rasmni bosing va ushlab turing, uni tortib oling va keyin uni ko'rsatish uchun muharrirga qo'ying.  Rasmni tahrirlash. Agar xohlasangiz, rasmni PNG sifatida saqlashdan oldin uning o'lchamini yoki o'lchamini o'zgartirishingiz mumkin; dasturiy ta'minotingizning Matn vositasi yordamida hatto matn qo'shishingiz mumkin. Biroq, bu butunlay ixtiyoriy.
Rasmni tahrirlash. Agar xohlasangiz, rasmni PNG sifatida saqlashdan oldin uning o'lchamini yoki o'lchamini o'zgartirishingiz mumkin; dasturiy ta'minotingizning Matn vositasi yordamida hatto matn qo'shishingiz mumkin. Biroq, bu butunlay ixtiyoriy.  Rasmni PNG sifatida saqlang. Tahrirlovchining yuqori chap qismidagi "Fayl" tugmachasini bosing va "Saqlash" -ni tanlang.
Rasmni PNG sifatida saqlang. Tahrirlovchining yuqori chap qismidagi "Fayl" tugmachasini bosing va "Saqlash" -ni tanlang. - Fayl nomi maydoniga kerakli nomni yozib fayl nomini kiriting.
- Rasmni saqlash mumkin bo'lgan barcha mos formatlarni ko'rish uchun Fayl nomi maydonining ostidagi "Turi sifatida saqlash" ochiladigan menyusini bosing.
- "PNG" -ni tanlang va "Saqlash" tugmasini bosing. Fayl asl nusxadagi papkada saqlanadi, lekin PNG fayli sifatida.
3-qismning 3-qismi: Kompyuteringizda allaqachon saqlangan rasmni o'zgartirish
 Rasmni toping. Explorer-dan foydalaning va PNG formatiga o'tkazmoqchi bo'lgan rasmni o'z ichiga olgan maxsus papkaga o'ting. Rasmni topgandan so'ng, ushbu oynani ochiq holda saqlang.
Rasmni toping. Explorer-dan foydalaning va PNG formatiga o'tkazmoqchi bo'lgan rasmni o'z ichiga olgan maxsus papkaga o'ting. Rasmni topgandan so'ng, ushbu oynani ochiq holda saqlang.  Windows uchun Paint yoki Mac uchun Paintbrush kabi rasmlarni tahrirlash dasturini oching. Agar u mavjud bo'lsa, ish stolidagi dasturiy ta'minot belgisini ikki marta bosing yoki dasturlar ro'yxatida bosing.
Windows uchun Paint yoki Mac uchun Paintbrush kabi rasmlarni tahrirlash dasturini oching. Agar u mavjud bo'lsa, ish stolidagi dasturiy ta'minot belgisini ikki marta bosing yoki dasturlar ro'yxatida bosing.  Saqlagan rasmingizni oching. Saqlagan rasm joylashgan oynaga o'ting. Rasmni bosing va ushlab turing, torting, so'ngra uni ko'rsatish uchun muharrirga qo'ying.
Saqlagan rasmingizni oching. Saqlagan rasm joylashgan oynaga o'ting. Rasmni bosing va ushlab turing, torting, so'ngra uni ko'rsatish uchun muharrirga qo'ying.  Rasmni tahrirlash. Agar xohlasangiz, rasmni PNG sifatida saqlashdan oldin uning o'lchamini yoki o'lchamini o'zgartirishingiz mumkin; dasturiy ta'minotingizning Matn vositasi yordamida hatto matn qo'shishingiz mumkin. Biroq, bu butunlay ixtiyoriy.
Rasmni tahrirlash. Agar xohlasangiz, rasmni PNG sifatida saqlashdan oldin uning o'lchamini yoki o'lchamini o'zgartirishingiz mumkin; dasturiy ta'minotingizning Matn vositasi yordamida hatto matn qo'shishingiz mumkin. Biroq, bu butunlay ixtiyoriy.  Rasmni PNG sifatida saqlang. Tahrirlovchining yuqori chap qismidagi "Fayl" tugmachasini bosing va "Saqlash" -ni tanlang.
Rasmni PNG sifatida saqlang. Tahrirlovchining yuqori chap qismidagi "Fayl" tugmachasini bosing va "Saqlash" -ni tanlang. - Fayl nomi maydoniga kerakli nomni yozib fayl nomini kiriting.
- Rasmni saqlash mumkin bo'lgan barcha mos formatlarni ko'rish uchun Fayl nomi maydonining ostidagi "Turi sifatida saqlash" ochiladigan menyusini bosing.
- "PNG" -ni tanlang va "Saqlash" tugmasini bosing. Fayl asl nusxadagi papkada saqlanadi, lekin PNG fayli sifatida.