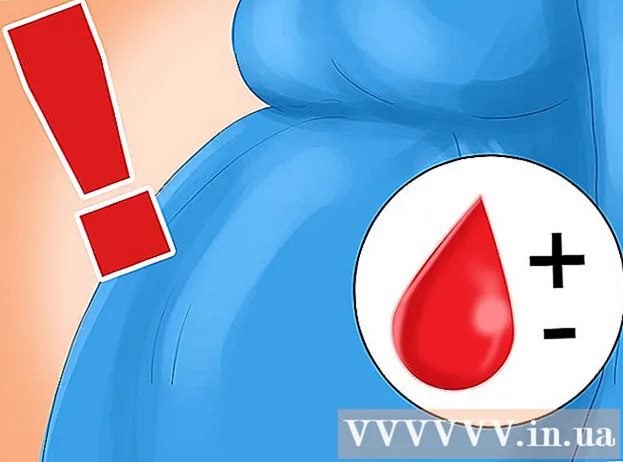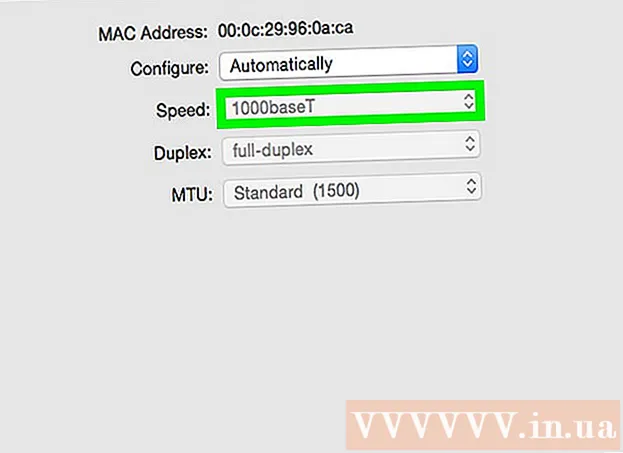Muallif:
Frank Hunt
Yaratilish Sanasi:
19 Mart Oyi 2021
Yangilanish Sanasi:
1 Iyul 2024

Tarkib
- Qadam bosish
- 3-usulning 1-usuli: Internetni konvertatsiya qilish dasturidan foydalanish
- 3-dan 2-usul: Windows-ga ega kompyuterda
- 3-dan 3-usul: Mac-da
- Maslahatlar
- Ogohlantirishlar
Ushbu maqolada siz JPG formatidagi rasmni PNG fayli sifatida qanday saqlashni o'qiy olishingiz mumkin. JPG formatidagi rasm sifati har safar har safar saqlaganingizda biroz yomonlashadi, PNG faylida esa "kayıpsız" deb nomlangan format mavjud bo'lib, vaqt o'tishi bilan sifat o'zgarmaydi. JPG fayllaringizni PNG-fayllarga aylantirish uchun siz Internetdagi konvertordan foydalanishingiz mumkin yoki Windows PC yoki Mac-da o'rnatilgan variantlar yordamida qilishingiz mumkin.
Qadam bosish
3-usulning 1-usuli: Internetni konvertatsiya qilish dasturidan foydalanish
 JPG-ni PNG-ga aylantirish uchun konvertorni oching. Kompyuteringizning veb-brauzerida https://jpg2png.com/ saytiga o'ting. Ushbu xizmat yordamida siz bir vaqtning o'zida 20 tagacha JPG faylini o'zgartirishingiz mumkin.
JPG-ni PNG-ga aylantirish uchun konvertorni oching. Kompyuteringizning veb-brauzerida https://jpg2png.com/ saytiga o'ting. Ushbu xizmat yordamida siz bir vaqtning o'zida 20 tagacha JPG faylini o'zgartirishingiz mumkin. - Ushbu JPG-PNG-konvertor yordamida har biri 50 megabaytgacha bo'lgan fayllarni o'zgartirishingiz mumkin.
 ustiga bosing Fayllarni yuklash. Ushbu parametr sahifaning o'rtasida joylashgan. Bunda File Explorer oynasi (Windows-da) yoki Finder oynasi (Mac-da) ochiladi.
ustiga bosing Fayllarni yuklash. Ushbu parametr sahifaning o'rtasida joylashgan. Bunda File Explorer oynasi (Windows-da) yoki Finder oynasi (Mac-da) ochiladi.  O'zgartirmoqchi bo'lgan rasmni tanlang. O'zgartirmoqchi bo'lgan fotosurat joylashgan joyga o'ting va faylga bir marta bosing.
O'zgartirmoqchi bo'lgan rasmni tanlang. O'zgartirmoqchi bo'lgan fotosurat joylashgan joyga o'ting va faylga bir marta bosing. - Bir nechta fotosuratlarni tanlash uchun tugmachani bosib ushlab turing Ctrl (Windows-da) yoki And Buyruq (Mac-da) yuklamoqchi bo'lgan alohida fayllarni bosish paytida.
 ustiga bosing Ochish uchun. Ushbu parametr oynaning o'ng pastki burchagida joylashgan. Sizning fayllaringiz endi konvertorning veb-saytiga yuklanadi.
ustiga bosing Ochish uchun. Ushbu parametr oynaning o'ng pastki burchagida joylashgan. Sizning fayllaringiz endi konvertorning veb-saytiga yuklanadi.  Fayllaringiz aylantirilguncha kuting. Siz yuklagan har bir fotosurat ostida "YUKLASH" so'zini ko'rgandan so'ng, davom ettirishingiz mumkin.
Fayllaringiz aylantirilguncha kuting. Siz yuklagan har bir fotosurat ostida "YUKLASH" so'zini ko'rgandan so'ng, davom ettirishingiz mumkin.  ustiga bosing HAMMASINI YUKLAB OLING. Bu sahifaning pastki qismidagi kulrang tugma. Bu PNG fayl (larini) zip fayl shaklida kompyuteringizga yuklab qo'yadi.
ustiga bosing HAMMASINI YUKLAB OLING. Bu sahifaning pastki qismidagi kulrang tugma. Bu PNG fayl (larini) zip fayl shaklida kompyuteringizga yuklab qo'yadi. - Agar siz maksimal 20 ta rasmni yuklayotgan bo'lsangiz, ushbu tugmani faollashtirish uchun bir necha daqiqa vaqt ketishi mumkin.
 O'zingizning fotosuratlaringizni oling. PNG fayllari zip deb nomlangan papkada yuklab olinganligi sababli, avval zip faylini ochishingiz va ularni iloji boricha yaxshiroq namoyish etilishini ta'minlash uchun oddiy papkada saqlashingiz kerak bo'ladi:
O'zingizning fotosuratlaringizni oling. PNG fayllari zip deb nomlangan papkada yuklab olinganligi sababli, avval zip faylini ochishingiz va ularni iloji boricha yaxshiroq namoyish etilishini ta'minlash uchun oddiy papkada saqlashingiz kerak bo'ladi: - Kompyuterda Windows - Yuklagan zip faylingizni ikki marta bosing, bosing Paketdan chiqarilmoqda oynaning yuqori qismida bosing Hamma narsani oching paydo bo'lgan asboblar panelida va so'ralganda bosing Paketdan chiqarilmoqda.
- A Mac - Yuklagan zip faylingizni ikki marta bosing va fayllar chiqarilguncha kuting.
3-dan 2-usul: Windows-ga ega kompyuterda
 O'zgartirmoqchi bo'lgan fotosuratni oching. Buning uchun JPG faylini ikki marta bosing. Fotosuratlar yordam dasturida faylni ochish uchun, agar fotosuratlar sizning shaxsiy kompyuteringiz sukut bo'yicha fotosuratlarni ochadigan dastur bo'lsa.
O'zgartirmoqchi bo'lgan fotosuratni oching. Buning uchun JPG faylini ikki marta bosing. Fotosuratlar yordam dasturida faylni ochish uchun, agar fotosuratlar sizning shaxsiy kompyuteringiz sukut bo'yicha fotosuratlarni ochadigan dastur bo'lsa. - Agar Windows 10 Photos dasturi kompyuteringiz avtomatik ravishda fotosuratlarni ochadigan dastur bo'lmasa, rasmni o'ng tugmasini bosing, so'ngra Bilan oching tanlang va bosing Fotosuratlar bosing.
 ustiga bosing Tahrirlash va yaratish. Bu Rasmlar oynasining yuqori o'ng qismidagi yorliq. Agar siz uni bosgan bo'lsangiz, ochiladigan menyu ochiladi.
ustiga bosing Tahrirlash va yaratish. Bu Rasmlar oynasining yuqori o'ng qismidagi yorliq. Agar siz uni bosgan bo'lsangiz, ochiladigan menyu ochiladi.  ustiga bosing Paint 3D yordamida tahrirlash. Ushbu parametrni ochiladigan menyuda topishingiz mumkin. Paint 3D dasturida JPG dasturini shu tarzda ochasiz.
ustiga bosing Paint 3D yordamida tahrirlash. Ushbu parametrni ochiladigan menyuda topishingiz mumkin. Paint 3D dasturida JPG dasturini shu tarzda ochasiz.  ustiga bosing Menyu. Ushbu parametr oynaning yuqori chap burchagida joylashgan. Keyin menyu paydo bo'ladi.
ustiga bosing Menyu. Ushbu parametr oynaning yuqori chap burchagida joylashgan. Keyin menyu paydo bo'ladi.  ustiga bosing Rasm. Ushbu parametr menyuning pastki o'ng qismida joylashgan. Unga bosish orqali "Saqlash" oynasi ochiladi.
ustiga bosing Rasm. Ushbu parametr menyuning pastki o'ng qismida joylashgan. Unga bosish orqali "Saqlash" oynasi ochiladi.  "PNG" fayl turini tanlang. Oynaning pastki qismida ochilgan "Turi bo'yicha saqlash" maydonini bosing va keyin bosing 2D - PNG ( *. Png) ochiladigan menyuda ko'rasiz.
"PNG" fayl turini tanlang. Oynaning pastki qismida ochilgan "Turi bo'yicha saqlash" maydonini bosing va keyin bosing 2D - PNG ( *. Png) ochiladigan menyuda ko'rasiz. - Bundan tashqari, "Fayl nomi" matn maydoniga fayl nomini qo'shishingiz va / yoki davom ettirishdan oldin faylni saqlamoqchi bo'lgan sahifaning chap tomonidagi joyni tanlashingiz mumkin.
 ustiga bosing Saqlash. Ushbu parametr oynaning pastki o'ng burchagida joylashgan. JPG faylini yana shu tarzda saqlaysiz, lekin PNG fayli sifatida.
ustiga bosing Saqlash. Ushbu parametr oynaning pastki o'ng burchagida joylashgan. JPG faylini yana shu tarzda saqlaysiz, lekin PNG fayli sifatida.
3-dan 3-usul: Mac-da
 Oldindan ko'rib chiqishda rasmni oching. Agar oldindan ko'rish dasturi sizning kompyuteringiz fotosuratlarni ochish uchun avtomatik ravishda ishlatadigan dastur bo'lsa, uni ochish uchun faqat ikki marta bosishingiz mumkin. Agar yo'q bo'lsa, quyidagilarni bajaring:
Oldindan ko'rib chiqishda rasmni oching. Agar oldindan ko'rish dasturi sizning kompyuteringiz fotosuratlarni ochish uchun avtomatik ravishda ishlatadigan dastur bo'lsa, uni ochish uchun faqat ikki marta bosishingiz mumkin. Agar yo'q bo'lsa, quyidagilarni bajaring: - O'zgartirmoqchi bo'lgan fotosuratni bir marta bosing.
- ustiga bosing Fayl ekranning yuqori qismida.
- Tanlang Bilan oching ochiladigan menyuda.
- ustiga bosing Oldindan ko'rish ochiladigan menyuda Bilan oching.
 ustiga bosing Fayl. Ushbu parametr ekranning yuqori qismida joylashgan. Uni bosganingizda ochiladigan menyu paydo bo'ladi.
ustiga bosing Fayl. Ushbu parametr ekranning yuqori qismida joylashgan. Uni bosganingizda ochiladigan menyu paydo bo'ladi.  ustiga bosing Eksport .... Bu ochiladigan menyuda variantlardan biri. Saqlash kabi sarlavha bilan oyna ochiladi.
ustiga bosing Eksport .... Bu ochiladigan menyuda variantlardan biri. Saqlash kabi sarlavha bilan oyna ochiladi.  "Formatlash" ochiladigan oynasini bosing. Siz buni oynaning pastki qismida ko'rishingiz kerak. Keyin ochiladigan menyu paydo bo'ladi.
"Formatlash" ochiladigan oynasini bosing. Siz buni oynaning pastki qismida ko'rishingiz kerak. Keyin ochiladigan menyu paydo bo'ladi.  ustiga bosing PNG. Bu ochiladigan menyu.
ustiga bosing PNG. Bu ochiladigan menyu. - Bundan tashqari, "Ism" matn maydoniga ism qo'shishingiz va / yoki davom ettirishdan oldin faylni saqlash uchun sahifaning chap tomonidagi joyni tanlashingiz mumkin.
 ustiga bosing Saqlash. Ushbu parametr oynaning pastki qismida joylashgan. Bu JPG faylining nusxasini PNG formatida saqlaydi.
ustiga bosing Saqlash. Ushbu parametr oynaning pastki qismida joylashgan. Bu JPG faylining nusxasini PNG formatida saqlaydi.
Maslahatlar
- PNG fayllarining ishlash muddati JPG fayllariga qaraganda uzoqroq, ammo ular sizning kompyuteringizda ko'proq joy egallaydi.
Ogohlantirishlar
- Afsuski, Windows yoki Mac-ga ega kompyuterda o'rnatilgan parametrlar bilan bir vaqtning o'zida bir nechta JPG fayllarini PNG formatida saqlash mumkin emas.