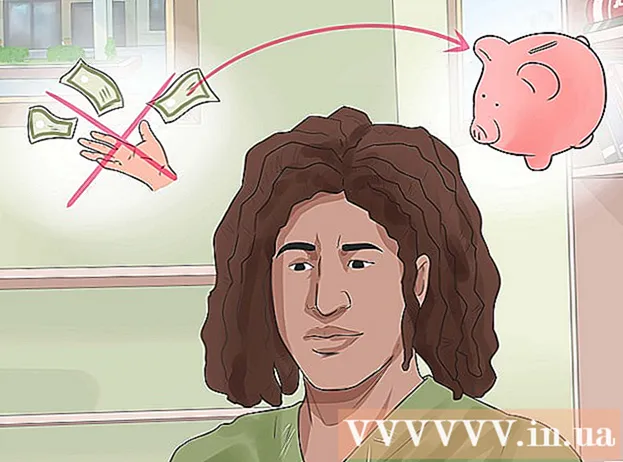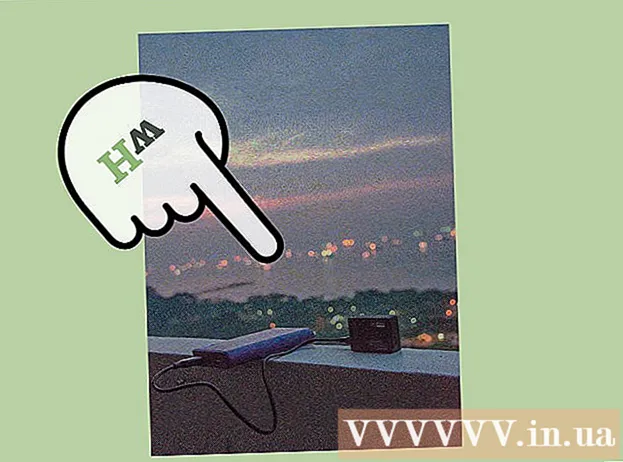Muallif:
John Pratt
Yaratilish Sanasi:
17 Fevral 2021
Yangilanish Sanasi:
1 Iyul 2024
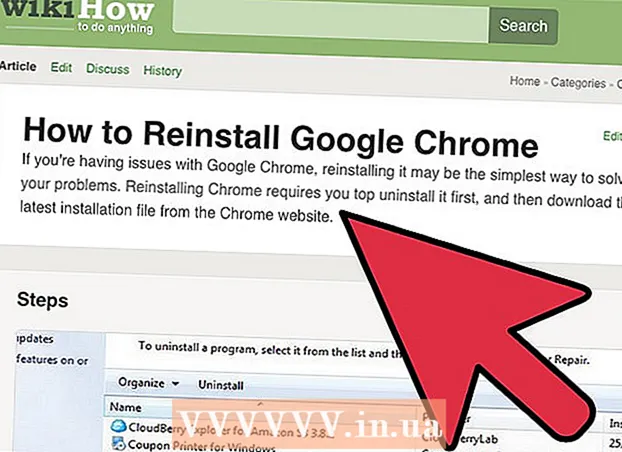
Tarkib
- Qadam bosish
- 4-dan 1-usul: Xatcho'plar menejeri bilan
- 4 ning 2-usuli: Xatcho'plaringizni papkalarga joylashtiring
- 4-dan 3-usul: Mobil xatcho'plarni tashkil qilish
- 4-dan 4-usul: Nosozliklarni bartaraf etish
- Maslahatlar
Veb-sahifalarni saqlash uchun xatcho'plardan foydalanishingiz mumkin. Ularni qaerdan topishni bilsangiz, ular juda foydali. Ammo ko'plab Internet foydalanuvchilari bilishadi, agar siz tez-tez xatcho'plar yaratib, keyin ularni unutib qo'ysangiz, bir muncha vaqt o'tgach daraxtlar uchun o'rmonni ko'rmaysiz. Google Chrome-da sizning xatcho'plaringizni tartibga solishni osonlashtiradigan usul mavjud, ammo uni o'rganish uchun biroz vaqt kerak bo'ladi.
Qadam bosish
4-dan 1-usul: Xatcho'plar menejeri bilan
 Barcha xatcho'plarni birgalikda ko'rish uchun Xatcho'plar menejeridan foydalaning. Bu xatcho'plar va papkalarni menyular va asboblar paneli o'rtasida doimo almashtirmasdan tartibga solishning eng oson usuli. Xatcho'plar menejeri sizga xatcho'plarni tartibga solish, papkalarni yaratish va tartibga solish, xatcho'plarni tahrirlash va barcha havolalarni qidirish imkonini beradi.
Barcha xatcho'plarni birgalikda ko'rish uchun Xatcho'plar menejeridan foydalaning. Bu xatcho'plar va papkalarni menyular va asboblar paneli o'rtasida doimo almashtirmasdan tartibga solishning eng oson usuli. Xatcho'plar menejeri sizga xatcho'plarni tartibga solish, papkalarni yaratish va tartibga solish, xatcho'plarni tahrirlash va barcha havolalarni qidirish imkonini beradi. - "Google Chrome haqida" (URL: chrome: // chrome /) ga o'tib, Bookmark Manager-ning so'nggi versiyasiga ega ekanligingizga ishonch hosil qiling. Agar sizda hali eng so'nggi versiyasi bo'lmasa, Chrome ushbu sahifada avtomatik ravishda o'zini yangilaydi.
 Chrome-ning o'ng yuqori burchagidagi uchta vertikal nuqtani bosing. Bu erda sozlamalarni Chrome-da sozlashingiz mumkin. Endi kichik oq menyuni ko'rasiz, yuqori qismida "Yangi yorliq" mavjud.
Chrome-ning o'ng yuqori burchagidagi uchta vertikal nuqtani bosing. Bu erda sozlamalarni Chrome-da sozlashingiz mumkin. Endi kichik oq menyuni ko'rasiz, yuqori qismida "Yangi yorliq" mavjud. - Ushbu belgi "gamburger ikonkasi" ning o'rnini bosadi, bir-birining ustidagi uchta chiziqcha.
 "Xatcho'plar>" -ni bosing. Endi sizga yangi menyu taqdim etiladi, uning yuqori qismida bir qator variantlar va quyida xatcho'plar mavjud. Bu erda siz xatcho'plaringizni ko'rishingiz va oddiy tozalashni amalga oshirishingiz mumkin.
"Xatcho'plar>" -ni bosing. Endi sizga yangi menyu taqdim etiladi, uning yuqori qismida bir qator variantlar va quyida xatcho'plar mavjud. Bu erda siz xatcho'plaringizni ko'rishingiz va oddiy tozalashni amalga oshirishingiz mumkin. - Xatcho'p sifatida ochilgan sahifani qo'shish uchun "Ushbu sahifaga xatcho'pni o'rnatish" tugmasini bosing. "Ochiq sahifaga xatcho'p qo'shish" opsiyasi bilan siz barcha ochiq yorliqlar uchun xatcho'plar yaratasiz.
- Qidiruv satri ostidagi qulay xatcho'plar panelini yoqish uchun "Xatcho'plar panelini ko'rsatish" tugmasini bosing.
- Xatcho'plarni qayta tartiblash yoki jildlash uchun ularni torting.
- Xatcho'pni tahrirlash, qayta nomlash, nusxalash yoki joylashtirish uchun havolani o'ng tugmasini bosing.
 Xatcho'plarni to'liq boshqarish uchun "Xatcho'plar menejeri" ni tanlang. Endi siz xatcho'plaringizni osongina tahrirlashingiz mumkin bo'lgan sahifani ochasiz. Xatcho'plaringiz sahifaning markazida ko'rsatilgan, papkalaringiz chap tomonda. Xatcho'pni ikki marta bosish orqali ochishingiz mumkin va papkani bosish orqali ushbu jilddagi xatcho'plarni ko'rishingiz mumkin.
Xatcho'plarni to'liq boshqarish uchun "Xatcho'plar menejeri" ni tanlang. Endi siz xatcho'plaringizni osongina tahrirlashingiz mumkin bo'lgan sahifani ochasiz. Xatcho'plaringiz sahifaning markazida ko'rsatilgan, papkalaringiz chap tomonda. Xatcho'pni ikki marta bosish orqali ochishingiz mumkin va papkani bosish orqali ushbu jilddagi xatcho'plarni ko'rishingiz mumkin.  E'tibor bering, Chrome avtomatik ravishda barcha xatcho'plaringizni ikki yoki uchta papkaga ajratadi. Oynaning chap tomonidagi papkalarni ko'ring. Ehtimol siz u erda ba'zi o'rnatilgan papkalarni ko'rishingiz mumkin. Bu boshqa papkalarda joylashgan papkalar. Ushbu papkalarning barchasi uchta asosiy papkada joylashgan. Barcha xatcho'plaringiz kerak ushbu kattaroq kataloglardan birida:
E'tibor bering, Chrome avtomatik ravishda barcha xatcho'plaringizni ikki yoki uchta papkaga ajratadi. Oynaning chap tomonidagi papkalarni ko'ring. Ehtimol siz u erda ba'zi o'rnatilgan papkalarni ko'rishingiz mumkin. Bu boshqa papkalarda joylashgan papkalar. Ushbu papkalarning barchasi uchta asosiy papkada joylashgan. Barcha xatcho'plaringiz kerak ushbu kattaroq kataloglardan birida: - Xatcho'plar paneli: Bu sizning eng ko'p ishlatilgan xatcho'plaringiz uchun saqlangan. Ushbu jilddagi barcha xatcho'plar, shuningdek, Chrome-ning yuqori qismidagi satrda ko'rsatiladi.
- Boshqa xatcho'plar: Bu sizning xatcho'plar panelida bo'lmagan xatcho'plar to'plami.
- Mobil xatcho'plar: Agar Google hisobingiz telefoningizga va kompyuteringizga ulangan bo'lsa, Chrome mobil ilovangizdagi barcha xatcho'plaringiz shu erda.
 Xatcho'pni yoki papkani siljitish uchun uni siljiting. Ushbu sahifada xatcho'pni tartibga solish juda oddiy: havolani bosing, sichqoncha tugmachasini bosib ushlab turing va xatcho'pni kerakli papkaga torting. Xatcho'pni tushirish uchun sichqoncha tugmachasini qo'yib yuboring.
Xatcho'pni yoki papkani siljitish uchun uni siljiting. Ushbu sahifada xatcho'pni tartibga solish juda oddiy: havolani bosing, sichqoncha tugmachasini bosib ushlab turing va xatcho'pni kerakli papkaga torting. Xatcho'pni tushirish uchun sichqoncha tugmachasini qo'yib yuboring.  Jildlar yoki xatcho'plar qo'shish uchun sahifaning o'rta qismini o'ng tugmasini bosing. Sahifaning o'rta qismidagi bo'sh joyni o'ng tugmasini bosib, siz yangi papkalar va havolalarni qo'shishingiz mumkin bo'lgan kichik menyu ochasiz. Keyin siz ism qo'shishingiz va xatcho'pga bog'lanishingiz yoki papkani qaerga joylashtirishni tanlashingiz kerak bo'ladi. Siz har doim ushbu tanlovni sozlashingiz mumkin, masalan, papkani boshqa joyga sudrab borish orqali.
Jildlar yoki xatcho'plar qo'shish uchun sahifaning o'rta qismini o'ng tugmasini bosing. Sahifaning o'rta qismidagi bo'sh joyni o'ng tugmasini bosib, siz yangi papkalar va havolalarni qo'shishingiz mumkin bo'lgan kichik menyu ochasiz. Keyin siz ism qo'shishingiz va xatcho'pga bog'lanishingiz yoki papkani qaerga joylashtirishni tanlashingiz kerak bo'ladi. Siz har doim ushbu tanlovni sozlashingiz mumkin, masalan, papkani boshqa joyga sudrab borish orqali. - Ushbu menyuda siz avvalgi tuzatishlarni bekor qilishingiz mumkin.
 Nomini o'zgartirish uchun havolani yoki papkani o'ng tugmasini bosing. Bundan tashqari, siz havolani o'zgartirishingiz yoki boshqa joyga nusxalash va joylashtirishingiz mumkin. Xatcho'pning o'ng tugmachasini bosing va URL yoki ismni o'zgartirish uchun "Tartibga solish" -ni tanlang.
Nomini o'zgartirish uchun havolani yoki papkani o'ng tugmasini bosing. Bundan tashqari, siz havolani o'zgartirishingiz yoki boshqa joyga nusxalash va joylashtirishingiz mumkin. Xatcho'pning o'ng tugmachasini bosing va URL yoki ismni o'zgartirish uchun "Tartibga solish" -ni tanlang.  Xatcho'plaringizni va ularning tarkibini qidirish uchun qidiruv satridan foydalaning. Bu, ehtimol Chrome brauzerining menejer menejerining eng foydali yangi xususiyati bo'lishi mumkin: qidirish paneli sizning xatcho'plaringiz sarlavhalarini ham, veb-saytlardagi so'zlarni ham qidiradi. Masalan, agar siz "Yilning eng yaxshi filmlari" ro'yxatiga belgi qo'ygan bo'lsangiz va American Hustle ushbu ro'yxatlarning birida bor-yo'qligini bilmoqchi bo'lsangiz, shunchaki ushbu xatcho'plarni ochmasdan qidirishingiz mumkin.
Xatcho'plaringizni va ularning tarkibini qidirish uchun qidiruv satridan foydalaning. Bu, ehtimol Chrome brauzerining menejer menejerining eng foydali yangi xususiyati bo'lishi mumkin: qidirish paneli sizning xatcho'plaringiz sarlavhalarini ham, veb-saytlardagi so'zlarni ham qidiradi. Masalan, agar siz "Yilning eng yaxshi filmlari" ro'yxatiga belgi qo'ygan bo'lsangiz va American Hustle ushbu ro'yxatlarning birida bor-yo'qligini bilmoqchi bo'lsangiz, shunchaki ushbu xatcho'plarni ochmasdan qidirishingiz mumkin. - Bu sizning xatcho'plaringizni tartibga solish uchun yaxshi vosita, masalan, "Filmlar" ni qidirib topishingiz va barcha natijalarni o'z papkangizga qo'yishingiz mumkin.
4 ning 2-usuli: Xatcho'plaringizni papkalarga joylashtiring
 Sahifani belgilash uchun URL yonidagi yulduzchani bosing. URL - bu siz joylashgan sahifaning veb-manzili (masalan, https://www.wikihow.com). Siz sahifani keyinroq tezda topishingiz uchun saqlaysiz va imkoniyatlari bo'lgan kichik oynani ko'rasiz. Xatcho'p yaratish uchun bir vaqtning o'zida Ctrl / Cmd + D tugmalarini bosishingiz mumkin.
Sahifani belgilash uchun URL yonidagi yulduzchani bosing. URL - bu siz joylashgan sahifaning veb-manzili (masalan, https://www.wikihow.com). Siz sahifani keyinroq tezda topishingiz uchun saqlaysiz va imkoniyatlari bo'lgan kichik oynani ko'rasiz. Xatcho'p yaratish uchun bir vaqtning o'zida Ctrl / Cmd + D tugmalarini bosishingiz mumkin. - Havolani o'chirish uchun axlat qutisini bosing.
- Sarlavhani tahrirlash uchun qalin matnni bosing.
- Xatcho'plar papkalarining ro'yxatini ko'rish uchun "Papka" yonidagi menyuni bosing.
 Tez-tez tashrif buyuradigan veb-saytlar uchun xatcho'plar panelidan foydalaning. Xatcho'plar paneli bu qidiruv satri ostidagi havolalar to'plami bo'lib, ularga kerak bo'lganda tezda kirishga imkon beradi. Xatcho'plar qatoriga "http" yoki "https" chap tomonidagi belgini bosish va uni URL ostidagi satrga tortish orqali havolani tez va oson qo'shishingiz mumkin. Agar siz xatcho'plar satrini umuman ko'rmasangiz:
Tez-tez tashrif buyuradigan veb-saytlar uchun xatcho'plar panelidan foydalaning. Xatcho'plar paneli bu qidiruv satri ostidagi havolalar to'plami bo'lib, ularga kerak bo'lganda tezda kirishga imkon beradi. Xatcho'plar qatoriga "http" yoki "https" chap tomonidagi belgini bosish va uni URL ostidagi satrga tortish orqali havolani tez va oson qo'shishingiz mumkin. Agar siz xatcho'plar satrini umuman ko'rmasangiz: - Chrome-ning o'ng yuqori burchagidagi uchta vertikal nuqtani bosing.
- "Xatcho'plar" ni bosing.
- "Xatcho'plar panelini ko'rsatish" tugmasini bosing.
- Xatcho'plar panelini chiqarish uchun Ctrl / Cmd + Shift + B tugmalarini bosishingiz mumkin.
 Shunga o'xshash xatcho'plarni yig'ish uchun papkalardan foydalaning. Jildlar uyushtirilgan xatcho'plarning siridir, chunki ular xatcho'plar tartibsizligidan qochadi va to'g'ri xatcho'pni topishni osonlashtiradi.Xatcho'plar papkasini yaratish uchun xatcho'plar panelini o'ng tugmasini bosing va "Jildni qo'shish ..." -ni tanlang. Endi papkaga nom va joylashuvini berishingiz mumkin bo'lgan kichik oynani ko'rasiz. Masalan, quyidagilar uchun papkalar yaratishingiz mumkin:
Shunga o'xshash xatcho'plarni yig'ish uchun papkalardan foydalaning. Jildlar uyushtirilgan xatcho'plarning siridir, chunki ular xatcho'plar tartibsizligidan qochadi va to'g'ri xatcho'pni topishni osonlashtiradi.Xatcho'plar papkasini yaratish uchun xatcho'plar panelini o'ng tugmasini bosing va "Jildni qo'shish ..." -ni tanlang. Endi papkaga nom va joylashuvini berishingiz mumkin bo'lgan kichik oynani ko'rasiz. Masalan, quyidagilar uchun papkalar yaratishingiz mumkin: - Sayohat qilmoq
- Ish
- Kuzatiladigan bloglar
- Bolalar
- Sehr
- Pul
- Maxsus loyihalar
 Xatcho'plarni yanada yaxshiroq tartibga solish uchun pastki papkalarni yarating. Agar sizda ko'p papkalar bo'lsa, bu yaxshi fikr. Masalan, sizda "Ish" deb nomlangan papka mavjud. Ushbu papkani yanada samarali qilish uchun siz "Tadqiqot", "Loyihalar" va "Moliya" kabi xatcho'plaringizni yanada yaxshiroq tartibga solishga yordam beradigan pastki papkalarni qo'shishingiz mumkin. Ichki papkani yaratish uchun "Jild qo'shish ..." tugmachasini bosing va keyin yangi papkangizni qo'yadigan papkani tanlang.
Xatcho'plarni yanada yaxshiroq tartibga solish uchun pastki papkalarni yarating. Agar sizda ko'p papkalar bo'lsa, bu yaxshi fikr. Masalan, sizda "Ish" deb nomlangan papka mavjud. Ushbu papkani yanada samarali qilish uchun siz "Tadqiqot", "Loyihalar" va "Moliya" kabi xatcho'plaringizni yanada yaxshiroq tartibga solishga yordam beradigan pastki papkalarni qo'shishingiz mumkin. Ichki papkani yaratish uchun "Jild qo'shish ..." tugmachasini bosing va keyin yangi papkangizni qo'yadigan papkani tanlang. - Ichki papkani belgilash uchun "Xatcho'p qo'shish" oynasida pastki papkani toping va tanlang. Bundan tashqari, xatcho'pni tegishli pastki papkaga sudrab borishingiz mumkin. Keyin sichqonchani ochilguncha birinchi papkaning ustiga qo'ying va keyin xatcho'pni to'g'ri ichki papkaga joylashtiring.
 Xatcho'plaringizni avtomatik ravishda tartibga soladigan kengaytmani yuklab oling. Chrome uchun dasturlar "kengaytmalar" deb nomlanadi. Bu Chrome-ga qo'shishingiz mumkin bo'lgan qo'shimcha funktsiyalar. Kengaytmani yuklab olish uchun Chrome Internet-do'koniga o'ting va yuqori chap burchakda "Bookmark Organizer" -ni qidiring.
Xatcho'plaringizni avtomatik ravishda tartibga soladigan kengaytmani yuklab oling. Chrome uchun dasturlar "kengaytmalar" deb nomlanadi. Bu Chrome-ga qo'shishingiz mumkin bo'lgan qo'shimcha funktsiyalar. Kengaytmani yuklab olish uchun Chrome Internet-do'koniga o'ting va yuqori chap burchakda "Bookmark Organizer" -ni qidiring. - Qidiruv so'rovingiz ostidagi "Kengaytmalar" maydonini tanlang.
- Xatcho'plarni tashkil qilish, o'lik havolalarni olib tashlash va papkalarni yaratish uchun mashhur kengaytmalar orasida SuperSorter, Sprucemarks va Chrome-ning o'zining Bookmark Manager mavjud.
4-dan 3-usul: Mobil xatcho'plarni tashkil qilish
 Barcha xatcho'plarni sinxronlashtirish uchun Google hisobingiz bilan kiring. Chrome ilovasini telefoningizga yuklab qo'yganingizda, sizdan Google yoki Gmail hisob qaydnomangizga kirishingiz so'raladi. Buni amalga oshirganingizda, kompyuteringizdagi barcha xatcho'plar telefoningizga, "Ish stoli xatcho'plari" papkasida joylashtiriladi.
Barcha xatcho'plarni sinxronlashtirish uchun Google hisobingiz bilan kiring. Chrome ilovasini telefoningizga yuklab qo'yganingizda, sizdan Google yoki Gmail hisob qaydnomangizga kirishingiz so'raladi. Buni amalga oshirganingizda, kompyuteringizdagi barcha xatcho'plar telefoningizga, "Ish stoli xatcho'plari" papkasida joylashtiriladi. - Gmail-ga kirish avtomatik ravishda qurilmalaringizni birlashtiradi.
- Agar bundan keyin ham Google-ga kirishingiz kerak bo'lsa, qidiruv satriga "Google-ga kirish" yozing va ko'rsatmalarga amal qiling.
 Ekraningizning yuqori o'ng burchagidagi uchta vertikal nuqtani bosing. Bu sozlamalarni ochadi va bu erda siz xatcho'plaringizni ko'rishingiz mumkin.
Ekraningizning yuqori o'ng burchagidagi uchta vertikal nuqtani bosing. Bu sozlamalarni ochadi va bu erda siz xatcho'plaringizni ko'rishingiz mumkin.  Sahifani xatcho'p sifatida qo'shish uchun yulduzchani bosing. Menyuning yuqori qismida siz to'rtta belgini ko'rasiz: o'q bilan to'rtburchak, yulduz, dumaloq o'q va vertikal nuqta. Joriy sahifani xatcho'p sifatida saqlash uchun yulduzchani bosing.
Sahifani xatcho'p sifatida qo'shish uchun yulduzchani bosing. Menyuning yuqori qismida siz to'rtta belgini ko'rasiz: o'q bilan to'rtburchak, yulduz, dumaloq o'q va vertikal nuqta. Joriy sahifani xatcho'p sifatida saqlash uchun yulduzchani bosing.  Saqlangan xatcho'plarni ko'rish uchun "Xatcho'plar" ni bosing. Endi sizga xatcho'plar uchun bir qator papkalar taqdim etiladi. Ularning kamida ikkitasi bor: Mobil xatcho'plar va ish stolidagi xatcho'plar. "Mobil xatcho'plar" telefoningizda saqlagan barcha havolalarni, "Ish stoli xatcho'plari" da esa kompyuteringizda saqlagan barcha ma'lumotlarni o'z ichiga oladi. Saqlangan havolalarni ko'rish uchun papkani bosing.
Saqlangan xatcho'plarni ko'rish uchun "Xatcho'plar" ni bosing. Endi sizga xatcho'plar uchun bir qator papkalar taqdim etiladi. Ularning kamida ikkitasi bor: Mobil xatcho'plar va ish stolidagi xatcho'plar. "Mobil xatcho'plar" telefoningizda saqlagan barcha havolalarni, "Ish stoli xatcho'plari" da esa kompyuteringizda saqlagan barcha ma'lumotlarni o'z ichiga oladi. Saqlangan havolalarni ko'rish uchun papkani bosing.  Xatcho'plaringizni papkalarga joylashtirish uchun qalam belgisini bosing. Agar o'ng tomondagi yuqori burchakdagi qalam belgisini bosgan bo'lsangiz, har bir xatcho'p ustida "x" belgisi paydo bo'ladi. Endi siz xatcho'plaringizni barmog'ingiz bilan ko'chirishingiz va ularni papkalarga joylashtirishingiz mumkin.
Xatcho'plaringizni papkalarga joylashtirish uchun qalam belgisini bosing. Agar o'ng tomondagi yuqori burchakdagi qalam belgisini bosgan bo'lsangiz, har bir xatcho'p ustida "x" belgisi paydo bo'ladi. Endi siz xatcho'plaringizni barmog'ingiz bilan ko'chirishingiz va ularni papkalarga joylashtirishingiz mumkin.  Xatcho'pni tahrirlash yoki o'chirish uchun uni bosib turing. Barmog'ingizni xatcho'pda bir yoki ikki soniya ushlab turing. Endi sizga kichik menyu taqdim etiladi, unda siz inkognito oynasida tahrirlash, o'chirish, ochish va ochish mumkin.
Xatcho'pni tahrirlash yoki o'chirish uchun uni bosib turing. Barmog'ingizni xatcho'pda bir yoki ikki soniya ushlab turing. Endi sizga kichik menyu taqdim etiladi, unda siz inkognito oynasida tahrirlash, o'chirish, ochish va ochish mumkin. - Amalni bekor qilish uchun menyu ustidagi istalgan joyni bosing.
4-dan 4-usul: Nosozliklarni bartaraf etish
 Xatcho'plaringizni ko'rmaysiz. Xatcho'plar menejerining yuqori o'ng burchagidagi "Kirish" tugmachasini bosib, Google hisobingiz bilan kirganingizga ishonch hosil qiling. Keyin Chrome sizning hisobingizdagi barcha xatcho'plarni eslab qoladi va ularni barcha qurilmalaringizda sinxronlashtiradi. Agar siz Chrome brauzerida o'z hisobingiz bilan kirsangiz, xatcho'plar menejerida topishingiz mumkin.
Xatcho'plaringizni ko'rmaysiz. Xatcho'plar menejerining yuqori o'ng burchagidagi "Kirish" tugmachasini bosib, Google hisobingiz bilan kirganingizga ishonch hosil qiling. Keyin Chrome sizning hisobingizdagi barcha xatcho'plarni eslab qoladi va ularni barcha qurilmalaringizda sinxronlashtiradi. Agar siz Chrome brauzerida o'z hisobingiz bilan kirsangiz, xatcho'plar menejerida topishingiz mumkin. - Yashirin papkalarni ochish uchun Bookmark Manager-dagi papka yonidagi kichik uchburchakni bosing.
 Xatcho'plar menejerini topa olmaysiz. Chrome brauzerining so'nggi versiyasiga ega ekanligingizga ishonch hosil qiling. Chrome-ning o'ng yuqori burchagidagi uchta vertikal nuqtani bosing va "Google Chrome haqida" -ni tanlang. Bu erda siz eng so'nggi versiyangiz borligini ko'rishingiz va agar kerak bo'lsa brauzeringizni yangilashingiz mumkin.
Xatcho'plar menejerini topa olmaysiz. Chrome brauzerining so'nggi versiyasiga ega ekanligingizga ishonch hosil qiling. Chrome-ning o'ng yuqori burchagidagi uchta vertikal nuqtani bosing va "Google Chrome haqida" -ni tanlang. Bu erda siz eng so'nggi versiyangiz borligini ko'rishingiz va agar kerak bo'lsa brauzeringizni yangilashingiz mumkin.  Xatcho'plaringizni boshqa odamlar bilan baham ko'rishingiz mumkin emas. Sizning papkangiz yopiq bo'lishi mumkin. Buni o'zgartirish oson emas, lekin siz yangi umumiy papka yaratishingiz va havolalarni u erga sudrab borishingiz mumkin. Keyin Bookmark Manager-da "Ushbu papkani ulashish" tugmachasini bosishingiz mumkin.
Xatcho'plaringizni boshqa odamlar bilan baham ko'rishingiz mumkin emas. Sizning papkangiz yopiq bo'lishi mumkin. Buni o'zgartirish oson emas, lekin siz yangi umumiy papka yaratishingiz va havolalarni u erga sudrab borishingiz mumkin. Keyin Bookmark Manager-da "Ushbu papkani ulashish" tugmachasini bosishingiz mumkin. - Shuni esda tutingki, shaxsiy papkadagi papka har doim shaxsiydir.
 Xatcho'plar panelini topa olmaysiz. Ctrl / Cmd + Shift + B tugmachalarini bosing. Endi siz xatcho'plar panelini ko'rishingiz kerak. Agar siz hali ham hech narsa ko'rmasangiz, Chrome-ni qayta o'rnatib ko'ring.
Xatcho'plar panelini topa olmaysiz. Ctrl / Cmd + Shift + B tugmachalarini bosing. Endi siz xatcho'plar panelini ko'rishingiz kerak. Agar siz hali ham hech narsa ko'rmasangiz, Chrome-ni qayta o'rnatib ko'ring.
Maslahatlar
- Tozalash uchun keraksiz xatcho'plarni o'chirib tashlang.
- Matbuot Ctrl+Ift Shift+O Bookmark Manager-ni tezda ochish uchun.