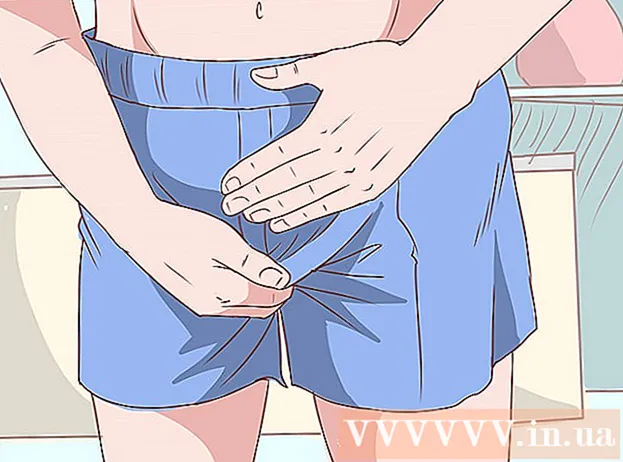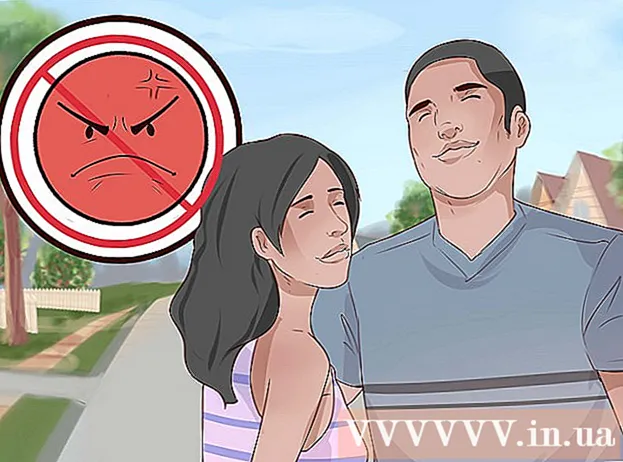Muallif:
Charles Brown
Yaratilish Sanasi:
5 Fevral 2021
Yangilanish Sanasi:
28 Iyun 2024
![SysTools DMG Viewer [Official] - View, Read & Open Mac OS X DMG Files on Windows System](https://i.ytimg.com/vi/b4QnqjuL4DY/hqdefault.jpg)
Tarkib
- Qadam bosish
- 3-usulning 1-usuli: Mac-dan foydalanish
- 3-dan 2-usul: Windows-da DMG fayllarini ko'rish
- 3-dan 3-usul: DMGni ISO ga aylantirish
DMG fayllari Mac uchun diskdagi rasm fayllari. Ular ko'pincha Mac kompyuterlarida dasturlarni o'rnatish uchun ishlatiladi, ammo ular har qanday turdagi fayllarni o'z ichiga olishi mumkin. DMG fayllarini Mac-da ishlatish, ularni ikki marta bosish kabi oddiy, ammo bunday faylni Windows-da ochish ancha murakkablashadi.
Qadam bosish
3-usulning 1-usuli: Mac-dan foydalanish
 DMG faylini ikki marta bosing. DMG fayllari - bu Mac uchun formatlangan diskdagi rasm fayllari. Ular asosan dasturlarni o'rnatish uchun ishlatiladi. DMG-ni ikki marta bosganingizda, faylning tarkibini ko'rsatadigan yangi Finder oynasi ochiladi.
DMG faylini ikki marta bosing. DMG fayllari - bu Mac uchun formatlangan diskdagi rasm fayllari. Ular asosan dasturlarni o'rnatish uchun ishlatiladi. DMG-ni ikki marta bosganingizda, faylning tarkibini ko'rsatadigan yangi Finder oynasi ochiladi. - Agar siz Windows-dan foydalansangiz, ushbu maqolaning keyingi qismini o'qing.
 DMG fayli tarkibini ko'rish. DMG-ni ikki marta bosish DMG tasvirining barcha tarkibini aks ettiradi. Bu hujjatlar, rasmlar, dasturlar yoki boshqa har qanday turdagi fayllar bo'lishi mumkin.
DMG fayli tarkibini ko'rish. DMG-ni ikki marta bosish DMG tasvirining barcha tarkibini aks ettiradi. Bu hujjatlar, rasmlar, dasturlar yoki boshqa har qanday turdagi fayllar bo'lishi mumkin.  Dasturlarni ilovalar papkasiga sudrab olib DMG faylidan o'rnating. Agar DMG fayli dastur fayllarini o'z ichiga olgan bo'lsa, ularni shunchaki Ilovalar papkasida sudrab olib borish kerak.
Dasturlarni ilovalar papkasiga sudrab olib DMG faylidan o'rnating. Agar DMG fayli dastur fayllarini o'z ichiga olgan bo'lsa, ularni shunchaki Ilovalar papkasida sudrab olib borish kerak. - Ba'zi dasturlarda fayllarni sudrab borish o'rniga, uni o'rnatish uchun fayl mavjud.
 DMG tasviridan foydalangandan so'ng uni echib oling (echib oling). Fayllarni ko'rishni yoki dasturni o'rnatishni tugatgandan so'ng, kompyuterdagi diskdagi rasmni o'ng tugmasini bosib va "Chiqarish" -ni tanlash bilan o'chirib qo'yishingiz mumkin.
DMG tasviridan foydalangandan so'ng uni echib oling (echib oling). Fayllarni ko'rishni yoki dasturni o'rnatishni tugatgandan so'ng, kompyuterdagi diskdagi rasmni o'ng tugmasini bosib va "Chiqarish" -ni tanlash bilan o'chirib qo'yishingiz mumkin. - Haqiqiy DMG faylini emas, balki ish stolidagi virtual diskni o'ng tugmasini bosganingizga ishonch hosil qiling.
 O'rnatgandan so'ng DMG faylini o'chirib tashlang. Ko'proq dasturlar yuklab olinishi bilan sizning eski DMG fayllaringiz juda ko'p joy egallaydi. Eski DMG fayllaringizni o'chirish uchun ularni axlat qutisiga torting.
O'rnatgandan so'ng DMG faylini o'chirib tashlang. Ko'proq dasturlar yuklab olinishi bilan sizning eski DMG fayllaringiz juda ko'p joy egallaydi. Eski DMG fayllaringizni o'chirish uchun ularni axlat qutisiga torting.
3-dan 2-usul: Windows-da DMG fayllarini ko'rish
- Windows-dagi DMG fayllari bilan nima qilishingiz mumkinligini tushunib oling. DMG fayllari Mac uchun formatlanganligi sababli ularni Windows-da ochishning iloji yo'q. Buning uchun sizga boshqa dastur kerak.
- Agar dasturni DMG faylidan o'rnatmoqchi bo'lsangiz, uning o'rniga ushbu dastur uchun Windows o'rnatish faylini yuklab olishingiz kerak bo'ladi. Siz dasturlarni Windows-dagi DMG fayllariga o'rnatolmaysiz.
 DMG tomoshabinini / ekstraktorini yuklab oling. DMG fayllarini ochishga imkon beradigan bir nechta dastur mavjud, shunda ularning tarkibini ko'rishingiz mumkin. Eng mashhur bepul variant - bu HFSExplorer. Siz uni yuklab olishingiz mumkin catacombae.org/hfsexplorer/.
DMG tomoshabinini / ekstraktorini yuklab oling. DMG fayllarini ochishga imkon beradigan bir nechta dastur mavjud, shunda ularning tarkibini ko'rishingiz mumkin. Eng mashhur bepul variant - bu HFSExplorer. Siz uni yuklab olishingiz mumkin catacombae.org/hfsexplorer/. - O'rnatish paytida DMG fayllari HFSExplorer-da ochilishi uchun ".DMG fayl assotsiatsiyasini ro'yxatdan o'tkazish" yonidagi katakchani belgilash muhimdir.
 DMG faylini ikki marta bosing va ochiladigan ro'yxatdan "disk tasviri (Apple_HFS)" ni tanlang. O'rnatish paytida DMG fayllarini HFSExplorer bilan bog'lagan bo'lsangiz, DMF faylini ikki marta bosganingizda HFSExplorer avtomatik ravishda ochishi kerak.
DMG faylini ikki marta bosing va ochiladigan ro'yxatdan "disk tasviri (Apple_HFS)" ni tanlang. O'rnatish paytida DMG fayllarini HFSExplorer bilan bog'lagan bo'lsangiz, DMF faylini ikki marta bosganingizda HFSExplorer avtomatik ravishda ochishi kerak. - Agar HFSExplorer ochilmasa, DMG faylini HFSExplorer belgisiga torting.
 Chiqarmoqchi bo'lgan faylni tanlang. DMG fayli HFSExplorer-da ochilgandan so'ng, sizga tarkibidagi barcha fayllar va papkalarning umumiy ko'rinishi taqdim etiladi. Chiqarmoqchi bo'lgan barcha fayllarni tanlang.
Chiqarmoqchi bo'lgan faylni tanlang. DMG fayli HFSExplorer-da ochilgandan so'ng, sizga tarkibidagi barcha fayllar va papkalarning umumiy ko'rinishi taqdim etiladi. Chiqarmoqchi bo'lgan barcha fayllarni tanlang.  "Extract" tugmasini bosing. Bu DMG faylidan barcha tanlangan fayllarni kompyuteringizga ko'chiradi. Sizdan fayllarni saqlamoqchi bo'lgan joyni belgilashingiz so'raladi.
"Extract" tugmasini bosing. Bu DMG faylidan barcha tanlangan fayllarni kompyuteringizga ko'chiradi. Sizdan fayllarni saqlamoqchi bo'lgan joyni belgilashingiz so'raladi.  Ramziy havolalarni kiritish-qilmasligini tanlang. Sizdan "Extract" tugmachasini bosgandan so'ng so'raladi. "Ha" tugmachasini bosish DMG faylining ochilishidan so'ng uning fayl tuzilishini saqlab qoladi, ammo u ko'proq joy egallaydi va ajratib olish uchun ko'proq vaqt kerak bo'ladi.
Ramziy havolalarni kiritish-qilmasligini tanlang. Sizdan "Extract" tugmachasini bosgandan so'ng so'raladi. "Ha" tugmachasini bosish DMG faylining ochilishidan so'ng uning fayl tuzilishini saqlab qoladi, ammo u ko'proq joy egallaydi va ajratib olish uchun ko'proq vaqt kerak bo'ladi.  Ekstraksiya tugashini kuting. Katta hajmdagi fayllar uchun bu biroz ko'proq vaqt talab qilishi mumkin. Ekstraksiya tugagandan so'ng, chiqarilgan fayllardan foydalanishni boshlashingiz mumkin.
Ekstraksiya tugashini kuting. Katta hajmdagi fayllar uchun bu biroz ko'proq vaqt talab qilishi mumkin. Ekstraksiya tugagandan so'ng, chiqarilgan fayllardan foydalanishni boshlashingiz mumkin. - DMG fayllari Mac uchun formatlanganligi sababli, DMG-dagi barcha fayllar Mac uchun ham formatlangan bo'lishi mumkin. Ushbu fayllar bilan ishlash imkoniyatlari juda cheklangan bo'lishi mumkin.
3-dan 3-usul: DMGni ISO ga aylantirish
 PowerISO-ni yuklab oling. Bu tijorat yordam dasturi, ammo siz DMG faylini ISO ga aylantirish uchun bepul sinov versiyasidan foydalanishingiz mumkin. Shundan so'ng, uni Windows-da diskka yozishingiz mumkin va uning tarkibini ko'rish mumkin bo'ladi.
PowerISO-ni yuklab oling. Bu tijorat yordam dasturi, ammo siz DMG faylini ISO ga aylantirish uchun bepul sinov versiyasidan foydalanishingiz mumkin. Shundan so'ng, uni Windows-da diskka yozishingiz mumkin va uning tarkibini ko'rish mumkin bo'ladi. - Siz uni yuklab olishingiz mumkin poweriso.com.
 "Asboblar" → tugmasini bosing Konvertatsiya qilish PowerISO oynasida.
"Asboblar" → tugmasini bosing Konvertatsiya qilish PowerISO oynasida. DMG faylingizni manba fayli yoki "Manba fayli" sifatida tanlang. Faylni kompyuteringizda topish uchun ko'rib chiqish tugmachasidan foydalanishingiz mumkin.
DMG faylingizni manba fayli yoki "Manba fayli" sifatida tanlang. Faylni kompyuteringizda topish uchun ko'rib chiqish tugmachasidan foydalanishingiz mumkin.  Maqsadli fayl sifatida "ISO" yoki "Destination file" -ni tanlang. Fayl nomini ko'rsatishni xohlagancha kiriting.
Maqsadli fayl sifatida "ISO" yoki "Destination file" -ni tanlang. Fayl nomini ko'rsatishni xohlagancha kiriting.  Ustiga bosing.OK konversiyani boshlash uchun. Ushbu jarayon biroz vaqt talab qilishi mumkin, ayniqsa katta DMG fayllari bilan.
Ustiga bosing.OK konversiyani boshlash uchun. Ushbu jarayon biroz vaqt talab qilishi mumkin, ayniqsa katta DMG fayllari bilan.  ISOni yoqing yoki o'rnating. DMG fayli aylantirilgandan so'ng, siz uni bo'sh CD yoki DVD-ga yozishingiz yoki uning tarkibiga kirish uchun o'rnatishingiz mumkin.
ISOni yoqing yoki o'rnating. DMG fayli aylantirilgandan so'ng, siz uni bo'sh CD yoki DVD-ga yozishingiz yoki uning tarkibiga kirish uchun o'rnatishingiz mumkin. - ISO fayllarini DVD-ga yozish bo'yicha batafsil ko'rsatmalar uchun wikiHow-ga qarang.
- ISO fayllarini virtual diskka o'rnatish bo'yicha batafsil ko'rsatmalar uchun wikiHow-ga qarang.
- DMG fayllari Mac uchun formatlanganligi sababli, bu DMG-dagi barcha fayllarga ham tegishli bo'lishi ehtimoli katta. Ushbu fayllar bilan ishlash imkoniyatlari juda cheklangan bo'ladi.