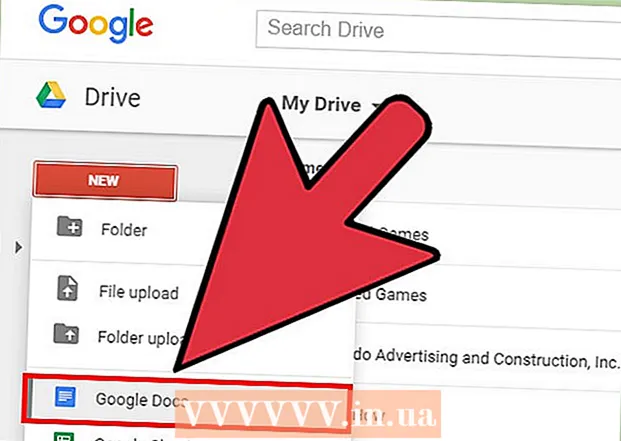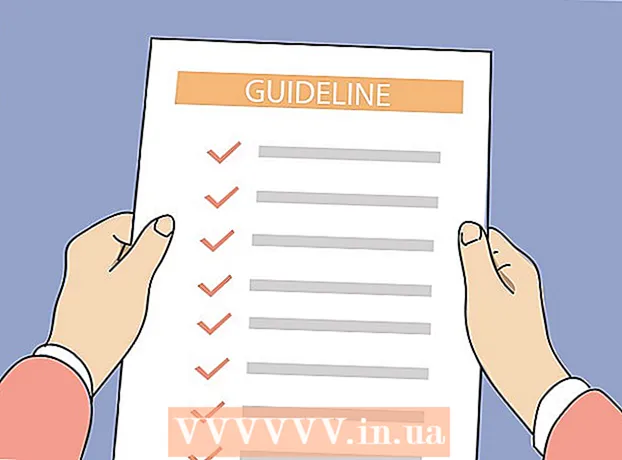Muallif:
Frank Hunt
Yaratilish Sanasi:
14 Mart Oyi 2021
Yangilanish Sanasi:
27 Iyun 2024

Tarkib
Ushbu wikiHow sizga Windows yoki Mac kompyuterida qattiq holatdagi disk (SSD) holatini tekshirishni o'rgatadi. Windows-da, siz uchinchi tomon dasturi yordamida SSD-ning holatini tekshirishingiz mumkin, va Mac-da o'rnatilgan disk yordam dasturidan foydalanishingiz mumkin.
Qadam bosish
2-dan 1-usul: Windows-da
 Veb-saytga o'ting https://crystalmark.info. Brauzeringiz bilan CrystalMark veb-saytiga o'ting, u erda biz SSD-ning holatini kuzatishda foydalanadigan dasturni topishingiz mumkin.
Veb-saytga o'ting https://crystalmark.info. Brauzeringiz bilan CrystalMark veb-saytiga o'ting, u erda biz SSD-ning holatini kuzatishda foydalanadigan dasturni topishingiz mumkin.  ustiga bosing CrystalDiskInfo Standard Edition. Bu "Tez yuklab olish" ostidagi birinchi variant. Bu sizni yuklab olish sahifasiga olib boradi, bu erda yuklab olish avtomatik ravishda boshlanadi. Agar yuklab olish avtomatik ravishda boshlanmasa, sahifaning o'rtasida joylashgan "CrystalDiskInfo7_5_2.exe" bilan ko'k havolani bosing.
ustiga bosing CrystalDiskInfo Standard Edition. Bu "Tez yuklab olish" ostidagi birinchi variant. Bu sizni yuklab olish sahifasiga olib boradi, bu erda yuklab olish avtomatik ravishda boshlanadi. Agar yuklab olish avtomatik ravishda boshlanmasa, sahifaning o'rtasida joylashgan "CrystalDiskInfo7_5_2.exe" bilan ko'k havolani bosing.  O'rnatish faylini oching. O'rnatish ustasini boshlash uchun siz hozir yuklab olgan o'rnatish faylini ikki marta bosing. Faylning to'liq nomi "CrystalDiskInfo7_5_2.exe".
O'rnatish faylini oching. O'rnatish ustasini boshlash uchun siz hozir yuklab olgan o'rnatish faylini ikki marta bosing. Faylning to'liq nomi "CrystalDiskInfo7_5_2.exe". - Yuklangan fayllar odatda sukut bo'yicha "Yuklashlar" papkasida joylashgan.
- ustiga bosing Ha so'ralganda, o'rnatish fayli kompyuteringizga kiritishi mumkin bo'lgan o'zgarishlarni tasdiqlash uchun.
 Shartnomani qabul qiling va bosing Keyingi. Agar xohlasangiz, litsenziya shartnomasini o'qing va "Men shartnomani qabul qilaman" yonidagi radio tugmachasini bosing. Davom etishga tayyor bo'lgach, "Keyingi" tugmasini bosing.
Shartnomani qabul qiling va bosing Keyingi. Agar xohlasangiz, litsenziya shartnomasini o'qing va "Men shartnomani qabul qilaman" yonidagi radio tugmachasini bosing. Davom etishga tayyor bo'lgach, "Keyingi" tugmasini bosing.  ustiga bosing Keyingi. Bu CrystalDiskInfo-ni matn maydonida ko'rsatilgan standart joyga o'rnatadi. O'rnatish joyini o'zgartirmoqchi bo'lsangiz, bosing Barglar va boshqa joyni tanlang.
ustiga bosing Keyingi. Bu CrystalDiskInfo-ni matn maydonida ko'rsatilgan standart joyga o'rnatadi. O'rnatish joyini o'zgartirmoqchi bo'lsangiz, bosing Barglar va boshqa joyni tanlang.  ustiga bosing Keyingi. Bu Boshlash menyusida papka yaratadi. Boshlash menyusidagi papkaning nomini o'zgartirish uchun matn maydonidagi standart nomni o'zgartirishingiz mumkin.
ustiga bosing Keyingi. Bu Boshlash menyusida papka yaratadi. Boshlash menyusidagi papkaning nomini o'zgartirish uchun matn maydonidagi standart nomni o'zgartirishingiz mumkin. - Agar siz Boshlash menyusiga papka qo'shishni xohlamasangiz, "Boshlash menyusida papka yaratmang" katagiga bosishingiz mumkin.
 "Ish stoli yorlig'ini yaratish" katagiga belgi qo'ying yoki belgini olib tashlang va bosing Keyingi. Bu ish stolida yorliq yaratadi. Agar ish stolida yorliqni xohlamasangiz, katakchani olib tashlang va "Keyingi" tugmasini bosing.
"Ish stoli yorlig'ini yaratish" katagiga belgi qo'ying yoki belgini olib tashlang va bosing Keyingi. Bu ish stolida yorliq yaratadi. Agar ish stolida yorliqni xohlamasangiz, katakchani olib tashlang va "Keyingi" tugmasini bosing.  ustiga bosing o'rnatish. O'rnatish jarayoni boshlanadi. O'rnatish bir daqiqadan kam davom etishi kerak.
ustiga bosing o'rnatish. O'rnatish jarayoni boshlanadi. O'rnatish bir daqiqadan kam davom etishi kerak.  CrystalDiskInfo-ni ishga tushiring. Agar siz CrystalDiskInfo-ni yangi o'rnatgan bo'lsangiz, "CrystalDiskInfo-ni ishga tushirish" katagiga belgi qo'yilganligiga ishonch hosil qiling va keyin tugmasini bosing Bajarildi dasturni ishga tushirish uchun. Aks holda, ish stolida yoki dastur o'rnatgan papkada dastur yorlig'ini ikki marta bosishingiz mumkin.
CrystalDiskInfo-ni ishga tushiring. Agar siz CrystalDiskInfo-ni yangi o'rnatgan bo'lsangiz, "CrystalDiskInfo-ni ishga tushirish" katagiga belgi qo'yilganligiga ishonch hosil qiling va keyin tugmasini bosing Bajarildi dasturni ishga tushirish uchun. Aks holda, ish stolida yoki dastur o'rnatgan papkada dastur yorlig'ini ikki marta bosishingiz mumkin.  Diskni tanlang. Kompyuteringizda o'rnatilgan barcha drayvlar dasturning yuqori qismida joylashgan. Siz tekshirmoqchi bo'lgan SSD-ni bosing va "Sog'liqni saqlash holati" ostidagi reytingni tekshiring. Yaxshi reyting "Yaxshi", so'ngra sog'liq darajasi, bu erda 100% eng yaxshi baho hisoblanadi.
Diskni tanlang. Kompyuteringizda o'rnatilgan barcha drayvlar dasturning yuqori qismida joylashgan. Siz tekshirmoqchi bo'lgan SSD-ni bosing va "Sog'liqni saqlash holati" ostidagi reytingni tekshiring. Yaxshi reyting "Yaxshi", so'ngra sog'liq darajasi, bu erda 100% eng yaxshi baho hisoblanadi. - Agar sog'liq holati "Ehtiyotkorlik" ni ko'rsatsa, SSD-da yomon tarmoqlar bo'lishi mumkin, bu esa diskning eski ekanligini va ishlamay qolishini bildiradi.
2-dan 2-usul: Mac-da
 Yangi Finder oynasini oching
Yangi Finder oynasini oching  ustiga bosing Dasturlar. Finder oynasining chap ustunida joylashgan.
ustiga bosing Dasturlar. Finder oynasining chap ustunida joylashgan.  Jildni ikki marta bosing Kommunal xizmatlar. Bu sahifaning pastki qismida joylashgan tornavida va kalit tasviri tushirilgan ko'k papka.
Jildni ikki marta bosing Kommunal xizmatlar. Bu sahifaning pastki qismida joylashgan tornavida va kalit tasviri tushirilgan ko'k papka.  Ikki marta bosing Disk yordam dasturi. Bu stetoskopli qattiq disk belgisiga ega dastur. Bu sizning Mac-da o'rnatilgan drayvlar haqida ma'lumot beradi.
Ikki marta bosing Disk yordam dasturi. Bu stetoskopli qattiq disk belgisiga ega dastur. Bu sizning Mac-da o'rnatilgan drayvlar haqida ma'lumot beradi.  SSD diskini tanlang. Siz o'rnatgan barcha drayvlar chap tomondagi panelda keltirilgan. Uni tanlash uchun diskni bosing.
SSD diskini tanlang. Siz o'rnatgan barcha drayvlar chap tomondagi panelda keltirilgan. Uni tanlash uchun diskni bosing.  ustiga bosing Birinchi yordam. Bu stetoskop belgisi bilan ekranning yuqori qismidagi yorliq. Diskda birinchi yordamni ko'rsatishni xohlaysizmi, degan popup paydo bo'ladi.
ustiga bosing Birinchi yordam. Bu stetoskop belgisi bilan ekranning yuqori qismidagi yorliq. Diskda birinchi yordamni ko'rsatishni xohlaysizmi, degan popup paydo bo'ladi.  ustiga bosing Amalga oshirish. Bu ochilgan oynaning pastki o'ng burchagida.
ustiga bosing Amalga oshirish. Bu ochilgan oynaning pastki o'ng burchagida.  ustiga bosing Chiqishmoq; o'tirmoq. Agar boshlang'ich diskingizga "Birinchi yordam" ni qo'llasangiz, ishga tushirish hajmi vaqtincha muzlatiladi va operatsiya tugamaguncha boshqa ilovalar javob bermaydi.
ustiga bosing Chiqishmoq; o'tirmoq. Agar boshlang'ich diskingizga "Birinchi yordam" ni qo'llasangiz, ishga tushirish hajmi vaqtincha muzlatiladi va operatsiya tugamaguncha boshqa ilovalar javob bermaydi.  ustiga bosing Tafsilotlarni ko'rsatish. Disketda topilgan muammolar haqida hisobot ko'rsatiladi. Qizil matnli xabarlar disketda muammo topilganligini bildiradi. Oxirgi xabar sizga SSD-ni tuzatish kerakligi to'g'risida xabar beradi.
ustiga bosing Tafsilotlarni ko'rsatish. Disketda topilgan muammolar haqida hisobot ko'rsatiladi. Qizil matnli xabarlar disketda muammo topilganligini bildiradi. Oxirgi xabar sizga SSD-ni tuzatish kerakligi to'g'risida xabar beradi.  ustiga bosing Tayyor. Bu "Birinchi yordam" oynasining pastki o'ng burchagidagi sarlavhasi ko'rsatilgan ko'k tugma. Bu Disk Utility dasturidagi "Birinchi yordam" ochilgan oynasini yopadi.
ustiga bosing Tayyor. Bu "Birinchi yordam" oynasining pastki o'ng burchagidagi sarlavhasi ko'rsatilgan ko'k tugma. Bu Disk Utility dasturidagi "Birinchi yordam" ochilgan oynasini yopadi.