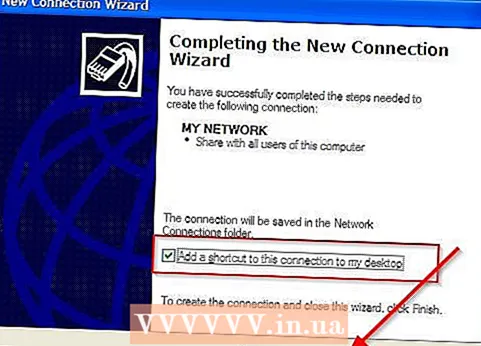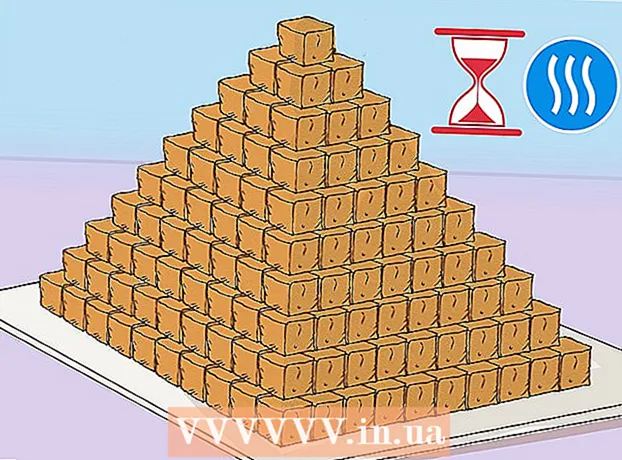Muallif:
Roger Morrison
Yaratilish Sanasi:
18 Sentyabr 2021
Yangilanish Sanasi:
1 Iyul 2024

Tarkib
- Qadam bosish
- 3-qismning 1-qismi: Asosiy jadvalni yaratish
- 3-qismning 2-qismi: Asosiy jadvalni sozlash
- 3-qismning 3-qismi: burilish jadvalidan foydalanish
- Maslahatlar
- Ogohlantirishlar
Pivot jadvallar - bu foydalanuvchilarga katta hajmdagi ma'lumotlarni guruhlash va ularni oson hisobot berish va tahlil qilish uchun umumlashtirish jadvallarida umumlashtirishga imkon beruvchi interaktiv jadvallar. Ular ma'lumotlar jamini saralash, hisoblash va aks ettirishga imkon beradi va har xil elektron jadval dasturlarida mavjud. Excel-da siz kerakli ma'lumotlarni tegishli qutilarga sudrab, asosiy jadvallarni osongina yaratishingiz mumkin. Keyinchalik siz namunalarni va tendentsiyalarni aniqlash uchun ma'lumotlarni filtrlashingiz va saralashingiz mumkin.
Qadam bosish
3-qismning 1-qismi: Asosiy jadvalni yaratish
 Asosiy jadvalni yaratmoqchi bo'lgan elektron jadvalni oching. Asosiy jadval yordamida ma'lumotlarni elektron jadvalda tasavvur qilishingiz mumkin. Hisob-kitoblarni formulalarni kiritmasdan yoki katakchalarni nusxalashsiz amalga oshirishingiz mumkin. Asosiy jadval yaratish uchun sizga bir nechta to'ldirilgan katakchalardan iborat elektron jadval kerak.
Asosiy jadvalni yaratmoqchi bo'lgan elektron jadvalni oching. Asosiy jadval yordamida ma'lumotlarni elektron jadvalda tasavvur qilishingiz mumkin. Hisob-kitoblarni formulalarni kiritmasdan yoki katakchalarni nusxalashsiz amalga oshirishingiz mumkin. Asosiy jadval yaratish uchun sizga bir nechta to'ldirilgan katakchalardan iborat elektron jadval kerak. - Shuningdek, Excel-da tashqi jadval manbai bilan pivot jadvalini yaratishingiz mumkin, masalan Access. Siz pivot jadvalini yangi Excel jadvaliga qo'shishingiz mumkin.
 Ma'lumotlaringiz pivot jadvalini yaratish mezonlariga mos kelishiga ishonch hosil qiling. Asosiy stol har doim ham eng yaxshi echim emas. Asosiy jadval xususiyatlaridan foydalanish uchun sizning elektron jadvalingiz bir qator asosiy shartlarga javob berishi kerak:
Ma'lumotlaringiz pivot jadvalini yaratish mezonlariga mos kelishiga ishonch hosil qiling. Asosiy stol har doim ham eng yaxshi echim emas. Asosiy jadval xususiyatlaridan foydalanish uchun sizning elektron jadvalingiz bir qator asosiy shartlarga javob berishi kerak: - Elektron jadvalda teng qiymatli kamida bitta ustun bo'lishi kerak. Asosan, kamida bitta ustun har doim bir xil bo'lgan ma'lumotlarni o'z ichiga olishi kerak. Quyida keltirilgan misolda "Mahsulot turi" ustunida ikkita qiymat mavjud: "Stol" yoki "Stul".
- Unda raqamli ma'lumotlar bo'lishi kerak. Jadvalda taqqoslanadigan va umumlashtiriladigan narsa shu. Keyingi qismdagi misolda "Savdo" ustunida raqamli ma'lumotlar mavjud.
 "Pivot Table" sehrgarini ishga tushiring. Excel oynasining yuqori qismidagi "Qo'shish" yorlig'ini bosing. Tasmaning chap tomonidagi "Pivot Table" tugmachasini bosing.
"Pivot Table" sehrgarini ishga tushiring. Excel oynasining yuqori qismidagi "Qo'shish" yorlig'ini bosing. Tasmaning chap tomonidagi "Pivot Table" tugmachasini bosing. - Agar Excel 2003 yoki undan yuqori versiyasidan foydalanayotgan bo'lsangiz, menyuni bosing Ma'lumotlar va tanlang PivotTable va PivotChart hisoboti ....
 Siz foydalanmoqchi bo'lgan ma'lumotlarni tanlang. Odatiy bo'lib, Excel faol ish varag'idagi barcha ma'lumotlarni tanlaydi. Bosish va sudrab olib borish orqali ish varag'ining ma'lum bir sohasini tanlashingiz yoki kataklar qatoriga qo'lda kiritishingiz mumkin.
Siz foydalanmoqchi bo'lgan ma'lumotlarni tanlang. Odatiy bo'lib, Excel faol ish varag'idagi barcha ma'lumotlarni tanlaydi. Bosish va sudrab olib borish orqali ish varag'ining ma'lum bir sohasini tanlashingiz yoki kataklar qatoriga qo'lda kiritishingiz mumkin. - Agar siz ma'lumotlar uchun tashqi manbadan foydalanayotgan bo'lsangiz, "Tashqi ma'lumotlar manbasidan foydalaning" tugmachasini bosing, so'ngra Ulanishni tanlang .... Endi ma'lumotlar bazasiga ulanish joyini tanlang.
 O'zingizning jadvalingiz uchun joyni ko'rsating. Qatorni tanlaganingizdan so'ng, xuddi shu oynada "Joylashuv" parametrini tanlang. Excel jadvalni avtomatik ravishda yangi ish sahifasiga joylashtiradi, shu bilan oynaning pastki qismidagi yorliqlarni bosish orqali oldinga va orqaga osongina o'tish mumkin. Shuningdek, siz o'zingizning jadvalingizni ma'lumotlaringiz bilan bir xil varaqqa joylashtirishingiz mumkin, shu bilan u qaysi katakka joylashishini tanlashingiz mumkin.
O'zingizning jadvalingiz uchun joyni ko'rsating. Qatorni tanlaganingizdan so'ng, xuddi shu oynada "Joylashuv" parametrini tanlang. Excel jadvalni avtomatik ravishda yangi ish sahifasiga joylashtiradi, shu bilan oynaning pastki qismidagi yorliqlarni bosish orqali oldinga va orqaga osongina o'tish mumkin. Shuningdek, siz o'zingizning jadvalingizni ma'lumotlaringiz bilan bir xil varaqqa joylashtirishingiz mumkin, shu bilan u qaysi katakka joylashishini tanlashingiz mumkin. - O'zingizning tanlovingizdan qoniqsangiz, OK tugmasini bosing. Sizning asosiy jadvalingiz joylashtiriladi va jadvalingiz ko'rinishi o'zgaradi.
3-qismning 2-qismi: Asosiy jadvalni sozlash
 Qator maydonini qo'shing. Pivot jadvalini yaratish asosan ma'lumotlar va ustunlarni saralashdan iborat. Siz qo'shgan narsa jadval tuzilishini belgilaydi. Ma'lumot kiritish uchun maydonlar ro'yxatini (o'ngda) PivotTable-ning qatorlar maydoniga torting.
Qator maydonini qo'shing. Pivot jadvalini yaratish asosan ma'lumotlar va ustunlarni saralashdan iborat. Siz qo'shgan narsa jadval tuzilishini belgilaydi. Ma'lumot kiritish uchun maydonlar ro'yxatini (o'ngda) PivotTable-ning qatorlar maydoniga torting. - Sizning kompaniyangiz ikkita mahsulot sotadi deylik: stol va stullar. Sizda beshta do'konda (do'kon) sotilgan (Sotish) sotilgan mahsulotlar (Mahsulot turi) soni ko'rsatilgan elektron jadval mavjud. Har bir do'konda qancha mahsulot sotilganligini ko'rishni xohlaysiz.
- Do'kon maydonini maydonlar ro'yxatidan "Uchrashuvlar jadvalidagi" qatorlar maydoniga torting. Endi do'konlarning ro'yxati paydo bo'ladi, har bir do'kon o'z qatoriga ega.
 Ustunli maydonni qo'shing. Satrlarda bo'lgani kabi, ma'lumotlarni saralash va ko'rsatish uchun ustunlardan foydalanishingiz mumkin. Yuqoridagi misolda "Do'kon" maydoni "Qator maydonlari" bo'limiga qo'shilgan. Mahsulotlarning har bir turidan qanchasi sotilganligini ko'rish uchun Mahsulot turi maydonini ustun maydonlari bo'limiga torting.
Ustunli maydonni qo'shing. Satrlarda bo'lgani kabi, ma'lumotlarni saralash va ko'rsatish uchun ustunlardan foydalanishingiz mumkin. Yuqoridagi misolda "Do'kon" maydoni "Qator maydonlari" bo'limiga qo'shilgan. Mahsulotlarning har bir turidan qanchasi sotilganligini ko'rish uchun Mahsulot turi maydonini ustun maydonlari bo'limiga torting.  Qiymat maydonini qo'shing. Endi tashkilot tayyor bo'lganda siz jadvalda ko'rsatilgan ma'lumotlarni qo'shishingiz mumkin. Sotuvlar maydonini tanlang va PivotTable-ning qiymat maydonlari bo'limiga torting. Jadvalda barcha do'konlarda, ikkala mahsulotning savdo ma'lumotlari ko'rsatilgan, o'ng tomonida Total (ustun) ustuni ko'rsatilgan.
Qiymat maydonini qo'shing. Endi tashkilot tayyor bo'lganda siz jadvalda ko'rsatilgan ma'lumotlarni qo'shishingiz mumkin. Sotuvlar maydonini tanlang va PivotTable-ning qiymat maydonlari bo'limiga torting. Jadvalda barcha do'konlarda, ikkala mahsulotning savdo ma'lumotlari ko'rsatilgan, o'ng tomonida Total (ustun) ustuni ko'rsatilgan. - Yuqoridagi amallar uchun jadvalga sudrab borish o'rniga, maydonlarni oynaning o'ng tomonidagi maydonlar ro'yxati ostidagi tegishli katakchalarga sudrab borishingiz ham mumkin.
 Bo'limga bir nechta maydonlarni qo'shing. Burilish jadvali yordamida har bir bo'limga bir nechta maydonlarni qo'shishingiz mumkin, bu sizga ma'lumotlar qanday ko'rsatilishini aniq boshqarish imkonini beradi. Biz yuqorida keltirilgan misol bilan bir muncha vaqt turamiz, deylik, siz har xil turdagi stol va stullarni yasaysiz. Sizning elektron jadvalingiz buyum stol yoki stul (mahsulot turi) ekanligini, shuningdek har bir sotilgan stol yoki stulning aniq modelini (Model) ko'rsatadi.
Bo'limga bir nechta maydonlarni qo'shing. Burilish jadvali yordamida har bir bo'limga bir nechta maydonlarni qo'shishingiz mumkin, bu sizga ma'lumotlar qanday ko'rsatilishini aniq boshqarish imkonini beradi. Biz yuqorida keltirilgan misol bilan bir muncha vaqt turamiz, deylik, siz har xil turdagi stol va stullarni yasaysiz. Sizning elektron jadvalingiz buyum stol yoki stul (mahsulot turi) ekanligini, shuningdek har bir sotilgan stol yoki stulning aniq modelini (Model) ko'rsatadi. - Model maydonini ustun maydonlari bo'limiga torting. Ustunlar endi har bir model va turga qancha sotilganligini ko'rsatadi. Siz ushbu yorliqlarni ko'rsatish tartibini oynaning pastki o'ng burchagidagi maydon yonidagi o'q tugmachasini bosish orqali o'zgartirishingiz mumkin.
 Ma'lumotlarni ko'rsatish usulini o'zgartiring. "Qiymatlar" dagi qiymat yonidagi o'qni bosish orqali qiymatlarni ko'rsatish usulini o'zgartirishingiz mumkin. Qiymatlarni hisoblash usulini o'zgartirish uchun "Qiymat maydoni sozlamalari" ni tanlang. Masalan, qiymatni jami o'rniga foiz sifatida ko'rsatishingiz yoki yig'indining o'rniga o'rtacha qiymatni ko'rsatishingiz mumkin.
Ma'lumotlarni ko'rsatish usulini o'zgartiring. "Qiymatlar" dagi qiymat yonidagi o'qni bosish orqali qiymatlarni ko'rsatish usulini o'zgartirishingiz mumkin. Qiymatlarni hisoblash usulini o'zgartirish uchun "Qiymat maydoni sozlamalari" ni tanlang. Masalan, qiymatni jami o'rniga foiz sifatida ko'rsatishingiz yoki yig'indining o'rniga o'rtacha qiymatni ko'rsatishingiz mumkin. - Siz bir xil maydonni bir necha marta qo'shishingiz mumkin. Yuqoridagi misol har bir do'konning sotilishini ko'rsatadi. "Sotish" maydonini yana qo'shib, qiymat sozlamalarini o'zgartirishingiz mumkin, shunda ikkinchi "Sotuvlar" maydoni umumiy savdolarning foizida ko'rsatiladi.
 Qadriyatlar bilan ishlashning ba'zi usullarini bilib oling. Qiymatlarni hisoblash usulini o'zgartirib, sizning ehtiyojlaringizga qarab siz tanlashingiz mumkin bo'lgan bir nechta variant mavjud.
Qadriyatlar bilan ishlashning ba'zi usullarini bilib oling. Qiymatlarni hisoblash usulini o'zgartirib, sizning ehtiyojlaringizga qarab siz tanlashingiz mumkin bo'lgan bir nechta variant mavjud. - Sum - Bu barcha qiymat maydonlarining sukut bo'yicha qiymati. Excel tanlangan maydonda barcha qiymatlarni jamlaydi.
- Hisoblash - Tanlangan maydonda qiymatlarni o'z ichiga olgan kataklar sonini hisoblash.
- O'rtacha - Bu tanlangan maydonda barcha qiymatlarning o'rtacha qiymatini ko'rsatadi.
 Filtrni qo'shing. "Hisobot filtri" ma'lumotlar bazalarini filtrlash orqali pivot jadvalida ko'rsatilgandek ma'lumotlar sarhisoblarini ko'rib chiqishga imkon beradigan maydonlarni o'z ichiga oladi. Ular hisobot uchun filtrlar kabi ishlaydi. Masalan, jadvalingizdan Do'kon maydonini hisobot filtri sifatida tanlasangiz, shaxsiy savdo natijalarini ko'rish uchun har qanday do'konni tanlashingiz mumkin yoki bir vaqtning o'zida bir nechta do'konlarni ko'rishingiz mumkin.
Filtrni qo'shing. "Hisobot filtri" ma'lumotlar bazalarini filtrlash orqali pivot jadvalida ko'rsatilgandek ma'lumotlar sarhisoblarini ko'rib chiqishga imkon beradigan maydonlarni o'z ichiga oladi. Ular hisobot uchun filtrlar kabi ishlaydi. Masalan, jadvalingizdan Do'kon maydonini hisobot filtri sifatida tanlasangiz, shaxsiy savdo natijalarini ko'rish uchun har qanday do'konni tanlashingiz mumkin yoki bir vaqtning o'zida bir nechta do'konlarni ko'rishingiz mumkin.
3-qismning 3-qismi: burilish jadvalidan foydalanish
 Natijalaringizni saralash va filtrlash. PivotTable-ning eng muhim xususiyatlaridan biri bu natijalarni saralash va dinamik hisobotlarni ko'rish qobiliyatidir. Har bir yorliqni sarlavha sarlavhasi yonidagi o'q tugmachasini bosish orqali saralash va filtrlash mumkin. Keyin faqat ma'lum ma'lumotlarni ko'rish uchun ro'yxatni saralashingiz yoki filtrlashingiz mumkin.
Natijalaringizni saralash va filtrlash. PivotTable-ning eng muhim xususiyatlaridan biri bu natijalarni saralash va dinamik hisobotlarni ko'rish qobiliyatidir. Har bir yorliqni sarlavha sarlavhasi yonidagi o'q tugmachasini bosish orqali saralash va filtrlash mumkin. Keyin faqat ma'lum ma'lumotlarni ko'rish uchun ro'yxatni saralashingiz yoki filtrlashingiz mumkin.  Elektron jadvalingizni yangilang. Asosiy elektron jadvalga o'zgartirishlar kiritilganda sizning asosiy jadvalingiz avtomatik ravishda yangilanadi. Bu elektron jadvallarni kuzatib borish va o'zgarishlarni ko'rish uchun juda foydali bo'lishi mumkin.
Elektron jadvalingizni yangilang. Asosiy elektron jadvalga o'zgartirishlar kiritilganda sizning asosiy jadvalingiz avtomatik ravishda yangilanadi. Bu elektron jadvallarni kuzatib borish va o'zgarishlarni ko'rish uchun juda foydali bo'lishi mumkin.  O'zingizning jadvalingizni o'zgartiring. Burilish jadvallari bilan maydonlarning holatini va tartibini o'zgartirish juda oson. O'zingizning ehtiyojlaringizga to'liq mos keladigan pivot jadvalini olish uchun turli xil maydonlarni turli joylarga sudrab borishga harakat qiling.
O'zingizning jadvalingizni o'zgartiring. Burilish jadvallari bilan maydonlarning holatini va tartibini o'zgartirish juda oson. O'zingizning ehtiyojlaringizga to'liq mos keladigan pivot jadvalini olish uchun turli xil maydonlarni turli joylarga sudrab borishga harakat qiling. - Bu erda "pivot jadvali" nomi kelib chiqadi. Burilish jadvalida ma'lumotlarni turli joylarga sudrab olib, ma'lumotlar ko'rsatiladigan yo'nalishni sozlashingiz mumkin.
 Asosiy diagramma yarating. Dinamik vizual hisobotlarni ko'rish uchun pivot diagrammasidan foydalanishingiz mumkin. PivotChartni to'g'ridan-to'g'ri PivotTable-dan yaratishingiz mumkin.
Asosiy diagramma yarating. Dinamik vizual hisobotlarni ko'rish uchun pivot diagrammasidan foydalanishingiz mumkin. PivotChartni to'g'ridan-to'g'ri PivotTable-dan yaratishingiz mumkin.
Maslahatlar
- Ma'lumotlar> Boshqa manbalardan ni bosganingizda ma'lumotlarni import qilish uchun ko'proq imkoniyatlar mavjud. Siz Office ma'lumotlar bazasi, Excel fayllari, Access ma'lumotlar bazalari, matnli fayllar, veb-sahifalar yoki OLAP kub fayllaridan ulanishlarni tanlashingiz mumkin. Keyinchalik Excel faylida odatlanganingiz kabi ma'lumotlarni ishlatishingiz mumkin.
- Qaytish jadvalini yaratishda "Avtotransport" ni o'chirib qo'ying. Qaytgan jadvalni yaratgandan so'ng uni yana faollashtirishingiz mumkin.
Ogohlantirishlar
- Agar siz mavjud elektron jadvalda ma'lumotlardan foydalanayotgan bo'lsangiz, siz tanlagan diapazonda har bir ma'lumotlar ustuni ustidagi noyob ustun nomi borligiga ishonch hosil qiling.