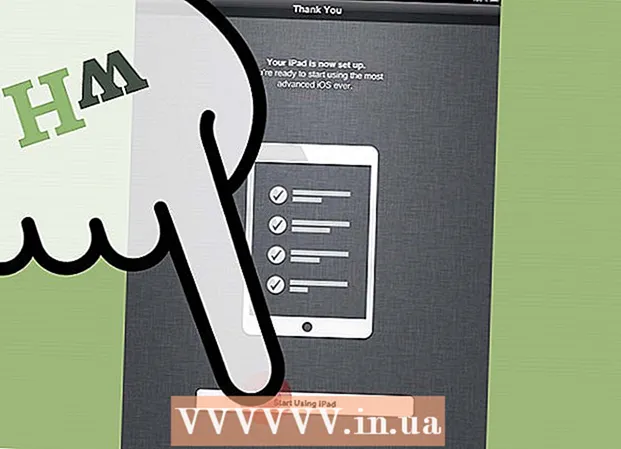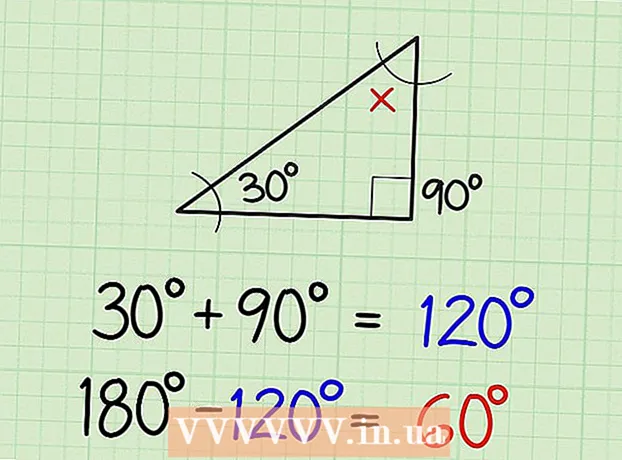Muallif:
Judy Howell
Yaratilish Sanasi:
1 Iyul 2021
Yangilanish Sanasi:
21 Iyun 2024

Tarkib
- Qadam bosish
- 6-usulning 1-usuli: Displeyga ulanish uchun AirPlay-dan foydalanish
- 6-dan 2-usul: MacBook-ni HDMI kabeli yordamida monitorga ulash
- 6-dan 3-usul: Ekraningiz o'lchamlarini o'rnating
- 6-dan 4-usul: Monitorni kengaytirilgan displey sifatida ishlatish
- 6-usulning 6-usuli: Nosozliklarni bartaraf etish
Ushbu wikiHow sizga MacBook Air-ni tashqi monitorga qanday ulashni o'rgatadi. Siz kompyuteringizni HDMI kabeli bilan yoki AirPlay yordamida ulashingiz mumkin. Qurilmalarni ulab bo'lgach, displey parametrlarini sozlashingiz va monitorni kengaytirilgan yoki asosiy displey sifatida o'rnatishingiz mumkin.
Qadam bosish
6-usulning 1-usuli: Displeyga ulanish uchun AirPlay-dan foydalanish
 Monitoringizni va MacBook-ni bir xil WiFi tarmog'iga ulang. Displeyga ulanish uchun AirPlay-dan foydalanish uchun displey ham, MacBook ham bir xil simsiz tarmoqqa ulangan bo'lishi kerak. Wi-Fi tarmog'iga qanday ulanishni bilish uchun foydalanuvchi qo'llanmasidan yoki monitoringiz ishlab chiqaruvchisining veb-saytidan maslahat oling.
Monitoringizni va MacBook-ni bir xil WiFi tarmog'iga ulang. Displeyga ulanish uchun AirPlay-dan foydalanish uchun displey ham, MacBook ham bir xil simsiz tarmoqqa ulangan bo'lishi kerak. Wi-Fi tarmog'iga qanday ulanishni bilish uchun foydalanuvchi qo'llanmasidan yoki monitoringiz ishlab chiqaruvchisining veb-saytidan maslahat oling. - Ishga kirishishdan oldin monitor ham, MacBook ham yoqilganligiga ishonch hosil qiling.
- Siz har qanday simsiz displeyga, Apple TV-ga, aqlli televizorga yoki AirPlay 2-ni qo'llab-quvvatlaydigan oqim qurilmasiga ulanishingiz mumkin.
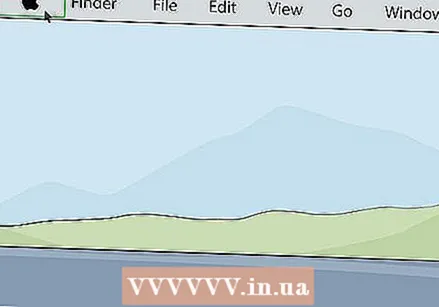 Apple belgisini bosing
Apple belgisini bosing 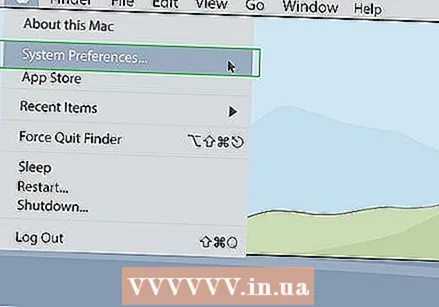 ustiga bosing Tizim parametrlari. Bu sizning Mac-dagi Apple menyusida joylashgan.
ustiga bosing Tizim parametrlari. Bu sizning Mac-dagi Apple menyusida joylashgan. 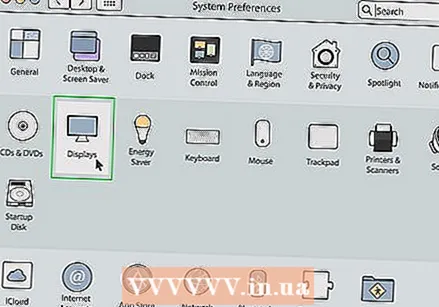 ustiga bosing Displey. Tizim parametrlari menyusidagi monitorga o'xshash belgi ostida joylashgan.
ustiga bosing Displey. Tizim parametrlari menyusidagi monitorga o'xshash belgi ostida joylashgan. 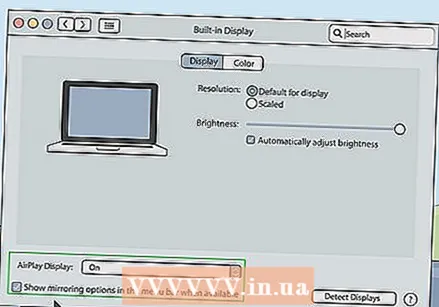 Belgilash katagiga bosing
Belgilash katagiga bosing 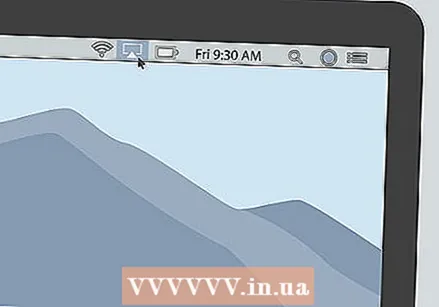 Menyu satrida AirPlay belgisini bosing. Bu pastki qismida uchburchak bo'lgan monitorga o'xshash belgi. Bu menyu satrining yuqori o'ng burchagida. Bu siz AirPlay bilan ulanadigan mavjud qurilmalarni ko'rsatadi.
Menyu satrida AirPlay belgisini bosing. Bu pastki qismida uchburchak bo'lgan monitorga o'xshash belgi. Bu menyu satrining yuqori o'ng burchagida. Bu siz AirPlay bilan ulanadigan mavjud qurilmalarni ko'rsatadi. 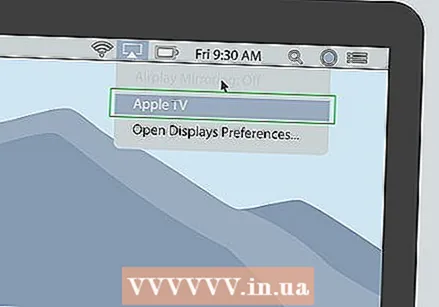 Ulanishni xohlagan monitorni bosing. Bu ochilgan oynada ikkita ekran variantini ko'rsatadi.
Ulanishni xohlagan monitorni bosing. Bu ochilgan oynada ikkita ekran variantini ko'rsatadi. - Hamma monitorlar AirPlay-ni qo'llab-quvvatlamaydi. Agar sizning monitoringiz AirPlay-ni qo'llab-quvvatlamasa, siz televizoringizga AirPlay orqali ulanish uchun Apple TV oqim qutisini olishingiz mumkin.
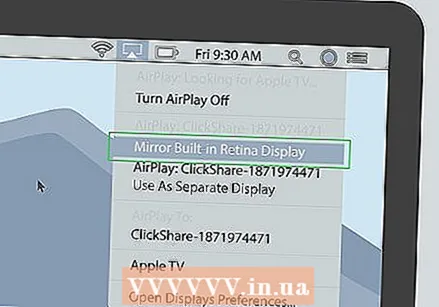 ustiga bosing O'rnatilgan displeyni sinxronlashtiring yoki Alohida displey sifatida foydalaning . Agar siz monitorda MacBook ekraningizda nima borligini ko'rishni istasangiz, "Ichki displeyni sinxronlash" -ni tanlang. Agar siz uni ikkinchi displey sifatida ishlatmoqchi bo'lsangiz, "Alohida displey sifatida ishlatish" -ni tanlang. Bu sizni AirPlay orqali monitor bilan bog'laydi.
ustiga bosing O'rnatilgan displeyni sinxronlashtiring yoki Alohida displey sifatida foydalaning . Agar siz monitorda MacBook ekraningizda nima borligini ko'rishni istasangiz, "Ichki displeyni sinxronlash" -ni tanlang. Agar siz uni ikkinchi displey sifatida ishlatmoqchi bo'lsangiz, "Alohida displey sifatida ishlatish" -ni tanlang. Bu sizni AirPlay orqali monitor bilan bog'laydi.  Mac-da parolni kiriting. Ba'zi televizorlar va monitorlar ekranda parol yozuvini ko'rsatishi mumkin.
Mac-da parolni kiriting. Ba'zi televizorlar va monitorlar ekranda parol yozuvini ko'rsatishi mumkin. - Monitordan uzish uchun: menyu satridagi AirPlay belgisini bosing, so'ngra bosing AirPlay-ni o'chirib qo'ying.
6-dan 2-usul: MacBook-ni HDMI kabeli yordamida monitorga ulash
 MacBook Air-dagi video portlarini tekshiring. Monitorni ulash uchun MacBook-ga HDMI porti yoki MiniDisplay porti kerak.
MacBook Air-dagi video portlarini tekshiring. Monitorni ulash uchun MacBook-ga HDMI porti yoki MiniDisplay porti kerak. - Ba'zi yangi MacBook Airs-larda HDMI yoki MiniDisplay port yo'q. Agar shunday bo'lsa, MacBook Air-ni monitorga ulash uchun USB-C-HDMI adapterini sotib olishingiz kerak bo'ladi.
- HDMI kabeli kengligi taxminan 1,8 sm, pastki qismi tepadan biroz kichikroq.
- Mini Display porti pastki burchaklari kesilgan kvadrat shaklida. Bu Thunderbolt porti bilan bir xil shakldadir.
- Thunderbolt porti va Mini Display porti bir xil shaklda, lekin bir xil emas. Portdagi yorliqlarni tekshiring. Mini Display portida ekranga o'xshash belgi mavjud. Thunderbolt portida chaqmoq chaqishiga o'xshash piktogramma mavjud.
 Kerakli kabelni sotib oling. MacBook-ning qaysi turdagi video chiqishini ishlatishini aniqlagandan so'ng, MacBook-dagi portga qarab HDMI kabeli yoki Mini Display Port kabelini sotib olishingiz kerak bo'ladi.
Kerakli kabelni sotib oling. MacBook-ning qaysi turdagi video chiqishini ishlatishini aniqlagandan so'ng, MacBook-dagi portga qarab HDMI kabeli yoki Mini Display Port kabelini sotib olishingiz kerak bo'ladi. - MacBook va monitoringizni ulash uchun etarli uzunlikdagi kabelni oling. Agar kerak bo'lsa, qurilmalar orasidagi masofani o'lchang.
- Mini displey kabellarining bir uchida Mini displey vilkasi, ikkinchi uchida HDMI porti mavjud. Bundan tashqari, HDMI kabelini to'g'ridan-to'g'ri Mini Display portiga ulash uchun Mini Display port adapterini sotib olishingiz mumkin.
- Agar siz foydalanadigan displeyda HDMI yoki Mini Display port bo'lmasa, siz Apple yoki boshqa elektron do'konlardan adapter sotib olishingiz mumkin. Bularga MiniDisplay - DVI va MiniDisplay - VGA adapterlari, shuningdek HDMI - DVI adapterlari kiradi.
 Kabelning bir uchini MacBook-ga ulang. Kabelning uchidagi shaklni MacBook-dagi HDMI yoki Mini Display portiga moslashtiring va uni ulang.
Kabelning bir uchini MacBook-ga ulang. Kabelning uchidagi shaklni MacBook-dagi HDMI yoki Mini Display portiga moslashtiring va uni ulang.  Kabelning boshqa uchini displeydagi HDMI portiga ulang. Ekrandagi bepul HDMI portiga ulanish uchun kabelning boshqa uchidan foydalaning.
Kabelning boshqa uchini displeydagi HDMI portiga ulang. Ekrandagi bepul HDMI portiga ulanish uchun kabelning boshqa uchidan foydalaning. - Monitoringizda bir nechta HDMI port bo'lsa, qaysi portga ulanganligingizni yozib oling. HDMI portlari odatda raqamlangan.
 Displeyni va MacBook-ni yoqing. MacBook-dagi va displeydagi quvvat tugmasini bosing.
Displeyni va MacBook-ni yoqing. MacBook-dagi va displeydagi quvvat tugmasini bosing.  Monitorda to'g'ri video manbasini tanlang. Agar videoda bir nechta HDMI yoki video kirish porti bo'lsa, pultdagi yoki monitordagi tugmani bosing Manba, Kiritish, Video kirish yoki shunga o'xshash narsalar. MacBook-ni ulagan port raqamini tanlang. Monitorda MacBook avtomatik ravishda paydo bo'lishini ko'rishingiz mumkin. Agar qurilma avtomatik ravishda ko'rinmasa, keyingi bosqichga o'ting.
Monitorda to'g'ri video manbasini tanlang. Agar videoda bir nechta HDMI yoki video kirish porti bo'lsa, pultdagi yoki monitordagi tugmani bosing Manba, Kiritish, Video kirish yoki shunga o'xshash narsalar. MacBook-ni ulagan port raqamini tanlang. Monitorda MacBook avtomatik ravishda paydo bo'lishini ko'rishingiz mumkin. Agar qurilma avtomatik ravishda ko'rinmasa, keyingi bosqichga o'ting. 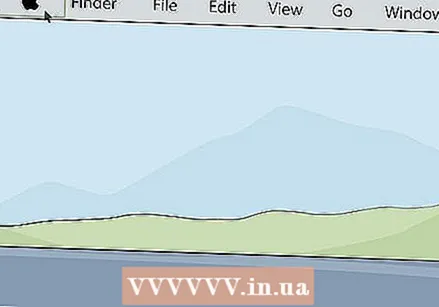 Apple belgisini bosing
Apple belgisini bosing 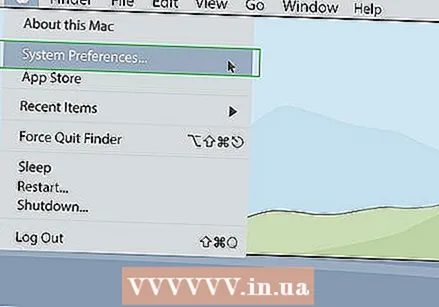 ustiga bosing Tizim parametrlari . Bu sizning Mac-dagi Apple menyusida.
ustiga bosing Tizim parametrlari . Bu sizning Mac-dagi Apple menyusida.  ustiga bosing Ko'rsatadi. Ushbu parametr "System Preferences" menyusidagi monitorga o'xshash belgi ostida joylashgan.
ustiga bosing Ko'rsatadi. Ushbu parametr "System Preferences" menyusidagi monitorga o'xshash belgi ostida joylashgan. 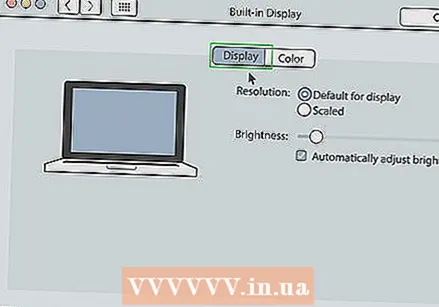 ustiga bosing Displey. Displeylar oynasining yuqori qismidagi birinchi yorliq.
ustiga bosing Displey. Displeylar oynasining yuqori qismidagi birinchi yorliq.  Kalitni ushlab turing Tanlovlar bosilgan. Bu oynaning pastki o'ng burchagida "Displeylarni aniqlash" degan tugmani aks ettiradi.
Kalitni ushlab turing Tanlovlar bosilgan. Bu oynaning pastki o'ng burchagida "Displeylarni aniqlash" degan tugmani aks ettiradi. 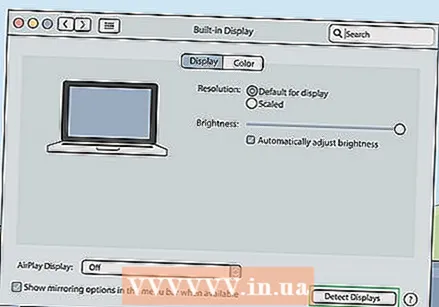 ustiga bosing Displeyni aniqlang. Displey oynasining pastki o'ng burchagida joylashgan. Sizning MacBook ulangan displeylarni qidirishni boshlaydi.
ustiga bosing Displeyni aniqlang. Displey oynasining pastki o'ng burchagida joylashgan. Sizning MacBook ulangan displeylarni qidirishni boshlaydi.
6-dan 3-usul: Ekraningiz o'lchamlarini o'rnating
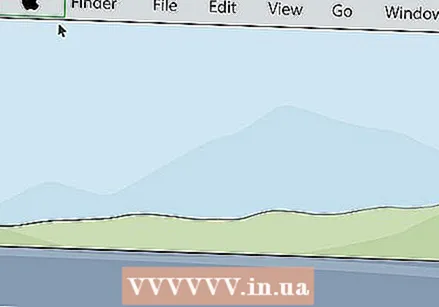 Apple belgisini bosing
Apple belgisini bosing 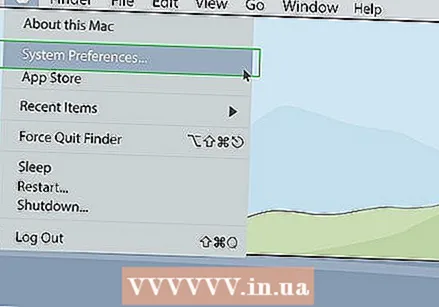 ustiga bosing Tizim parametrlari . Bu sizning Mac-dagi Apple menyusida.
ustiga bosing Tizim parametrlari . Bu sizning Mac-dagi Apple menyusida. 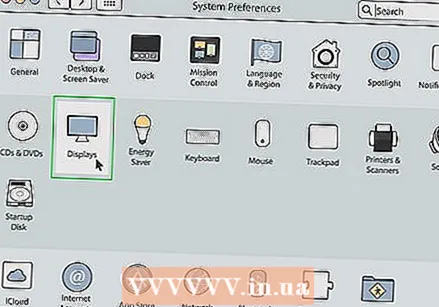 ustiga bosing Ko'rsatadi. Tizim parametrlari menyusida monitorga o'xshash belgi ostida joylashgan.
ustiga bosing Ko'rsatadi. Tizim parametrlari menyusida monitorga o'xshash belgi ostida joylashgan. 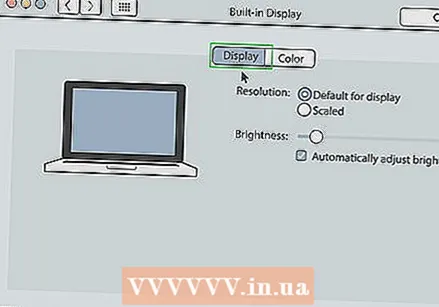 ustiga bosing Ko'rsatadi. Bu ekranning yuqori qismidagi birinchi yorliq.
ustiga bosing Ko'rsatadi. Bu ekranning yuqori qismidagi birinchi yorliq.  Saqlamoq Tanlovlar va "Scalted" -ni tanlang. Bu sizning monitoringiz uchun ekran o'lchamlarini tanlashga imkon beradi. Odatiy bo'lib, sizning MacBook ikkala displey uchun eng yaxshi piksellar sonini aniqlashga harakat qiladi.
Saqlamoq Tanlovlar va "Scalted" -ni tanlang. Bu sizning monitoringiz uchun ekran o'lchamlarini tanlashga imkon beradi. Odatiy bo'lib, sizning MacBook ikkala displey uchun eng yaxshi piksellar sonini aniqlashga harakat qiladi. - MacBook displeyingiz piksellar sonini o'zgartirish uchun "Options" tugmachasini bosmasdan "Scaled" -ni tanlang.
 Displeyingiz uchun piksellar sonini tanlang. Yuqori piksellar sonini kichikroq piktogramma ko'rsatishi va ekranda ko'proq joy bo'lishi mumkin. Kamroq piksellar sonini kattaroq piktogramma ko'rsatishi mumkin, ammo ekranda kamroq joy ajratadi. Ba'zi dasturlar va oynalar ekranga pastroq aniqlikda mos kelmasligi mumkin.
Displeyingiz uchun piksellar sonini tanlang. Yuqori piksellar sonini kichikroq piktogramma ko'rsatishi va ekranda ko'proq joy bo'lishi mumkin. Kamroq piksellar sonini kattaroq piktogramma ko'rsatishi mumkin, ammo ekranda kamroq joy ajratadi. Ba'zi dasturlar va oynalar ekranga pastroq aniqlikda mos kelmasligi mumkin. - Agar u HD monitor bo'lsa, 1900 x 1080 gacha tanlang. Agar u 4 k yoki undan yuqori ko'rsatkichga ega bo'lsa, 3840 x 2160 gacha tanlang.
6-dan 4-usul: Monitorni kengaytirilgan displey sifatida ishlatish
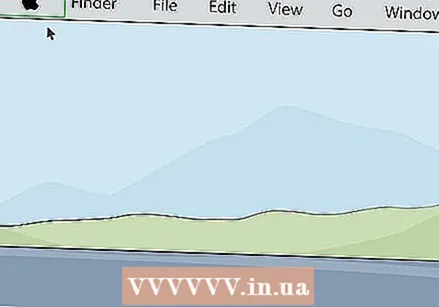 Apple belgisini bosing
Apple belgisini bosing 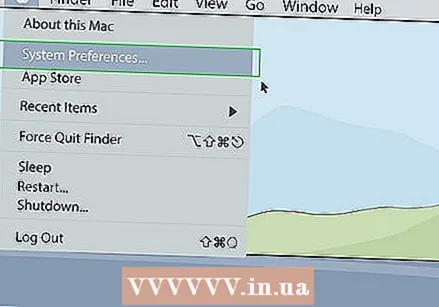 ustiga bosing Tizim parametrlari . Bu sizning Mac-dagi Apple menyusida.
ustiga bosing Tizim parametrlari . Bu sizning Mac-dagi Apple menyusida. 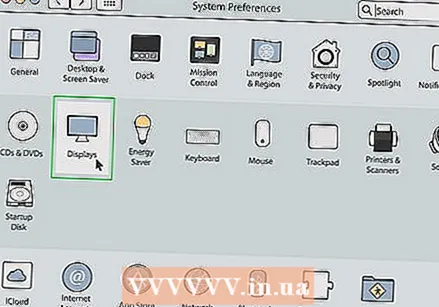 ustiga bosing Ko'rsatadi. Bu tizim parametrlari menyusida monitorga o'xshash belgi ostida joylashgan.
ustiga bosing Ko'rsatadi. Bu tizim parametrlari menyusida monitorga o'xshash belgi ostida joylashgan. 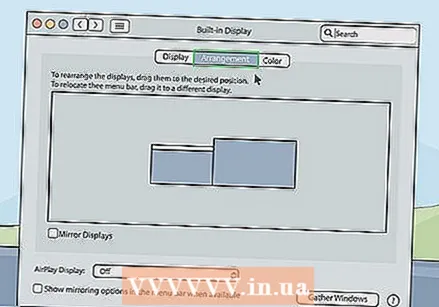 Yorliqni bosing Reyting. Bu Displey oynasining yuqori qismidagi ikkinchi yorliq.
Yorliqni bosing Reyting. Bu Displey oynasining yuqori qismidagi ikkinchi yorliq. 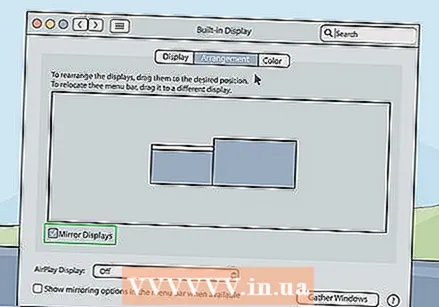 Belgilash belgisini bosing
Belgilash belgisini bosing  Apple belgisini bosing
Apple belgisini bosing  ustiga bosing Tizim parametrlari. Bu sizning Mac-dagi Apple menyusida.
ustiga bosing Tizim parametrlari. Bu sizning Mac-dagi Apple menyusida. 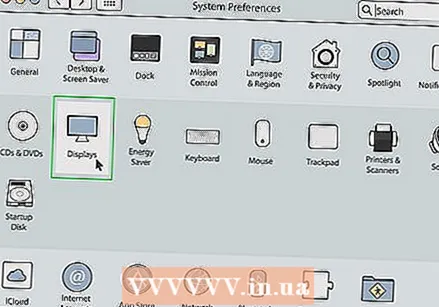 ustiga bosing Ko'rsatadi. Tizim parametrlari menyusidagi monitorga o'xshash belgi ostida joylashgan.
ustiga bosing Ko'rsatadi. Tizim parametrlari menyusidagi monitorga o'xshash belgi ostida joylashgan. 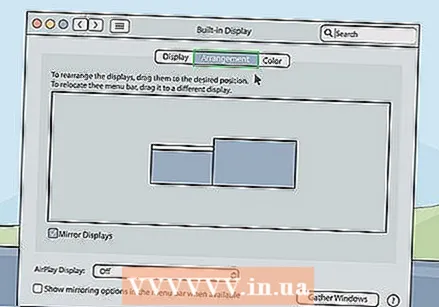 Yorliqni bosing Reyting. Bu Displey oynasining yuqori qismidagi ikkinchi yorliq.
Yorliqni bosing Reyting. Bu Displey oynasining yuqori qismidagi ikkinchi yorliq.  Joriy displey belgisining yuqori qismidagi oq satrini bosib ushlab turing. System Preferences-dagi "Tartibga solish" yorlig'i ostida ikkita to'rtburchaklar piktogramma mavjud. Bu ikkala MacBook-ga ulangan displeylarni aks ettiradi. Yuqoridagi oq chiziqli displey joriy asosiy displeydir.
Joriy displey belgisining yuqori qismidagi oq satrini bosib ushlab turing. System Preferences-dagi "Tartibga solish" yorlig'i ostida ikkita to'rtburchaklar piktogramma mavjud. Bu ikkala MacBook-ga ulangan displeylarni aks ettiradi. Yuqoridagi oq chiziqli displey joriy asosiy displeydir. 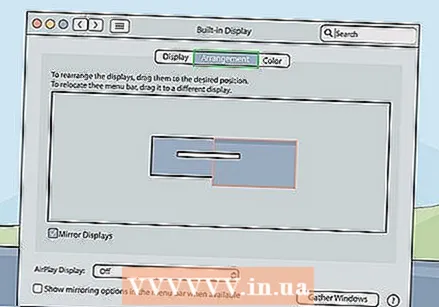 Oq chiziqni boshqa displey belgisiga torting. Asosiy displeyni o'zgartirish uchun bitta to'rtburchaklar displey belgisining yuqori qismidagi oq satrni Tartiblash yorlig'idagi boshqa displey belgisiga torting. Ikkala displey ham yangi sozlamalarni sozlash uchun bir soniya davomida yonib o'chadi. Asosiy displey sifatida o'rnatilgan displey - bu dasturlar ishga tushirilgan standart displey.
Oq chiziqni boshqa displey belgisiga torting. Asosiy displeyni o'zgartirish uchun bitta to'rtburchaklar displey belgisining yuqori qismidagi oq satrni Tartiblash yorlig'idagi boshqa displey belgisiga torting. Ikkala displey ham yangi sozlamalarni sozlash uchun bir soniya davomida yonib o'chadi. Asosiy displey sifatida o'rnatilgan displey - bu dasturlar ishga tushirilgan standart displey.
6-usulning 6-usuli: Nosozliklarni bartaraf etish
 MacBook-ni ekranga yaqinlashtiring. Agar AirPlay belgisi MacBook-ning menyu satrida ko'rinmasa, MacBook-ni simsiz monitorga yaqinlashtiring.
MacBook-ni ekranga yaqinlashtiring. Agar AirPlay belgisi MacBook-ning menyu satrida ko'rinmasa, MacBook-ni simsiz monitorga yaqinlashtiring.  MacOS-ni so'nggi versiyasiga yangilang. Agar siz eski MacOS versiyasida bo'lsangiz, AirPlay-dan foydalana olmaysiz. Ba'zi eski Mac-lar macOS-ning so'nggi versiyasini yangilay olmasligi mumkin. MacOS-ni so'nggi versiyasiga yangilash uchun quyidagi amallarni bajaring:
MacOS-ni so'nggi versiyasiga yangilang. Agar siz eski MacOS versiyasida bo'lsangiz, AirPlay-dan foydalana olmaysiz. Ba'zi eski Mac-lar macOS-ning so'nggi versiyasini yangilay olmasligi mumkin. MacOS-ni so'nggi versiyasiga yangilash uchun quyidagi amallarni bajaring: - Menyu satrida Apple belgisini bosing.
- ustiga bosing Tizim parametrlari (Bosing Ushbu Mac haqida oldingi MacOS versiyalarida).
- ustiga bosing Dasturni yangilang.
- ustiga bosing Hozir tahrirlash agar yangilanishlar mavjud bo'lsa.
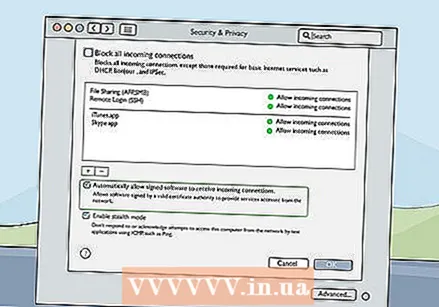 Mac-ning xavfsizlik devori sozlamalarini tekshiring. Ba'zi hollarda, Mac-ning xavfsizlik devori sozlamalari sizning monitoringizga AirPlay ulanishini bloklaydi. Shuningdek, siz yo'riqnoma yoki siz o'rnatgan boshqa xavfsizlik devori dasturlarining xavfsizlik devori sozlamalarini tekshirishingiz mumkin. Xavfsizlik devori sozlamalarini tekshirish uchun quyidagi amallarni bajaring:
Mac-ning xavfsizlik devori sozlamalarini tekshiring. Ba'zi hollarda, Mac-ning xavfsizlik devori sozlamalari sizning monitoringizga AirPlay ulanishini bloklaydi. Shuningdek, siz yo'riqnoma yoki siz o'rnatgan boshqa xavfsizlik devori dasturlarining xavfsizlik devori sozlamalarini tekshirishingiz mumkin. Xavfsizlik devori sozlamalarini tekshirish uchun quyidagi amallarni bajaring: - Menyu satrida Apple belgisini bosing.
- ustiga bosing Tizim parametrlari.
- ustiga bosing Xavfsizlik va maxfiylik.
- Yorliqni bosing Xavfsizlik devori.
- Pastki o'ng burchakdagi qulflash belgisini bosing.
- Administrator parolingizni kiriting.
- ustiga bosing Xavfsizlik devori parametrlari.
- "Imzolangan dasturiy ta'minotga kiruvchi ulanishlarni qabul qilishiga avtomatik ravishda ruxsat berish" yonidagi katakchani belgilashga ishonch hosil qiling.
- ustiga bosing OK
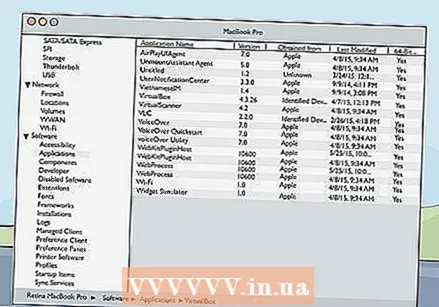 AirPlayUIAgent-ni tekshiring. Agar menyu satrida AirPlay belgisi umuman ko'rinmasa, tizim ma'lumotlarida AirPlayUIAgent dasturini tekshirish uchun quyidagi amallardan foydalanishingiz mumkin:
AirPlayUIAgent-ni tekshiring. Agar menyu satrida AirPlay belgisi umuman ko'rinmasa, tizim ma'lumotlarida AirPlayUIAgent dasturini tekshirish uchun quyidagi amallardan foydalanishingiz mumkin: - Menyu satrining yuqori o'ng burchagidagi lupa belgisini bosing.
- Barda "Tizim ma'lumotlari" ni kiriting va bosing Kirish.
- Bosing Dasturlar chapdagi menyu satrida.
- Ikki marta bosing AirPlayUIAgent.
 Simsiz yo'riqnomaingizni qayta ishga tushiring. Ba'zi hollarda, Wi-Fi routeringizdagi nosozlik MacBook-ning AirPlay qurilmalariga ulanishiga to'sqinlik qilishi mumkin. Ushbu muammoni hal qilish uchun birinchi qadam yo'riqnomaingizni qayta ishga tushirishdir. Routerni qayta yoqish uchun uni tarmoqdan uzing, taxminan 30 soniya kuting, uni qayta ulang va yo'riqchining qayta yuklanishini kuting.
Simsiz yo'riqnomaingizni qayta ishga tushiring. Ba'zi hollarda, Wi-Fi routeringizdagi nosozlik MacBook-ning AirPlay qurilmalariga ulanishiga to'sqinlik qilishi mumkin. Ushbu muammoni hal qilish uchun birinchi qadam yo'riqnomaingizni qayta ishga tushirishdir. Routerni qayta yoqish uchun uni tarmoqdan uzing, taxminan 30 soniya kuting, uni qayta ulang va yo'riqchining qayta yuklanishini kuting. 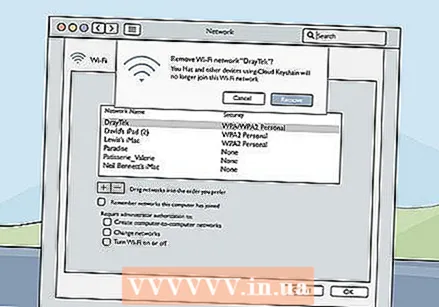 Boshqa qurilmalarni tarmoqdan olib tashlang. Agar siz hali ham AirPlay qurilmalaringizga ulana olmasangiz, tarmoqdagi shovqinlarni keltirib chiqaradigan boshqa qurilmalar bo'lishi mumkin. Simsiz tarmoqdan boshqa qurilmalarni birma-bir ajratib ko'ring va bu muammoni hal qiladimi-yo'qligini tekshirib ko'ring.
Boshqa qurilmalarni tarmoqdan olib tashlang. Agar siz hali ham AirPlay qurilmalaringizga ulana olmasangiz, tarmoqdagi shovqinlarni keltirib chiqaradigan boshqa qurilmalar bo'lishi mumkin. Simsiz tarmoqdan boshqa qurilmalarni birma-bir ajratib ko'ring va bu muammoni hal qiladimi-yo'qligini tekshirib ko'ring.