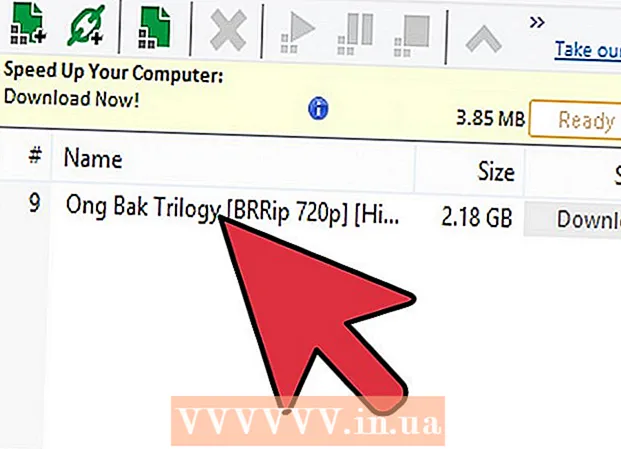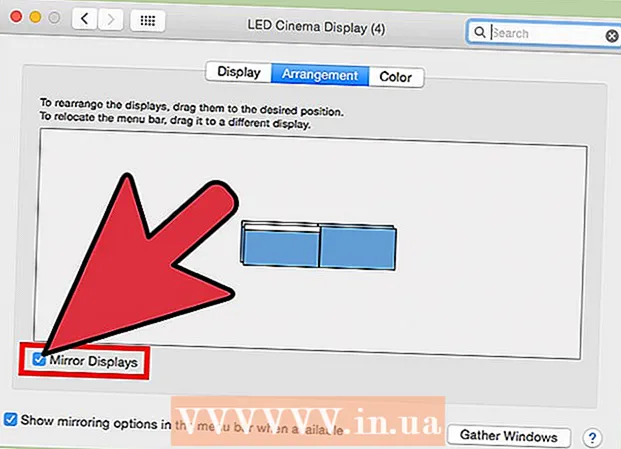Muallif:
Frank Hunt
Yaratilish Sanasi:
15 Mart Oyi 2021
Yangilanish Sanasi:
1 Iyul 2024

Tarkib
- Qadam bosish
- 4-usulning 1-usuli: Windows 10-da ish stoliga taqvim vidjetini qo'shing
- 4 ning 2-usuli: Boshqa taqvimni Windows taqvimi bilan sinxronlashtiring
- 4-dan 3-usul: Mac ish stoliga taqvim vidjetini qo'shing
- 4-dan 4-usul: Apple Calendar-ga yangi kalendar xizmatini qo'shing
Windows va Mac-da vidjetlar yordamida taqvimni ish stoliga mahkamlashingiz mumkin. Biroq, ushbu vidjetlarning aksariyatida voqealarni boshqa taqvimlar bilan qo'shish yoki sinxronlashtirish imkoniyati yo'q. Ushbu wikiHow sizga ish stoliga taqvim vidjetini qo'shishni va ish stoliga o'rnatilgan taqvimga boshqa taqvim xizmatlari bilan tezda kirish va sinxronlashtirishni o'rgatadi.
Qadam bosish
4-usulning 1-usuli: Windows 10-da ish stoliga taqvim vidjetini qo'shing
 Windows Boshlash menyusini bosing
Windows Boshlash menyusini bosing  Microsoft do'konini bosing
Microsoft do'konini bosing  ustiga bosing Qidirmoq. Bu Microsoft do'konining yuqori o'ng burchagida. Bu qidiruv satrini ko'rsatadi.
ustiga bosing Qidirmoq. Bu Microsoft do'konining yuqori o'ng burchagida. Bu qidiruv satrini ko'rsatadi.  Turi Vidjetlar HD qidiruv satrida. Qidiruv satri "Qidirish" tugmachasini bosgan o'ng yuqori burchakda joylashgan. Endi sizga qidiruv so'rovingizga mos keladigan dasturlarning ro'yxati taqdim etiladi.
Turi Vidjetlar HD qidiruv satrida. Qidiruv satri "Qidirish" tugmachasini bosgan o'ng yuqori burchakda joylashgan. Endi sizga qidiruv so'rovingizga mos keladigan dasturlarning ro'yxati taqdim etiladi.  ustiga bosing olish ilova sarlavhasi yonida. Bu sizning xaridlaringizga dasturni qo'shadi (Vidjetlar HD bepul).
ustiga bosing olish ilova sarlavhasi yonida. Bu sizning xaridlaringizga dasturni qo'shadi (Vidjetlar HD bepul).  ustiga bosing o'rnatish. Vidjetlar HD-ni ilovalaringizga qo'shgandan so'ng paydo bo'ladigan ko'k tugma. Bu Widgets HD-ni o'rnatadi.
ustiga bosing o'rnatish. Vidjetlar HD-ni ilovalaringizga qo'shgandan so'ng paydo bo'ladigan ko'k tugma. Bu Widgets HD-ni o'rnatadi.  Vidjetlar HD-ni oching. Vidjetlarni HD yuklab olish tugagandan so'ng, siz bosishingiz mumkin Boshlanmoqda Microsoft do'konida yoki Boshlash menyusidagi Widgets HD belgisi. Bu ikonka soatga o'xshaydi.
Vidjetlar HD-ni oching. Vidjetlarni HD yuklab olish tugagandan so'ng, siz bosishingiz mumkin Boshlanmoqda Microsoft do'konida yoki Boshlash menyusidagi Widgets HD belgisi. Bu ikonka soatga o'xshaydi.  ustiga bosing kun tartibi. Siz qo'shishingiz mumkin bo'lgan vidjetlar ro'yxatidagi "Sana va vaqt" ostida. Bu ish stoliga taqvim bilan vidjet qo'shadi. Taqvim vidjeti joriy sana va oyning barcha kunlarini aks ettiradi.
ustiga bosing kun tartibi. Siz qo'shishingiz mumkin bo'lgan vidjetlar ro'yxatidagi "Sana va vaqt" ostida. Bu ish stoliga taqvim bilan vidjet qo'shadi. Taqvim vidjeti joriy sana va oyning barcha kunlarini aks ettiradi.  Taqvim vidjetini bosing va harakatlantiring. Taqvim vidjetini bosish va sudrab borish orqali ish stolining istalgan joyiga joylashtirishingiz mumkin.
Taqvim vidjetini bosing va harakatlantiring. Taqvim vidjetini bosish va sudrab borish orqali ish stolining istalgan joyiga joylashtirishingiz mumkin. - Taqvim hajmini o'zgartirish uchun Widgets HD-ni oching va bosing Sozlamalar. "Displey o'lchami" ostidagi ochiladigan menyuni bosing va "Katta" yoki "Kichik" ni tanlang.
 Taqvimning chap tomonidagi "x" belgisini bosing. Bu ish stolidan taqvim vidjetini olib tashlaydi.
Taqvimning chap tomonidagi "x" belgisini bosing. Bu ish stolidan taqvim vidjetini olib tashlaydi.
4 ning 2-usuli: Boshqa taqvimni Windows taqvimi bilan sinxronlashtiring
 Windows taqvim dasturini oching. Windows Taqvimini ochish uchun quyidagi amallardan foydalaning.
Windows taqvim dasturini oching. Windows Taqvimini ochish uchun quyidagi amallardan foydalaning. - Windows Boshlash menyusini bosing.
- "Kun tartibi" ni kiriting.
- Boshlash menyusidagi Taqvim dasturini ikki marta bosing.
 Tishli belgini bosing. Chapdagi menyuning pastki qismida joylashgan. Bu o'ng tomondagi paneldagi sozlamalar menyusini ko'rsatadi.
Tishli belgini bosing. Chapdagi menyuning pastki qismida joylashgan. Bu o'ng tomondagi paneldagi sozlamalar menyusini ko'rsatadi.  ustiga bosing Hisob qaydnomalarini boshqarish. Bu o'ngdagi Sozlamalar menyusining yuqori qismida joylashgan.
ustiga bosing Hisob qaydnomalarini boshqarish. Bu o'ngdagi Sozlamalar menyusining yuqori qismida joylashgan.  ustiga bosing + Hisob qo'shish. Ushbu parametr "Hisob qaydnomalarini boshqarish" tugmachasini bosganingizda o'ngdagi menyuda paydo bo'ladi. Bunda siz qo'shishingiz mumkin bo'lgan xizmatlar ro'yxati ko'rsatilgan oyna paydo bo'ladi.
ustiga bosing + Hisob qo'shish. Ushbu parametr "Hisob qaydnomalarini boshqarish" tugmachasini bosganingizda o'ngdagi menyuda paydo bo'ladi. Bunda siz qo'shishingiz mumkin bo'lgan xizmatlar ro'yxati ko'rsatilgan oyna paydo bo'ladi.  Qo'shmoqchi bo'lgan xizmatni bosing. Siz Outlook, Exchange, Google, Yahoo yoki iCloud hisob qaydnomalarini qo'shishingiz mumkin.
Qo'shmoqchi bo'lgan xizmatni bosing. Siz Outlook, Exchange, Google, Yahoo yoki iCloud hisob qaydnomalarini qo'shishingiz mumkin.  Hisobingizga kiring. Kirish ekrani har bir xizmat uchun biroz boshqacha. Ehtimol siz qo'shmoqchi bo'lgan xizmat bilan bog'liq elektron pochta manzili va parolni kiritishingiz kerak bo'ladi. Masalan, Google hisobingiz bilan bog'liq taqvimni qo'shish uchun elektron pochta manzili va Google hisobingiz bilan bog'langan parol bilan kiring.
Hisobingizga kiring. Kirish ekrani har bir xizmat uchun biroz boshqacha. Ehtimol siz qo'shmoqchi bo'lgan xizmat bilan bog'liq elektron pochta manzili va parolni kiritishingiz kerak bo'ladi. Masalan, Google hisobingiz bilan bog'liq taqvimni qo'shish uchun elektron pochta manzili va Google hisobingiz bilan bog'langan parol bilan kiring.  ustiga bosing Ruxsat berish. Bu sizga Windows tizimiga kirgan hisob qaydnomangiz bilan bog'liq ma'lumotlarga kirish imkonini beradi.
ustiga bosing Ruxsat berish. Bu sizga Windows tizimiga kirgan hisob qaydnomangiz bilan bog'liq ma'lumotlarga kirish imkonini beradi.
4-dan 3-usul: Mac ish stoliga taqvim vidjetini qo'shing
 App Store-ni oching. Bu "A" bosh harfiga o'xshash ko'k belgi. Agar App Store sizning dokingizda bo'lmasa, o'ng tomondagi yuqori burchakdagi lupa belgisini bosing va qidiruv satriga "App Store" yozing va Enter tugmasini bosing.
App Store-ni oching. Bu "A" bosh harfiga o'xshash ko'k belgi. Agar App Store sizning dokingizda bo'lmasa, o'ng tomondagi yuqori burchakdagi lupa belgisini bosing va qidiruv satriga "App Store" yozing va Enter tugmasini bosing.  Turi MiniCalendar va Vidjet qidiruv satrida. Qidiruv satri ekranning yuqori o'ng burchagida joylashgan. Bu MiniCalendar & Vidjet dasturini qidiradi.
Turi MiniCalendar va Vidjet qidiruv satrida. Qidiruv satri ekranning yuqori o'ng burchagida joylashgan. Bu MiniCalendar & Vidjet dasturini qidiradi. - Shu bilan bir qatorda, Apple taqvimini o'ng tomondagi panelda ko'rsatish uchun sichqoncha kursorini yuqori o'ng yoki pastki o'ng burchakka qo'yishingiz mumkin.
 ustiga bosing olish Mini Calendar & Widget ostida. Bu App Store-da dastur nomi ostida. Bu dastur sarlavhasi ostida o'rnatish tugmachasini ko'rsatadi.
ustiga bosing olish Mini Calendar & Widget ostida. Bu App Store-da dastur nomi ostida. Bu dastur sarlavhasi ostida o'rnatish tugmachasini ko'rsatadi.  ustiga bosing Ilovani o'rnating. Siz bosganingizdan so'ng, bu dastur ostida ko'rinadi olish chertdi. Bu dasturni o'rnatadi.
ustiga bosing Ilovani o'rnating. Siz bosganingizdan so'ng, bu dastur ostida ko'rinadi olish chertdi. Bu dasturni o'rnatadi.  Mini Calendar & Widget-ni oching. MiniCalendar & Widget dasturi o'rnatilgandan so'ng, siz bosishingiz mumkin Ochish uchun uni ochish uchun App Store-ni bosing yoki Finder-dagi Ilovalar papkasida bosishingiz mumkin.
Mini Calendar & Widget-ni oching. MiniCalendar & Widget dasturi o'rnatilgandan so'ng, siz bosishingiz mumkin Ochish uchun uni ochish uchun App Store-ni bosing yoki Finder-dagi Ilovalar papkasida bosishingiz mumkin. - Shu bilan bir qatorda, o'ng tomondagi yuqori burchakdagi lupa belgisini bosishingiz va "Mini Calendar & Widget" ni qidirib, Enter tugmasini bosishingiz mumkin.
 ustiga bosing Ruxsat berish. Mini Calendar & Vidjetni birinchi marta ochganingizda, u sizning Mac taqvimingizga kirishga ruxsat berishni xohlaysizmi, deb so'raydi. ustiga bosing Ruxsat berish rozi bo'lish
ustiga bosing Ruxsat berish. Mini Calendar & Vidjetni birinchi marta ochganingizda, u sizning Mac taqvimingizga kirishga ruxsat berishni xohlaysizmi, deb so'raydi. ustiga bosing Ruxsat berish rozi bo'lish  Taqvimni siljitish uchun uni bosing va harakatlantiring. Bu sizga taqvim vidjetini ish stolidagi kerakli joyga ko'chirishga imkon beradi.
Taqvimni siljitish uchun uni bosing va harakatlantiring. Bu sizga taqvim vidjetini ish stolidagi kerakli joyga ko'chirishga imkon beradi. - Mini Calendar & Widget-ga yangi tadbir qo'shish uchun bosing Yangi voqea tadbirlar ro'yxatining pastki qismida. Shaklni to'ldiring va ustiga bosing OK.
 Dock-dagi Mini Calendar dasturini o'ng tugmasini bosing. Bu taqvim sahifasiga o'xshash tasvirga ega bo'lgan qora belgi. Ochilgan menyuni ko'rsatish uchun o'ng tugmasini bosing.
Dock-dagi Mini Calendar dasturini o'ng tugmasini bosing. Bu taqvim sahifasiga o'xshash tasvirga ega bo'lgan qora belgi. Ochilgan menyuni ko'rsatish uchun o'ng tugmasini bosing.  Yuqorida suzib yurish Tanlovlar. Bu qo'shimcha imkoniyatlarga ega slayd-menyuni aks ettiradi.
Yuqorida suzib yurish Tanlovlar. Bu qo'shimcha imkoniyatlarga ega slayd-menyuni aks ettiradi.  ustiga bosing Kirish paytida oching (ixtiyoriy). Bu Mini Calendar & Widget dasturini Mac-ga kirishingiz bilanoq boshlashga imkon beradi.
ustiga bosing Kirish paytida oching (ixtiyoriy). Bu Mini Calendar & Widget dasturini Mac-ga kirishingiz bilanoq boshlashga imkon beradi.  ustiga bosing Ushbu ish stoli "Assign to" ostida (ixtiyoriy). Bu Mini Calendar va Vidjetni siz hozirda ochgan ish stoliga o'rnatadi.
ustiga bosing Ushbu ish stoli "Assign to" ostida (ixtiyoriy). Bu Mini Calendar va Vidjetni siz hozirda ochgan ish stoliga o'rnatadi. - Siz ham mumkin Har qanday ish stoli uni har qanday ish stoliga mahkamlash uchun.
 Taqvimni o'chirish uchun qizil "x" belgisini bosing. Taqvim vidjetini olib tashlash uchun dasturni yopish uchun yuqori chap burchakdagi qizil "x" belgisini bosing.
Taqvimni o'chirish uchun qizil "x" belgisini bosing. Taqvim vidjetini olib tashlash uchun dasturni yopish uchun yuqori chap burchakdagi qizil "x" belgisini bosing.
4-dan 4-usul: Apple Calendar-ga yangi kalendar xizmatini qo'shing
 Taqvim ilovasini oching. Agar u sizning dokingizda bo'lmasa, yuqori o'ng burchakdagi lupa belgisini bosing va "Calendar.app" yozing va Enter tugmasini bosing. Bu Apple Calendar-ni ochadi.
Taqvim ilovasini oching. Agar u sizning dokingizda bo'lmasa, yuqori o'ng burchakdagi lupa belgisini bosing va "Calendar.app" yozing va Enter tugmasini bosing. Bu Apple Calendar-ni ochadi.  Menyusini bosing kun tartibi. Bu menyu satrida ekranning yuqori chap burchagida joylashgan. Ochiladigan menyu ochiladi.
Menyusini bosing kun tartibi. Bu menyu satrida ekranning yuqori chap burchagida joylashgan. Ochiladigan menyu ochiladi.  ustiga bosing Hisob qaydnomasini qo'shish. Siz qo'shishingiz mumkin bo'lgan xizmatlar ro'yxati bilan oyna ko'rsatiladi.
ustiga bosing Hisob qaydnomasini qo'shish. Siz qo'shishingiz mumkin bo'lgan xizmatlar ro'yxati bilan oyna ko'rsatiladi.  Xizmatni tanlang va bosing Chiqishmoq; o'tirmoq. Apple Calendar-ga qo'shishingiz mumkin bo'lgan bir necha taqvim xizmatlari mavjud. Siz iCloud hisob qaydnomasi, Exchange, Google, Facebook, Yahoo, AOL yoki boshqa har qanday CalDAV hisob qaydnomasini qo'shishingiz mumkin. ustiga bosing Chiqishmoq; o'tirmoq tugatgandan so'ng, derazaning pastki o'ng burchagida.
Xizmatni tanlang va bosing Chiqishmoq; o'tirmoq. Apple Calendar-ga qo'shishingiz mumkin bo'lgan bir necha taqvim xizmatlari mavjud. Siz iCloud hisob qaydnomasi, Exchange, Google, Facebook, Yahoo, AOL yoki boshqa har qanday CalDAV hisob qaydnomasini qo'shishingiz mumkin. ustiga bosing Chiqishmoq; o'tirmoq tugatgandan so'ng, derazaning pastki o'ng burchagida.  Hisobingizga kiring. Kirish ekrani har bir xizmat uchun farq qiladi. Ehtimol siz kirmoqchi bo'lgan hisob qaydnomasi bilan bog'liq elektron pochta manzili va parolni kiritishingiz kerak bo'ladi. Masalan, Google hisobingiz bilan bog'liq taqvimni qo'shish uchun elektron pochta manzili va Google hisobingiz bilan bog'langan parol bilan kiring.
Hisobingizga kiring. Kirish ekrani har bir xizmat uchun farq qiladi. Ehtimol siz kirmoqchi bo'lgan hisob qaydnomasi bilan bog'liq elektron pochta manzili va parolni kiritishingiz kerak bo'ladi. Masalan, Google hisobingiz bilan bog'liq taqvimni qo'shish uchun elektron pochta manzili va Google hisobingiz bilan bog'langan parol bilan kiring.  "Taqvim" yonidagi katakchani bosing va bosing Tayyor. Shuningdek, siz Apple xizmatlariga elektron pochta, kontaktlar va eslatmalarni qo'shishingiz mumkin. Taqvimingizni qo'shish uchun Taqvim-ni tekshiring va pastki o'ng tugmachani bosing Tayyor. Bu Apple Calendar dasturiga taqvimni qo'shadi. Siz chap tomondagi panelga qo'shgan turli xil taqvimlarni bosishingiz mumkin.
"Taqvim" yonidagi katakchani bosing va bosing Tayyor. Shuningdek, siz Apple xizmatlariga elektron pochta, kontaktlar va eslatmalarni qo'shishingiz mumkin. Taqvimingizni qo'shish uchun Taqvim-ni tekshiring va pastki o'ng tugmachani bosing Tayyor. Bu Apple Calendar dasturiga taqvimni qo'shadi. Siz chap tomondagi panelga qo'shgan turli xil taqvimlarni bosishingiz mumkin. - Voqeani Apple Calendar-ga qo'shish uchun sana ostidagi vaqt oralig'ini bosing va slayd maydoniga anketani to'ldiring.