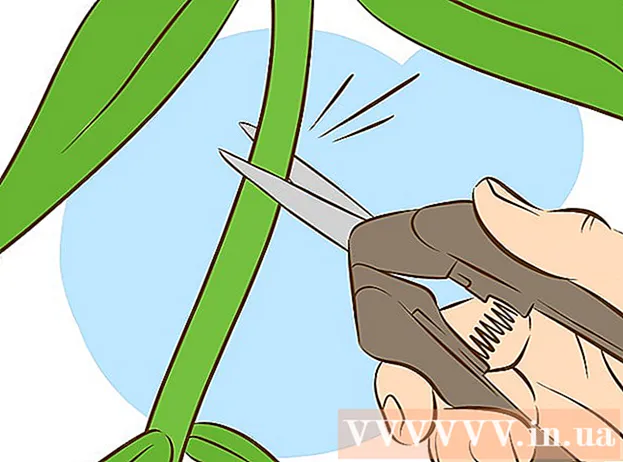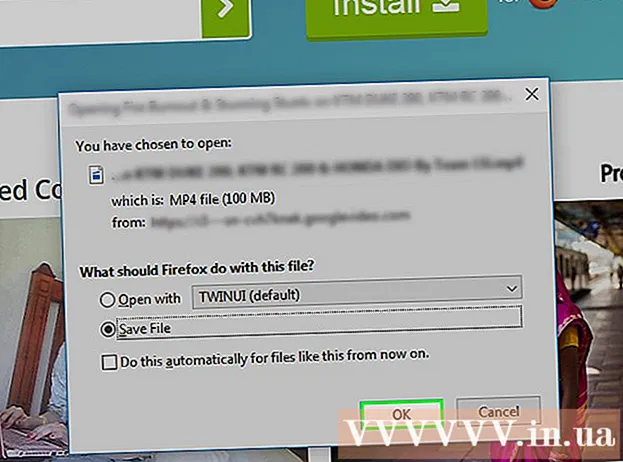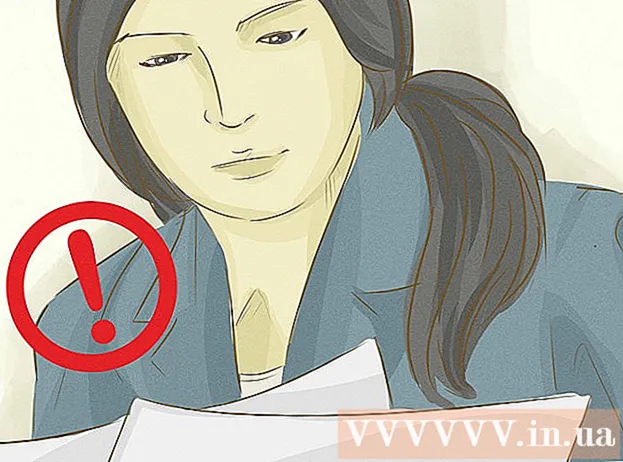Muallif:
Charles Brown
Yaratilish Sanasi:
3 Fevral 2021
Yangilanish Sanasi:
1 Iyul 2024

Tarkib
- Qadam bosish
- 5-dan 1-usul: Displeyni ulash
- 5-dan 2-usul: Windows-dagi displeyni aniqlang
- 5-dan 3-usul: MacOS-da displeyni aniqlang
- 5-dan 4-usul: Windows-da displey parametrlarini sozlang
- 5-ning 5-usuli: Mac-da displey parametrlarini sozlang
- Maslahatlar
- Ogohlantirishlar
Ushbu wikiHow sizga tashqi displeyni Windows tizza kompyuteringizga yoki MacBook-ga qanday ulashni o'rgatadi. Ko'pgina zamonaviy noutbuklar bir zumda tashqi ulangan displeyni taniydilar, shuning uchun jarayon asosan noutbukni displeyga ulash uchun to'g'ri simni tanlashdan iborat.
Qadam bosish
5-dan 1-usul: Displeyni ulash
 Laptopingizda qaysi video chiqishlar mavjudligini tekshiring. Ko'pgina noutbuklarning orqa tomonida bitta video chiqishi mavjud, garchi ba'zi noutbuklarning yon tomonida aloqa mavjud. Sizning tizza kompyuteringizda bo'lishi mumkin bo'lgan ba'zi bir umumiy ulanishlar mavjud:
Laptopingizda qaysi video chiqishlar mavjudligini tekshiring. Ko'pgina noutbuklarning orqa tomonida bitta video chiqishi mavjud, garchi ba'zi noutbuklarning yon tomonida aloqa mavjud. Sizning tizza kompyuteringizda bo'lishi mumkin bo'lgan ba'zi bir umumiy ulanishlar mavjud: - Windows:
- HDMI - Ushbu ulanish olti tomonga ega, taxminan ikki dyuym keng va toraygan. Ko'pgina Windows noutbuklari bunday aloqaga ega.
- DisplayPort - HDMI-ga o'xshash, ammo ulagichning bir burchagi tor, boshqa tomoni 90 daraja burchak ostida.
- VGA yoki DVI - VGA ulagichi rangli va 15 teshikka ega, DVI ulagichi odatda oq yoki qora, 24 teshikka ega va ikkala tomonning ochilish joyiga ega. Ayniqsa, eski kompyuterlar ushbu aloqalarga ega.
- Mac:
- Momaqaldiroq 3 (shuningdek USB-C deb nomlangan) - eng zamonaviy MacBook-larning yon tomonidagi oval rozetka.
- HDMI - Ba'zi MacBook-larda mavjud bo'lgan olti burchakli konusning aloqasi.
- Mini DisplayPort - 2008 yildan 2016 yilgacha ishlab chiqarilgan Mac'larda topilgan olti burchakli rozetka.
- Windows:
 Ekraningiz qaysi video kiritishini aniqlang. Kompyuter monitorlari odatda bitta, televizor ekranlari esa bir nechta ulanishlarga ega. Aksariyat monitorlarda HDMI yoki DisplayPort aloqasi mavjud. Eski kompyuter monitorlari VGA yoki DVI ulanishiga ega bo'lishi mumkin.
Ekraningiz qaysi video kiritishini aniqlang. Kompyuter monitorlari odatda bitta, televizor ekranlari esa bir nechta ulanishlarga ega. Aksariyat monitorlarda HDMI yoki DisplayPort aloqasi mavjud. Eski kompyuter monitorlari VGA yoki DVI ulanishiga ega bo'lishi mumkin.  Kabelni noutbukning video chiqishiga ulang. Video kabelning uchidagi ulagichni noutbukning to'g'ri uyasiga ulang.
Kabelni noutbukning video chiqishiga ulang. Video kabelning uchidagi ulagichni noutbukning to'g'ri uyasiga ulang.  Kabelning boshqa uchini displeyga ulang. Video kabelning boshqa uchini displeyingizdagi to'g'ri shakldagi ulagichga ulang.
Kabelning boshqa uchini displeyga ulang. Video kabelning boshqa uchini displeyingizdagi to'g'ri shakldagi ulagichga ulang. - Agar ekraningizda noutbukdan farqli video aloqasi bo'lsa, ekranni noutbukga ulash uchun sizga adapter kabeli kerak. Ba'zi adapterlar ikkita turdagi kabellarni ulash uchun maxsus ishlab chiqilgan. VGA-HDMI adapteri bir tomonda VGA kabeliga, ikkinchisida HDMI kabeliga ulanishi mumkin. Umumiy adapter kabellari quyidagilarni o'z ichiga oladi:
- HDMI-dan DisplayPort-ga
- DisplayPort (yoki Mini DisplayPort) dan HDMI-ga
- Mini DisplayPort-dan DisplayPort-ga
- USB-C dan HDMI (yoki DisplayPort)
- VGA-dan HDMI-ga
- DVI - HDMI
- Agar ekraningizda noutbukdan farqli video aloqasi bo'lsa, ekranni noutbukga ulash uchun sizga adapter kabeli kerak. Ba'zi adapterlar ikkita turdagi kabellarni ulash uchun maxsus ishlab chiqilgan. VGA-HDMI adapteri bir tomonda VGA kabeliga, ikkinchisida HDMI kabeliga ulanishi mumkin. Umumiy adapter kabellari quyidagilarni o'z ichiga oladi:
 Monitorni ulang va uni yoqing. Displeyni elektr manbaiga yoki elektr tarmoqqa ulang, so'ngra tugmachasini bosing O'chirish tugmasi
Monitorni ulang va uni yoqing. Displeyni elektr manbaiga yoki elektr tarmoqqa ulang, so'ngra tugmachasini bosing O'chirish tugmasi Monitorda to'g'ri video manbasini tanlang. Agar siz bir nechta ulanishga ega ekran yoki televizordan foydalanayotgan bo'lsangiz, noutbukni ekranga ulash uchun foydalangan ulanishni tanlashingiz kerak. Video manbasini tanlash uchun displeyda yoki masofadan boshqarish pultida "Kiritish", "Manba" yoki "Videoni tanlash" degan tugmani bosing.
Monitorda to'g'ri video manbasini tanlang. Agar siz bir nechta ulanishga ega ekran yoki televizordan foydalanayotgan bo'lsangiz, noutbukni ekranga ulash uchun foydalangan ulanishni tanlashingiz kerak. Video manbasini tanlash uchun displeyda yoki masofadan boshqarish pultida "Kiritish", "Manba" yoki "Videoni tanlash" degan tugmani bosing.  Displeyda noutbuk ekranining tarkibi paydo bo'lguncha kuting. Ekranda noutbuk ekranining mazmuni (ish stoli va ikonkalar yoki boshqa narsalar) paydo bo'lganini ko'rsangiz, noutbukda ekran sozlamalarini o'zgartirishni davom ettirishingiz mumkin.
Displeyda noutbuk ekranining tarkibi paydo bo'lguncha kuting. Ekranda noutbuk ekranining mazmuni (ish stoli va ikonkalar yoki boshqa narsalar) paydo bo'lganini ko'rsangiz, noutbukda ekran sozlamalarini o'zgartirishni davom ettirishingiz mumkin. - Agar siz VGA ulanishidan yoki uch qatorli teshiklari bo'lgan ko'k ulanishdan foydalanayotgan bo'lsangiz, ekranlarni almashtirishingiz kerak bo'lishi mumkin. Buni klaviaturadagi funktsiya tugmachasini bosish orqali qilishingiz mumkin.
- Agar noutbukingizning tarkibi displeyda ko'rinmasa, Windows-dagi displeyni aniqlash uchun 2-usulga yoki Mac-dagi displeyni aniqlash uchun 3-usulga o'ting.
5-dan 2-usul: Windows-dagi displeyni aniqlang
 Boshlash menyusini bosing
Boshlash menyusini bosing  Sozlamalar belgisini bosing
Sozlamalar belgisini bosing  ustiga bosing Tizim. Bu Sozlamalar menyusidagi birinchi variant. Variantda noutbukga o'xshash belgi mavjud.
ustiga bosing Tizim. Bu Sozlamalar menyusidagi birinchi variant. Variantda noutbukga o'xshash belgi mavjud.  ustiga bosing Displey. Bu chap tomondagi menyuda birinchi variant. Unga bosish bilan Displey menyusi ochiladi.
ustiga bosing Displey. Bu chap tomondagi menyuda birinchi variant. Unga bosish bilan Displey menyusi ochiladi.  Pastga o'ting va bosing Aniqlash uchun. Bu ekranning pastki qismida joylashgan "Bir nechta displeylar" ostidagi kulrang tugma. Uni bosganingizda, Windows sizning displeylaringizni aniqlaydi.
Pastga o'ting va bosing Aniqlash uchun. Bu ekranning pastki qismida joylashgan "Bir nechta displeylar" ostidagi kulrang tugma. Uni bosganingizda, Windows sizning displeylaringizni aniqlaydi.
5-dan 3-usul: MacOS-da displeyni aniqlang
 Apple belgisini bosing
Apple belgisini bosing  ustiga bosing Tizim parametrlari .... Bu ochiladigan menyuda ikkinchi variant. Uni bosish orqali tizim parametrlari oynasi paydo bo'ladi.
ustiga bosing Tizim parametrlari .... Bu ochiladigan menyuda ikkinchi variant. Uni bosish orqali tizim parametrlari oynasi paydo bo'ladi.  ustiga bosing Ko'rsatadi. Belgi ekranga o'xshaydi. Unga bosish bilan Displeylar oynasi ochiladi.
ustiga bosing Ko'rsatadi. Belgi ekranga o'xshaydi. Unga bosish bilan Displeylar oynasi ochiladi.  Matbuot Tion Variant va tugmani bosib turing. Option tugmachasini bosganingizda Displeylar oynasida "Displeylarni aniqlash" matni bilan tugma paydo bo'ladi.
Matbuot Tion Variant va tugmani bosib turing. Option tugmachasini bosganingizda Displeylar oynasida "Displeylarni aniqlash" matni bilan tugma paydo bo'ladi.  ustiga bosing Displeylarni aniqlang. Ushbu tugma Option tugmachasini bosganingizda oynaning pastki o'ng burchagida paydo bo'ladi. MacOs endi ekranlaringizni aniqlaydi.
ustiga bosing Displeylarni aniqlang. Ushbu tugma Option tugmachasini bosganingizda oynaning pastki o'ng burchagida paydo bo'ladi. MacOs endi ekranlaringizni aniqlaydi.
5-dan 4-usul: Windows-da displey parametrlarini sozlang
 Boshlashni oching
Boshlashni oching  Sozlamalarni oching
Sozlamalarni oching  ustiga bosing Tizim. Bu Sozlamalar oynasida kompyuter shaklidagi belgi.
ustiga bosing Tizim. Bu Sozlamalar oynasida kompyuter shaklidagi belgi.  Yorliqni bosing Displey. Ushbu parametrni tizim oynasining chap tomonida topish mumkin.
Yorliqni bosing Displey. Ushbu parametrni tizim oynasining chap tomonida topish mumkin.  "Bir nechta displeylar" bo'limiga o'ting. Buni deyarli sahifaning pastki qismida topishingiz mumkin.
"Bir nechta displeylar" bo'limiga o'ting. Buni deyarli sahifaning pastki qismida topishingiz mumkin.  "Bir nechta monitor" ostidagi ochiladigan menyuni bosing. Bu ochiladigan menyuni ochadi.
"Bir nechta monitor" ostidagi ochiladigan menyuni bosing. Bu ochiladigan menyuni ochadi.  Displey variantini tanlang. Ochilgan menyudan quyidagi variantlardan birini tanlang:
Displey variantini tanlang. Ochilgan menyudan quyidagi variantlardan birini tanlang: - Ushbu displeylarning nusxasini oling - Ikkala ekran ham bir xil tarkibni namoyish etadi.
- Ushbu displeylarni kengaytiring - Displeyni noutbuk ekranining kengaytmasi sifatida ishlatadi. Agar siz ushbu parametrni tanlasangiz va noutbukning sichqonchasini noutbuk ekranida o'ng tomonga harakatlantirsangiz, u ekrandan yo'qoladi va ekranda ko'rinadi.
- Faqat 1-da ko'rsatish - Noutbukning tarkibini faqat noutbuk ekranida ko'rsating. Bu displeyni o'chiradi.
- Faqat 2-da ko'rsatish - Faqat noutbukingiz tarkibini ekranda ko'rsating. Bu sizning tizza kompyuteringiz ekranini o'chirib qo'yadi.
5-ning 5-usuli: Mac-da displey parametrlarini sozlang
 Apple menyusini oching
Apple menyusini oching  ustiga bosing Tizim parametrlari .... Bu ochiladigan menyuning deyarli yuqori qismida joylashgan. Uni bosish orqali tizim parametrlari oynasi paydo bo'ladi.
ustiga bosing Tizim parametrlari .... Bu ochiladigan menyuning deyarli yuqori qismida joylashgan. Uni bosish orqali tizim parametrlari oynasi paydo bo'ladi.  ustiga bosing Ko'rsatadi. Ushbu monitor shaklidagi belgi "Tizim afzalliklari" oynasining markazida joylashgan.
ustiga bosing Ko'rsatadi. Ushbu monitor shaklidagi belgi "Tizim afzalliklari" oynasining markazida joylashgan.  Yorliqni bosing Displey. Buni oynaning yuqori chap burchagida topishingiz mumkin.
Yorliqni bosing Displey. Buni oynaning yuqori chap burchagida topishingiz mumkin.  Displeyning o'lchamlarini o'zgartiring. "Miqyosi" uchun katakchani belgilang va so'ngra piksellar sonini bosing.
Displeyning o'lchamlarini o'zgartiring. "Miqyosi" uchun katakchani belgilang va so'ngra piksellar sonini bosing. - Siz ekranning o'rnatilgan piksellar sonidan yuqori (masalan, 4000 piksel) piksellar sonini tanlay olmaysiz.
 Ekran o'lchamini sozlang. Monitor ekranida ko'proq Mac ekranini ko'rsatish uchun sahifaning pastki qismidagi "Pastki skaner" tugmachasini bosing va chapga torting. Ekranda kattalashtirish uchun slayderni o'ngga torting.
Ekran o'lchamini sozlang. Monitor ekranida ko'proq Mac ekranini ko'rsatish uchun sahifaning pastki qismidagi "Pastki skaner" tugmachasini bosing va chapga torting. Ekranda kattalashtirish uchun slayderni o'ngga torting. - Shunday qilib, agar ekranda tarkib juda katta yoki juda kichik ko'rinadigan bo'lsa, noutbuk ekranining tarkibi ekranda to'g'ri joylashishini ta'minlashingiz mumkin.
 Agar kerak bo'lsa, Mac-ning ekranini kengaytiring. Agar siz displeyni noutbuk ekranining kengaytmasi sifatida ishlatmoqchi bo'lsangiz (ya'ni Mac ekraningizning o'ng tomonida bo'sh joy sifatida), yorliqni bosing Reyting oynaning yuqori qismida va tartibga solish oynasi ostida "Videoni aks ettirishni yoqish" belgisini olib tashlang.
Agar kerak bo'lsa, Mac-ning ekranini kengaytiring. Agar siz displeyni noutbuk ekranining kengaytmasi sifatida ishlatmoqchi bo'lsangiz (ya'ni Mac ekraningizning o'ng tomonida bo'sh joy sifatida), yorliqni bosing Reyting oynaning yuqori qismida va tartibga solish oynasi ostida "Videoni aks ettirishni yoqish" belgisini olib tashlang. - Shuningdek, bu erda menyu satrining o'rnini ko'k ekranlardan birining yuqori qismidagi oq to'rtburchakni bosish va uni chapga yoki o'ngga sudrab o'zgartirish mumkin.
Maslahatlar
- DisplayPort, HDMI va USB-C audiolarni qo'llab-quvvatlaydi, ya'ni ushbu ulanishlardan birini ishlatganda displeyingiz karnaylaridan ovoz chiqishi kerak.
- Agar eski video kabeldan foydalanayotgan bo'lsangiz, televizoringizda ovoz bo'lmasligi mumkin. Siz tashqi karnaylar to'plami va noutbukdagi minigarniturali uyadan foydalanib ovoz chiqarishingiz mumkin. Eshitish vositasi ulagichiga 3,5 mm aux simini ulang. Agar kerak bo'lsa, karnaylarni ulash uchun adapterdan foydalaning.
- Siz kompyuteringiz drayverlarini yangilashingiz mumkin, shunda tizza kompyuteringiz ekranni tezroq taniydi va tarkibni yaxshiroq aks ettiradi.
Ogohlantirishlar
- Agar ekran noutbukingiz tarkibini ko'rsatmasa, sizda kabel uzilib qolgan bo'lishi mumkin. Displeyni boshqa kabel bilan ulab ko'ring yoki iloji bo'lsa, boshqa ulanishdan foydalaning.