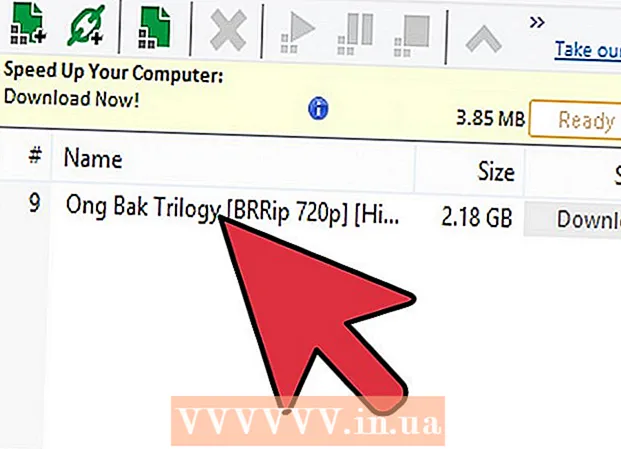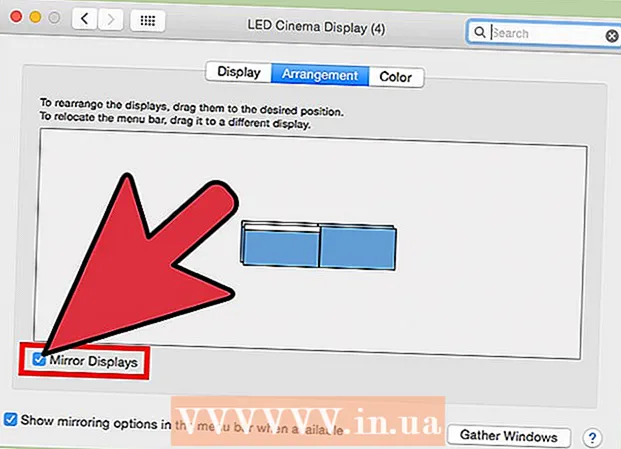Muallif:
Eugene Taylor
Yaratilish Sanasi:
8 Avgust 2021
Yangilanish Sanasi:
1 Iyul 2024

Tarkib
Ushbu wikiHow sizga buklet shaklida chop etish uchun Microsoft Word hujjatini qanday o'rnatishni o'rgatadi. Buning eng oson usuli - buklet "maketidan foydalangan holda hujjatni formatlash yoki siz mavjud shablonni tanlashingiz va o'zgartirishingiz mumkin.
Qadam bosish
2-qismning 1-qismi: Bukletni tartibga solish
 Microsoft Word-ni oching. Unga boring Boshlangmenyu (kompyuter) yoki papka Dasturlar (Mac) -ni tanlang va ichida "W" belgisi bo'lgan ko'k belgini qidiring.
Microsoft Word-ni oching. Unga boring Boshlangmenyu (kompyuter) yoki papka Dasturlar (Mac) -ni tanlang va ichida "W" belgisi bo'lgan ko'k belgini qidiring. - Agar siz o'zingizning risolangizni sozlashni xohlamasangiz, Word-da mavjud bo'lgan buklet shablonlaridan birini boshlashingiz mumkin. Menyuni bosing Faylni tanlang Yangi, tip buklet qidiruv satrida bosing Kirish, buklet shablonini tanlang va tugmani bosing Yaratmoq shablonni sozlash uchun.
 Yorliqni bosing Maket. Bu to'g'ri chop etish natijasi uchun Word hujjatidagi sahifalar joylashuvi uchun bir nechta variantlarni keltirib chiqaradi.
Yorliqni bosing Maket. Bu to'g'ri chop etish natijasi uchun Word hujjatidagi sahifalar joylashuvi uchun bir nechta variantlarni keltirib chiqaradi.  Quyidagi o'qni bosing Bir nechta sahifalar. Bu Sahifa sozlamalari dialog oynasining pastki o'ng burchagida Layout yorlig'i ostida paydo bo'ladi.
Quyidagi o'qni bosing Bir nechta sahifalar. Bu Sahifa sozlamalari dialog oynasining pastki o'ng burchagida Layout yorlig'i ostida paydo bo'ladi.  Tanlang Buklet Sahifalar menyusida. Bu tartibni o'rtada bo'linish bilan landshaft (keng) rejimiga o'zgartiradi.
Tanlang Buklet Sahifalar menyusida. Bu tartibni o'rtada bo'linish bilan landshaft (keng) rejimiga o'zgartiradi.  Bukletingiz uchun sahifalar sonini tanlang. Sahifa parametrlari menyuda paydo bo'ladi.
Bukletingiz uchun sahifalar sonini tanlang. Sahifa parametrlari menyuda paydo bo'ladi. - E'tibor bering, agar siz barcha matnlarni chop etish uchun juda kichik bo'lgan sahifa raqamini tanlasangiz, tanlovni quyidagicha o'zgartirishingiz kerak bo'ladi Hammasi barcha tarkibni kompyuteringiz ekranida ko'rinadigan qilish uchun.
 Kanalni sozlang. Oynaning yuqori chap qismida joylashgan "Gutter" menyusi buklet katlanadigan joy hajmini aniqlaydi. Agar siz kanalizatsiyani ko'paytirsangiz yoki kamaytirsangiz, natijani ko'rsatish uchun pastki qismdagi oldindan ko'rish tasviri yangilanadi.
Kanalni sozlang. Oynaning yuqori chap qismida joylashgan "Gutter" menyusi buklet katlanadigan joy hajmini aniqlaydi. Agar siz kanalizatsiyani ko'paytirsangiz yoki kamaytirsangiz, natijani ko'rsatish uchun pastki qismdagi oldindan ko'rish tasviri yangilanadi.  ustiga bosing OK O'zgarishlarni saqlash uchun. Ushbu tugma oynaning pastki qismida joylashgan.
ustiga bosing OK O'zgarishlarni saqlash uchun. Ushbu tugma oynaning pastki qismida joylashgan.  Bukletingizga tarkib qo'shing. Endi sizning hujjatingiz buklet sifatida formatlangan bo'lsa, siz o'zingizning matningizni, rasmlaringizni va maxsus formatlashingizni qo'shishingiz mumkin.
Bukletingizga tarkib qo'shing. Endi sizning hujjatingiz buklet sifatida formatlangan bo'lsa, siz o'zingizning matningizni, rasmlaringizni va maxsus formatlashingizni qo'shishingiz mumkin. - Agar siz Microsoft Word bilan tanish bo'lmagan bo'lsangiz, "Word hujjatini formatlash" maqolasini o'qing, matningizni tahrirlash, rasm qo'shish va tarkibni o'zingiz xohlagancha joylashtirishni o'rganing.
- Agar siz shablonni ishlatayotgan bo'lsangiz, oldindan formatlangan tarkibni qanday sozlashni o'rganish uchun "Shablonlarni Wordda ishlatish" bo'limiga qarang. Odatda siz misol ma'lumotlarini printsipial ravishda berilgan tarzda tahrir qilishni xohlaysiz.
 Bukletingizni saqlang. Buni quyidagicha bajaring:
Bukletingizni saqlang. Buni quyidagicha bajaring: - Menyuni bosing Fayl yuqori chap burchakda.
- Tanlang Saqlash.
- Saqlash joyini tanlang.
- Agar siz ushbu faylni kelajakdagi loyihalar uchun tahrirlashingiz mumkin bo'lgan shablon sifatida saqlamoqchi bo'lsangiz, parametrni tanlang Andoza "Turi sifatida saqlash" yoki "Formatlash" ochiladigan ro'yxatidan. Aks holda, faqat standart sozlamani (.docx) tanlangan holda saqlang.
- Faylga nom bering va bosing Saqlash.
2-qismning 2-qismi: risolani chop etish
 Layout yorlig'ini bosing. Bu sizning bukletingiz bosilganda qanday ko'rinishini sozlash uchun parametrlarni aks ettiradi.
Layout yorlig'ini bosing. Bu sizning bukletingiz bosilganda qanday ko'rinishini sozlash uchun parametrlarni aks ettiradi.  Menyuni bosing Chegaralar. Buni taxminan Wordning yuqori chap burchagida topishingiz mumkin. Bir nechta variant paydo bo'ladi.
Menyuni bosing Chegaralar. Buni taxminan Wordning yuqori chap burchagida topishingiz mumkin. Bir nechta variant paydo bo'ladi.  Tanlang Tor menyudan. Siz chekkalarni istalgan o'lchamga o'rnatishingiz mumkin, ammo Torvariant sizning matningiz va rasmlaringiz hajmini juda kamaytirmasligini ta'minlaydi.
Tanlang Tor menyudan. Siz chekkalarni istalgan o'lchamga o'rnatishingiz mumkin, ammo Torvariant sizning matningiz va rasmlaringiz hajmini juda kamaytirmasligini ta'minlaydi.  Qo'shimcha bo'sh joyni va boshqa formatlash muammolarini olib tashlang. Qo'shimcha bo'sh joyni defis yordamida yoki so'zlar orasidagi bo'shliqni sozlash orqali olib tashlash mumkin. Matningiz siz xohlagan ko'rinishda ekanligiga ishonch hosil qilish va topishingiz mumkin bo'lgan kamchiliklarni tuzatish uchun hujjatni ko'rib chiqing.
Qo'shimcha bo'sh joyni va boshqa formatlash muammolarini olib tashlang. Qo'shimcha bo'sh joyni defis yordamida yoki so'zlar orasidagi bo'shliqni sozlash orqali olib tashlash mumkin. Matningiz siz xohlagan ko'rinishda ekanligiga ishonch hosil qilish va topishingiz mumkin bo'lgan kamchiliklarni tuzatish uchun hujjatni ko'rib chiqing.  Menyuni bosing Fayl. Ushbu parametrni yuqori chap burchakda topishingiz mumkin.
Menyuni bosing Fayl. Ushbu parametrni yuqori chap burchakda topishingiz mumkin.  ustiga bosing Chop etish. Bu ekranning chap tomonidagi menyuda. Bukletingizning oldindan ko'rib chiqilishi ko'rsatilgan.
ustiga bosing Chop etish. Bu ekranning chap tomonidagi menyuda. Bukletingizning oldindan ko'rib chiqilishi ko'rsatilgan.  Bukletingizni ikkala tomonga bosiladigan qilib qo'ying. Agar ushbu parametrga printeringiz ruxsat bergan bo'lsa, parametrni tanlang Ikki tomonlama bosib chiqarish "Sahifalar" ochiladigan menyusida. Orqa tomon orqaga burilmasligi uchun "Sahifalarni qisqa chetga burish" parametrini tanlaganingizga ishonch hosil qiling.
Bukletingizni ikkala tomonga bosiladigan qilib qo'ying. Agar ushbu parametrga printeringiz ruxsat bergan bo'lsa, parametrni tanlang Ikki tomonlama bosib chiqarish "Sahifalar" ochiladigan menyusida. Orqa tomon orqaga burilmasligi uchun "Sahifalarni qisqa chetga burish" parametrini tanlaganingizga ishonch hosil qiling. - Agar sizning printeringiz avtomatik ikki tomonlama bosib chiqarishni qo'llab-quvvatlamasa (ikkala tomon ham), ni tanlang Qo'lda dupleks bosib chiqarish.
 Qog'oz hajmini tanlang. Qog'ozning standart kattaligi A4, bu printer qog'ozining standart varag'i. Agar siz boshqa qog'oz o'lchamidan foydalanayotgan bo'lsangiz, ushbu qog'ozning o'lchamini tanlang.
Qog'oz hajmini tanlang. Qog'ozning standart kattaligi A4, bu printer qog'ozining standart varag'i. Agar siz boshqa qog'oz o'lchamidan foydalanayotgan bo'lsangiz, ushbu qog'ozning o'lchamini tanlang.  Misolni ko'rib chiqing. Bosib chiqarishni oldindan ko'rish o'ng panelda ko'rinadi. Siz bukletni ko'rib chiqish va uning yaxshi ko'rinishiga ishonch hosil qilish uchun panelning pastki qismidagi o'qlardan foydalanishingiz mumkin.
Misolni ko'rib chiqing. Bosib chiqarishni oldindan ko'rish o'ng panelda ko'rinadi. Siz bukletni ko'rib chiqish va uning yaxshi ko'rinishiga ishonch hosil qilish uchun panelning pastki qismidagi o'qlardan foydalanishingiz mumkin.  ustiga bosing Chop etish. Ushbu tugmalar oynaning yuqori qismiga yaqin joylashgan. Bukletni bosib chiqarish vazifasi printerga yuboriladi.
ustiga bosing Chop etish. Ushbu tugmalar oynaning yuqori qismiga yaqin joylashgan. Bukletni bosib chiqarish vazifasi printerga yuboriladi.