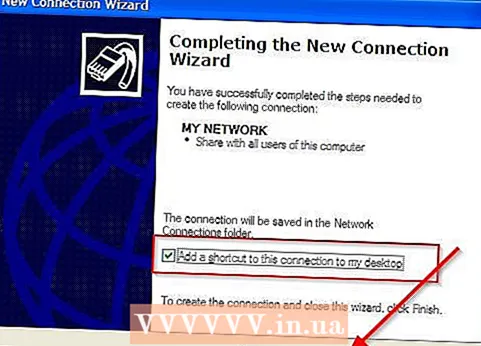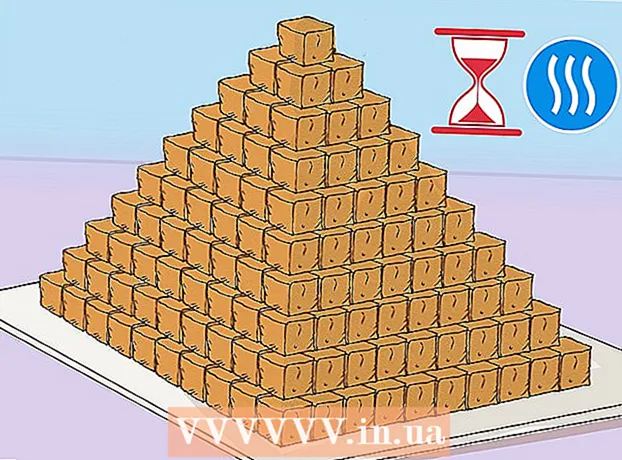Muallif:
Roger Morrison
Yaratilish Sanasi:
19 Sentyabr 2021
Yangilanish Sanasi:
1 Iyul 2024
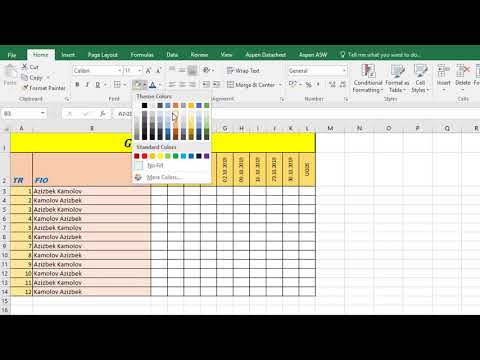
Tarkib
- Qadam bosish
- 2-dan 1-usul: Microsoft Excel dasturidan foydalanish
- 2-dan 2-usul: Google Sheets-dan foydalanish
- Maslahatlar
- Ogohlantirishlar
Ushbu wikiHow sizga Microsoft Excel yoki Google Sheets-da jadval yaratish uchun elektron jadval ma'lumotlaridan qanday foydalanishni o'rgatadi.
Qadam bosish
2-dan 1-usul: Microsoft Excel dasturidan foydalanish
 Excel dasturini oching. Bu yashil fonda oq "E" ga o'xshaydi.
Excel dasturini oching. Bu yashil fonda oq "E" ga o'xshaydi.  Bo'sh ish kitobini bosing. Ushbu parametrni shablon oynasining yuqori chap qismida topish mumkin.
Bo'sh ish kitobini bosing. Ushbu parametrni shablon oynasining yuqori chap qismida topish mumkin.  Ma'lumotlaringizni elektron jadvalga kiriting. Masalan, kuniga sarf-xarajatlarni aks ettiruvchi grafik, bu erda "X" kunning vaqti, "Y" esa pul miqdori:
Ma'lumotlaringizni elektron jadvalga kiriting. Masalan, kuniga sarf-xarajatlarni aks ettiruvchi grafik, bu erda "X" kunning vaqti, "Y" esa pul miqdori: - A1 vaqtni anglatadi "Vaqt".
- B1 "Pul" degan ma'noni anglatadi.
- A2 va pastga kunning turli vaqtlarini aks ettiradi (masalan, A2 da "12:00", A3 da "13:00" va boshqalar).
- B2 va pastga keyin A ustunidagi vaqtga to'g'ri keladigan pul miqdorining pasayishini anglatadi (B2da '20 €', soat 12 da 20 evro, B3da '15', 15 soatdan bir soatgacha bo'lgan pulni anglatadi va hokazo). .
 Yuqoridagi chap katakchani bosing. Agar siz yuqoridagi shablonga amal qilsangiz, bu A1 katak bo'ladi. Bu katakchani tanlaydi.
Yuqoridagi chap katakchani bosing. Agar siz yuqoridagi shablonga amal qilsangiz, bu A1 katak bo'ladi. Bu katakchani tanlaydi.  Saqlamoq Ift Shift va ma'lumotlaringizning o'ng pastki qismidagi katakchani bosing. Ushbu harakat barcha ma'lumotlarni tanlaydi.
Saqlamoq Ift Shift va ma'lumotlaringizning o'ng pastki qismidagi katakchani bosing. Ushbu harakat barcha ma'lumotlarni tanlaydi.  Qo'shish yorlig'ini bosing. Ushbu parametrni Excel oynasining yuqori qismidagi yashil maydonda, o'ng tomonida ko'rasiz Boshlangyorliq.
Qo'shish yorlig'ini bosing. Ushbu parametrni Excel oynasining yuqori qismidagi yashil maydonda, o'ng tomonida ko'rasiz Boshlangyorliq.  Grafiklarni bosing. Ushbu parametr oynaning yuqori qismidagi variantlar guruhining o'rtasida joylashgan.
Grafiklarni bosing. Ushbu parametr oynaning yuqori qismidagi variantlar guruhining o'rtasida joylashgan.  Grafik variantini bosing. Ma'lumotlaringiz asosida tavsiya etilgan jadvallar ro'yxatini tanlashingiz yoki ni bosishingiz mumkin Barcha jadvallarExcel-dagi ko'plab grafik turlaridan birini tanlash uchun oynaning yuqori qismidagi yorliq.
Grafik variantini bosing. Ma'lumotlaringiz asosida tavsiya etilgan jadvallar ro'yxatini tanlashingiz yoki ni bosishingiz mumkin Barcha jadvallarExcel-dagi ko'plab grafik turlaridan birini tanlash uchun oynaning yuqori qismidagi yorliq.  OK tugmasini bosing. Ushbu tugmani oynaning pastki o'ng qismida ko'rishingiz mumkin Diagrammani joylashtiring. Bu siz tanlagan ma'lumotlarning grafikasini siz tanlagan formatda yaratadi.
OK tugmasini bosing. Ushbu tugmani oynaning pastki o'ng qismida ko'rishingiz mumkin Diagrammani joylashtiring. Bu siz tanlagan ma'lumotlarning grafikasini siz tanlagan formatda yaratadi. - Diagrammaning sarlavhasini bosish va yangi sarlavha kiritish orqali o'zgartirishni tanlashingiz mumkin.
2-dan 2-usul: Google Sheets-dan foydalanish
 Oching Google Sheets veb sahifa.
Oching Google Sheets veb sahifa. Google Sheets-ga o'tish-ni bosing. Bu sahifaning markazida joylashgan ko'k tugma. Bu Google Sheets shablonini tanlash uchun yangi sahifa ochadi.
Google Sheets-ga o'tish-ni bosing. Bu sahifaning markazida joylashgan ko'k tugma. Bu Google Sheets shablonini tanlash uchun yangi sahifa ochadi. - Agar siz hali Google-ga kirmagan bo'lsangiz, elektron pochta manzilingizni kiriting va bosing Keyingi, parolingizni kiriting va bosing Keyingi davom etish.
 Bo'sh tugmasini bosing. Ularni sahifaning yuqori qismidagi variantlar ro'yxatining chap tomonida topish mumkin.
Bo'sh tugmasini bosing. Ularni sahifaning yuqori qismidagi variantlar ro'yxatining chap tomonida topish mumkin.  Ma'lumotlaringizni elektron jadvalga kiriting. Sizda bir necha yil ichida kerak bo'lgan mushuklar sonini ko'rsatadigan grafik bor, deylik, bu erda "X" yil, "Y" esa mushuklar soni:
Ma'lumotlaringizni elektron jadvalga kiriting. Sizda bir necha yil ichida kerak bo'lgan mushuklar sonini ko'rsatadigan grafik bor, deylik, bu erda "X" yil, "Y" esa mushuklar soni: - A1 "Yil".
- B1 bu "Mushuklar soni".
- A2 va undan pastga yil uchun turli xil topshiriqlarga ega (masalan, A2-dagi "Year1" yoki "2012", A3-dagi "Year2" yoki "2013" va boshqalar).
- B2 va undan pastga berilgan vaqtga to'g'ri keladigan mushuklarning ko'payib borishi mumkin, bu A ustunidagi vaqtga to'g'ri keladi (masalan, B2dagi '1' 2012 yilda mushuk bo'lganligini, B3dagi '4' 2013 yilda to'rtta mushuk bo'lganligini anglatadi va hokazo).
 Yuqoridagi chap katakchani bosing. Agar siz yuqoridagi misolga ergashsangiz, bu A1 katakka aylanadi. Bu katakchani tanlaydi.
Yuqoridagi chap katakchani bosing. Agar siz yuqoridagi misolga ergashsangiz, bu A1 katakka aylanadi. Bu katakchani tanlaydi.  Saqlamoq Ift Shift va ma'lumotlaringizning pastki katakchasini bosing. Ushbu amal sizning barcha ma'lumotlaringiz tanlanishini ta'minlaydi.
Saqlamoq Ift Shift va ma'lumotlaringizning pastki katakchasini bosing. Ushbu amal sizning barcha ma'lumotlaringiz tanlanishini ta'minlaydi.  Qo'shish-ni bosing. Bu sahifaning yuqori qismidagi qatorlar qatoridagi yozuv.
Qo'shish-ni bosing. Bu sahifaning yuqori qismidagi qatorlar qatoridagi yozuv.  Diagrammani bosing. Ushbu parametr ochiladigan menyuning o'rtasida joylashgan Kiritmoq.
Diagrammani bosing. Ushbu parametr ochiladigan menyuning o'rtasida joylashgan Kiritmoq.  Grafik variantini bosing. Ma'lumotlaringiz asosida tavsiya etilgan jadvallar ro'yxatini tanlashingiz yoki yorliqni bosishingiz mumkin Diagramma turi yorliqning o'ng tomonida Diagrammalar barcha Google Sheets diagrammasi shablonlarini ko'rish uchun oynaning yuqori qismida joylashgan.
Grafik variantini bosing. Ma'lumotlaringiz asosida tavsiya etilgan jadvallar ro'yxatini tanlashingiz yoki yorliqni bosishingiz mumkin Diagramma turi yorliqning o'ng tomonida Diagrammalar barcha Google Sheets diagrammasi shablonlarini ko'rish uchun oynaning yuqori qismida joylashgan.  Qo'shish-ni bosing. Buni Diagramma oynasining pastki chap burchagida ko'rishingiz mumkin. Bu siz tanlagan ma'lumotlar asosida diagramma yaratadi va ularni Google Spreadsheet-ga joylashtiradi.
Qo'shish-ni bosing. Buni Diagramma oynasining pastki chap burchagida ko'rishingiz mumkin. Bu siz tanlagan ma'lumotlar asosida diagramma yaratadi va ularni Google Spreadsheet-ga joylashtiradi. - Diagrammani bosishingiz va sahifaning istalgan joyiga sudrab borishingiz mumkin.
Maslahatlar
- Google Sheets sizning ishingizni avtomatik ravishda saqlaydi.
Ogohlantirishlar
- Agar siz Excel dasturidan foydalansangiz, ishingizni saqlashni unutmang!