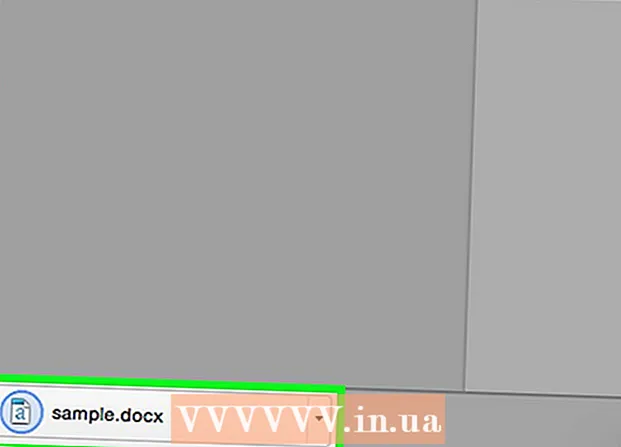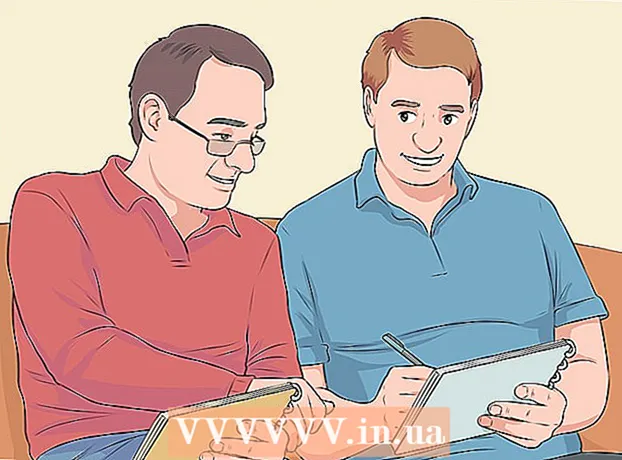Muallif:
Tamara Smith
Yaratilish Sanasi:
23 Yanvar 2021
Yangilanish Sanasi:
2 Iyul 2024

Tarkib
- Qadam bosish
- 3-usulning 1-usuli: Slaydlar uchun sarlavha sifatida rasm yoki matn maydonidan foydalaning
- 3-dan 2-usul: papkalarga sarlavhalar va bosib chiqarish uchun izohlarni qo'shing
- 3-dan 3-usul: altbilgidan foydalanish
- Maslahatlar
PowerPoint taqdimotini izchil sarlavha bilan shaxsiylashtirish uchun slayd ustasining yuqori qismida matn maydonini yoki rasmni qo'lda joylashtirishingiz kerak. PowerPoint-da o'rnatilgan "sarlavha" vositasi mavjud, ammo u sizning taqdimotingizning ekrandagi versiyasida ko'rinmaydi - faqat bosilgan yozuvlar va tarqatma materiallarda. Slayd-shouning ekranli versiyasini o'zingizga kerakli ko'rinishda qilish uchun "slayd ustasi" da qanday qilib sarlavha yaratishni o'rganing.
Qadam bosish
3-usulning 1-usuli: Slaydlar uchun sarlavha sifatida rasm yoki matn maydonidan foydalaning
 "Ko'rish" -ni, so'ng "Slayd ustasi" -ni bosing. Slayd ustasiga qo'shish orqali har bir slaydning yuqori qismiga rasm yoki matn satrini qo'shishingiz mumkin. Slayd ustasi taqdimot davomida takrorlanadigan barcha ma'lumotlarni o'z ichiga oladi, masalan, fon va ob'ektlarning standart joylashuvi, va sizning taqdimotingizni yaratish paytida istalgan vaqtda sozlanishi mumkin.
"Ko'rish" -ni, so'ng "Slayd ustasi" -ni bosing. Slayd ustasiga qo'shish orqali har bir slaydning yuqori qismiga rasm yoki matn satrini qo'shishingiz mumkin. Slayd ustasi taqdimot davomida takrorlanadigan barcha ma'lumotlarni o'z ichiga oladi, masalan, fon va ob'ektlarning standart joylashuvi, va sizning taqdimotingizni yaratish paytida istalgan vaqtda sozlanishi mumkin. - Mac-da: "Ko'rish" tugmachasini bosing, "Asosiy ko'rinish" -ga o'ting, so'ng "Slayd ustasi" -ni bosing.
 "Master View" da birinchi slaydni bosing. Sarlavha yoki rasm har bir slaydning yuqori qismida joylashganligiga ishonch hosil qilish uchun taqdimotning birinchi slaydini tahrirlashingiz kerak.
"Master View" da birinchi slaydni bosing. Sarlavha yoki rasm har bir slaydning yuqori qismida joylashganligiga ishonch hosil qilish uchun taqdimotning birinchi slaydini tahrirlashingiz kerak. - Slayddagi har qanday o'zgarishlar taqdimotdagi barcha boshqa slaydlarga ta'sir qiladi.
 Matn maydonini kiriting. Matnni har bir slaydning yuqori qismiga joylashtirish uchun "Qo'shish" tugmachasini bosing va keyin "Matn maydoni" ni bosing. Kursor o'qga o'zgaradi. Kiritish uchun katakchani yaratish uchun kursorni chapga tortib sichqoncha tugmachasini bosing va ushlab turing. Kerakli o'lchamga etganingizdan so'ng, sichqoncha tugmachasini qo'yib yuboring va sarlavha matnidan matnni kiriting.
Matn maydonini kiriting. Matnni har bir slaydning yuqori qismiga joylashtirish uchun "Qo'shish" tugmachasini bosing va keyin "Matn maydoni" ni bosing. Kursor o'qga o'zgaradi. Kiritish uchun katakchani yaratish uchun kursorni chapga tortib sichqoncha tugmachasini bosing va ushlab turing. Kerakli o'lchamga etganingizdan so'ng, sichqoncha tugmachasini qo'yib yuboring va sarlavha matnidan matnni kiriting. - Matnni tekislash uchun "Paragraf" guruhidan hizalanish variantlaridan birini (chapda, o'rtada yoki o'ngda) tanlang.
- Shrift rangini o'zgartirish uchun nima yozganingizni tanlang va asosiy menyuda matnni formatlash guruhidan boshqa variantni tanlang.
 Rasm yoki logotip joylashtiring. Agar sizda sarlavha sifatida foydalanmoqchi bo'lgan rasm bo'lsa, "Qo'shish" tugmachasini bosing, so'ngra "Rasm" ni bosing. Muloqot oynasida rasmingizni tanlang, so'ng uni kiritish uchun "Ochish" tugmasini bosing.
Rasm yoki logotip joylashtiring. Agar sizda sarlavha sifatida foydalanmoqchi bo'lgan rasm bo'lsa, "Qo'shish" tugmachasini bosing, so'ngra "Rasm" ni bosing. Muloqot oynasida rasmingizni tanlang, so'ng uni kiritish uchun "Ochish" tugmasini bosing. - Tenglik nisbatini o'zgartirmasdan yangi rasmning o'lchamini o'zgartirish uchun burchaklardan birini torting.
- Butun rasmni siljitish uchun rasmni bosing va sichqonchani harakatlantiring.
 WordArt-ni qo'shing. Agar siz ma'lum bir matn uslubini o'zgartirmoqchi bo'lsangiz va maxsus effektni qo'llasangiz, "Qo'shish" tugmachasini va keyin "WordArt" tugmachasini bosing. Uslub variantlaridan birini tanlang va keyin yozishni boshlang.
WordArt-ni qo'shing. Agar siz ma'lum bir matn uslubini o'zgartirmoqchi bo'lsangiz va maxsus effektni qo'llasangiz, "Qo'shish" tugmachasini va keyin "WordArt" tugmachasini bosing. Uslub variantlaridan birini tanlang va keyin yozishni boshlang. - Mac uchun PowerPoint-ning ba'zi versiyalarida "Qo'shish", "Matn" va keyin "WordArt" tugmachalarini bosish orqali WordArt qo'shiladi.
- Matn ko'rinishini yanada aniqroq sozlash uchun nima yozganingizni tanlang va rangni o'zgartirish uchun Text Fill, konturlarni o'zgartirish uchun Text Frame, va soya va qirralar kabi effektlarni qo'shish uchun Text Effects-dan foydalaning.
 "Master View" rejimidan chiqish uchun "Master View-ni yopish" tugmasini bosing. Siz odatdagi tahrirlash rejimida PowerPoint taqdimotingizga qaytasiz.
"Master View" rejimidan chiqish uchun "Master View-ni yopish" tugmasini bosing. Siz odatdagi tahrirlash rejimida PowerPoint taqdimotingizga qaytasiz.
3-dan 2-usul: papkalarga sarlavhalar va bosib chiqarish uchun izohlarni qo'shing
 "Ko'rish" tugmachasini, so'ng "Eslatma shablonini" yoki "Tarqatish shablonini" bosing. Sarlavhalar faqat bosilgan varaqalarda yoki taqdimotingiz yozuvlarida ko'rinadi, ekranda taqdim etayotgan slayd-shouda emas. Izohlar va tarqatish sarlavhalari faqat matn bilan cheklangan.
"Ko'rish" tugmachasini, so'ng "Eslatma shablonini" yoki "Tarqatish shablonini" bosing. Sarlavhalar faqat bosilgan varaqalarda yoki taqdimotingiz yozuvlarida ko'rinadi, ekranda taqdim etayotgan slayd-shouda emas. Izohlar va tarqatish sarlavhalari faqat matn bilan cheklangan. - Taqdimotni bitta slayd-varaq sifatida ko'rishni va chop etishni xohlasangiz, "Eslatma ustasi" ni tanlang.
- Agar taqdimotni bitta sahifada slaydlar qatorida (izohlash uchun joy qoldirmasdan) chop etmoqchi bo'lsangiz, "Tarqatish ustasi" ni tanlang.
 "Qo'shish" tugmachasini, so'ngra "Header and Footer" -ni bosing. "Üstbilgi va altbilgi" oynasining Eslatmalar va tarqatma sahifalari ochiladi.
"Qo'shish" tugmachasini, so'ngra "Header and Footer" -ni bosing. "Üstbilgi va altbilgi" oynasining Eslatmalar va tarqatma sahifalari ochiladi.  "Sana va vaqt" ni tekshiring va vaqt uchun sozlamani tanlang. Displey turi uchun "Avtomatik yangilash" va "Ruxsat etilgan" o'rtasida tanlang. Agar siz "Ruxsat etilgan" ni tanlasangiz, bo'sh maydonlarga sana kiriting.
"Sana va vaqt" ni tekshiring va vaqt uchun sozlamani tanlang. Displey turi uchun "Avtomatik yangilash" va "Ruxsat etilgan" o'rtasida tanlang. Agar siz "Ruxsat etilgan" ni tanlasangiz, bo'sh maydonlarga sana kiriting.  "Sarlavha" katagiga belgi qo'ying va keyin maydonga kerakli sarlavha matnini kiriting. Bundan tashqari, bu erda "Altbilgi" ni belgilab, kerakli ma'lumotlarni kiritib, altbilgi qo'shishni tanlashingiz mumkin (tarqatma materialning izohlash sahifalarining pastki qismida paydo bo'ladi).
"Sarlavha" katagiga belgi qo'ying va keyin maydonga kerakli sarlavha matnini kiriting. Bundan tashqari, bu erda "Altbilgi" ni belgilab, kerakli ma'lumotlarni kiritib, altbilgi qo'shishni tanlashingiz mumkin (tarqatma materialning izohlash sahifalarining pastki qismida paydo bo'ladi).  O'zgarishlarni saqlash uchun "Hamma joyda qo'llash" tugmasini bosing. Bu har bir bosilgan sahifaga sarlavha (va qo'shmoqchi bo'lsangiz, altbilgi) qo'shiladi. Siz sarlavha parametrlarini istalgan vaqtda o'zgartirishingiz mumkin.
O'zgarishlarni saqlash uchun "Hamma joyda qo'llash" tugmasini bosing. Bu har bir bosilgan sahifaga sarlavha (va qo'shmoqchi bo'lsangiz, altbilgi) qo'shiladi. Siz sarlavha parametrlarini istalgan vaqtda o'zgartirishingiz mumkin.  Sarlavha o'rnini sozlang. Sahifadagi sarlavhani siljitish uchun sichqoncha kursorini to'rt qismli o'q paydo bo'lguncha uni atrofidagi satrlardan biriga olib boring. Sichqoncha tugmachasini bosib ushlab turing va sarlavhani boshqa joyga torting.
Sarlavha o'rnini sozlang. Sahifadagi sarlavhani siljitish uchun sichqoncha kursorini to'rt qismli o'q paydo bo'lguncha uni atrofidagi satrlardan biriga olib boring. Sichqoncha tugmachasini bosib ushlab turing va sarlavhani boshqa joyga torting. - Sarlavhani yozuvlar ustasining boshqa joyiga ko'chirish, uni tarqatma sahifasida siljitmaydi - agar sarlavhani shu bosma uslubga o'tkazmoqchi bo'lsangiz, Ko'rish yorlig'ida tarqatish ustasiga o'tishingiz kerak.
- Altbilgilar ham shu tarzda ko'chirilishi mumkin.
 "Asosiy ko'rinishni yopish" tugmasini bosing. Ushbu amal sizni PowerPoint slaydlariga qaytaradi.
"Asosiy ko'rinishni yopish" tugmasini bosing. Ushbu amal sizni PowerPoint slaydlariga qaytaradi.  Yozuv sahifasidan tarqatma materialni chop eting. PowerPoint taqdimotingizda Chop etish tugmachasini bosgandan so'ng, Chop etish dialog oynasida "Hammasini bosib chiqarish" ni ko'rasiz. Bu sukut bo'yicha "Slaydlar" ga o'rnatilgan, ammo siz buni "Tarqatma materiallar" yoki "Eslatmalar sahifasi" ga o'zgartirishingiz mumkin.
Yozuv sahifasidan tarqatma materialni chop eting. PowerPoint taqdimotingizda Chop etish tugmachasini bosgandan so'ng, Chop etish dialog oynasida "Hammasini bosib chiqarish" ni ko'rasiz. Bu sukut bo'yicha "Slaydlar" ga o'rnatilgan, ammo siz buni "Tarqatma materiallar" yoki "Eslatmalar sahifasi" ga o'zgartirishingiz mumkin. - Agar siz "Tarqatma materiallar" ni tanlasangiz, har bir sahifadagi slaydlar sonini o'zgartirish variantlarini ko'rasiz. Odatiy qiymati oltitadir, lekin agar siz odamlar sahifadagi tarkibni o'qiy olishini istasangiz, buning o'rniga ikkitasini yoki uchtasini tanlang.
- "Eslatmalar sahifasi" sahifasi uchun har bir slayd o'z sahifasida yozuvlar yozilishi mumkin bo'lgan qator qatorlar bilan chop etiladi.
3-dan 3-usul: altbilgidan foydalanish
 "Qo'shish" tugmachasini, so'ngra "Header and Footer" -ni bosing. Agar matn har safar qaerda paydo bo'lishiga ahamiyat bermasangiz, altbilgi yordamida har qanday slaydga matn qo'shishingiz mumkin. Matn har bir slaydning yuqori qismida emas, pastki qismida ko'rinadi.
"Qo'shish" tugmachasini, so'ngra "Header and Footer" -ni bosing. Agar matn har safar qaerda paydo bo'lishiga ahamiyat bermasangiz, altbilgi yordamida har qanday slaydga matn qo'shishingiz mumkin. Matn har bir slaydning yuqori qismida emas, pastki qismida ko'rinadi. - PowerPoint 2003 va undan oldingi versiyalarda "Ko'rish" tugmachasini, so'ngra "Üst va altbilgi" ni bosing.
- Agar chindan ham sahifaning yuqori qismida standart markazlashtirilgan sarlavha kerak bo'lsa, uning o'rniga rasm yoki matn maydonidan foydalaning.
 "Sana va vaqt" yonidagi katagiga katakchani qo'ying. Agar taqdimotingizdagi har bir slaydda sana va vaqt ko'rsatilishini xohlasangiz, ushbu parametrni tanlang.
"Sana va vaqt" yonidagi katagiga katakchani qo'ying. Agar taqdimotingizdagi har bir slaydda sana va vaqt ko'rsatilishini xohlasangiz, ushbu parametrni tanlang.  Har bir slaydda ko'rsatish uchun bitta sana yarating. Taqdimotni qachon ko'rsatganligingizdan qat'i nazar, slayddagi sana bir xil bo'lishini istasangiz, "Ruxsat etilgan" katagiga sana yozing.
Har bir slaydda ko'rsatish uchun bitta sana yarating. Taqdimotni qachon ko'rsatganligingizdan qat'i nazar, slayddagi sana bir xil bo'lishini istasangiz, "Ruxsat etilgan" katagiga sana yozing.  "Altbilgi" ni tekshiring va o'zingizning matningizni qo'shing. Agar sanadan tashqari ba'zi bir matnlarni takrorlashni xohlasangiz, kerakli matnni katakchaga kiriting. Siz kiritgan matn har bir slaydda paydo bo'ladi.
"Altbilgi" ni tekshiring va o'zingizning matningizni qo'shing. Agar sanadan tashqari ba'zi bir matnlarni takrorlashni xohlasangiz, kerakli matnni katakchaga kiriting. Siz kiritgan matn har bir slaydda paydo bo'ladi.  O'zgarishlarni amalga oshirish uchun "Hamma joyda murojaat qilish" tugmasini bosing. Bunda har bir slaydning pastki qismida takrorlanadigan altbilgi qo'shiladi.
O'zgarishlarni amalga oshirish uchun "Hamma joyda murojaat qilish" tugmasini bosing. Bunda har bir slaydning pastki qismida takrorlanadigan altbilgi qo'shiladi.  Altbilgini slaydning yuqori qismiga torting. Agar altbilgini slaydning yuqori qismida ko'rinishini xohlasangiz (masalan, sarlavha kabi), pastki chiziq matnini nuqta ramka bilan o'ralganicha bosing va keyin uni slaydning yuqori qismiga torting.
Altbilgini slaydning yuqori qismiga torting. Agar altbilgini slaydning yuqori qismida ko'rinishini xohlasangiz (masalan, sarlavha kabi), pastki chiziq matnini nuqta ramka bilan o'ralganicha bosing va keyin uni slaydning yuqori qismiga torting. - Biroq, ushbu harakat sizning taqdimotingizdagi boshqa slaydlarga ta'sir qilmaydi. Siz har bir slaydda altbilgini siljitishingiz kerak bo'ladi.
Maslahatlar
- Treningning bir qismi sifatida yoki dars paytida PowerPoint taqdimotini taqdim etayotganda, siz ham slaydlarni Note formatida chop etishingiz mumkin. Har bir sahifaning pastki qismidagi qo'shimcha satrlar uni yozib olishga undaydi.
- Google Slides-da PowerPoint taqdimotlarini yo'lakay tahrirlashingiz mumkin.