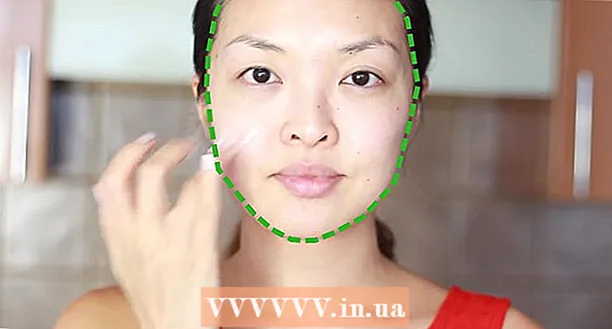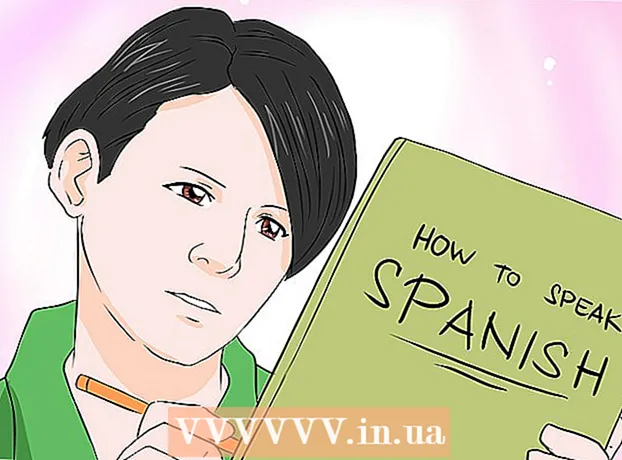Muallif:
Roger Morrison
Yaratilish Sanasi:
23 Sentyabr 2021
Yangilanish Sanasi:
1 Iyul 2024
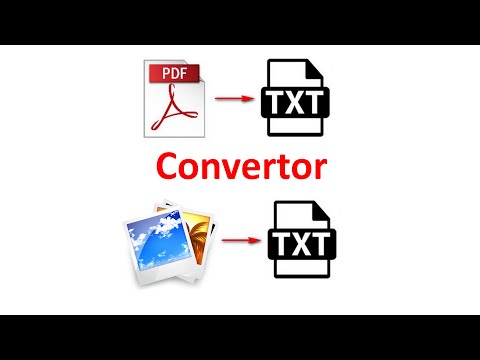
Tarkib
- Qadam bosish
- 7-usulning 1-usuli: Adobe Acrobat Pro (barcha kompyuterlar)
- 7-dan 2-usul: Google Docs
- 7-usulning 3-usuli: Onlayn konversiya xizmatlari (barcha kompyuterlar)
- 7-dan 4-usul: Mac-da oldindan ko'rish
- 7-dan 5-usul: Mac yoki kompyuterda fotoshop
- 7-usulning 6-usuli: Barchasini nusxa ko'chiring va rasmlarni tahrirlash dasturiga joylashtiring
- 7-usulning 7-usuli: Inkscape bilan to'g'ridan-to'g'ri konvertatsiya qilish
To'liq PDF hujjati ishlamay qoladigan holatlar mavjud. Bu sizga kerak bo'lgandan ko'proq bo'lishi mumkin yoki sizga hujjatdagi ba'zi rasmlar kerak bo'lishi mumkin. Ushbu maqola PDF-fayllaringizni Adobe Acrobat, Google Docs va Mac-da oldindan ko'rishni o'z ichiga olgan rasmli fayllarga aylantirish jarayonida sizga yordam beradi.
Qadam bosish
7-usulning 1-usuli: Adobe Acrobat Pro (barcha kompyuterlar)
 Adobe Acrobat Pro-ni ishga tushiring. Eslatma: Acrobat-ning bepul versiyasi PDF-fayllarni o'zgartira olmaydi - faqat pullik va professional versiyasi. Agar siz Acrobat Pro-ga bepul alternativani xohlasangiz, quyidagi bosqichlarni tekshiring.
Adobe Acrobat Pro-ni ishga tushiring. Eslatma: Acrobat-ning bepul versiyasi PDF-fayllarni o'zgartira olmaydi - faqat pullik va professional versiyasi. Agar siz Acrobat Pro-ga bepul alternativani xohlasangiz, quyidagi bosqichlarni tekshiring.  PDF-faylni Acrobat-da oching. ustiga bosing Fayl asosiy menyuda va variantlar menyusi ko'rsatiladi.
PDF-faylni Acrobat-da oching. ustiga bosing Fayl asosiy menyuda va variantlar menyusi ko'rsatiladi. - Tanlang Saqlash ...
- Keyingi muloqot oynasida hujjat nomini kiriting va JPEG, JPEG2000 yoki PNG menyusidan "Turi sifatida saqlash" -ni tanlang.
 Tugmani bosing Saqlash.
Tugmani bosing Saqlash.
7-dan 2-usul: Google Docs
 Ga o'ting Google Drive. Hisobingizga kiring va belgini bosing Yuklash tugma yonida Yaratmoq.
Ga o'ting Google Drive. Hisobingizga kiring va belgini bosing Yuklash tugma yonida Yaratmoq.  Konvertatsiya qilish parametrlarini o'rnating. Yuklab olish sozlamalari oynasida barcha katakchalarni belgilang. Bu PDF-ni tahrirlash uchun hujjatga aylantiradi.
Konvertatsiya qilish parametrlarini o'rnating. Yuklab olish sozlamalari oynasida barcha katakchalarni belgilang. Bu PDF-ni tahrirlash uchun hujjatga aylantiradi. - Tugmani bosing Yuklashni boshlang. Keyin Google Docs-da ochish uchun faylni bosing.
 Faylni yuklab oling. Ochiq hujjatda Google fayl menyusini bosing (asosiy menyuda fayl menyusi emas). Tanlang Sifatida yuklab olingva "Microsoft Word" -ni tanlang. PDF fayli endi .docx fayli (Word) sifatida saqlanadi.
Faylni yuklab oling. Ochiq hujjatda Google fayl menyusini bosing (asosiy menyuda fayl menyusi emas). Tanlang Sifatida yuklab olingva "Microsoft Word" -ni tanlang. PDF fayli endi .docx fayli (Word) sifatida saqlanadi.
7-usulning 3-usuli: Onlayn konversiya xizmatlari (barcha kompyuterlar)
 Konversiya xizmatini toping. O'zingizning brauzeringizda "pdf-ni rasmga aylantirish" kalit so'zini qidirib toping turli xil onlayn fayllarni konvertatsiya qilish xizmatlari, ularning aksariyati bepul + reklama. Ularning barchasi asosan bir xil ishlaydi. Biz ushbu xizmatlardan birini misol sifatida keltiramiz: Zamzar.
Konversiya xizmatini toping. O'zingizning brauzeringizda "pdf-ni rasmga aylantirish" kalit so'zini qidirib toping turli xil onlayn fayllarni konvertatsiya qilish xizmatlari, ularning aksariyati bepul + reklama. Ularning barchasi asosan bir xil ishlaydi. Biz ushbu xizmatlardan birini misol sifatida keltiramiz: Zamzar.  Siz tanlagan xizmatga o'ting. Bu holda u www.zamzar.com. Agar allaqachon tanlanmagan bo'lsa, Fayllarni konvertatsiya qilish yorlig'ini bosing yoki har qanday havola sizni saytning konvertatsiya sahifasiga olib boradi.
Siz tanlagan xizmatga o'ting. Bu holda u www.zamzar.com. Agar allaqachon tanlanmagan bo'lsa, Fayllarni konvertatsiya qilish yorlig'ini bosing yoki har qanday havola sizni saytning konvertatsiya sahifasiga olib boradi.  Faylni tanlash tugmasini bosing. Konvertatsiya qilinadigan faylni yoki fayllarni toping. (ba'zi saytlar bir nechta fayllarni yuklashga imkon beradi, boshqalari esa yo'q).
Faylni tanlash tugmasini bosing. Konvertatsiya qilinadigan faylni yoki fayllarni toping. (ba'zi saytlar bir nechta fayllarni yuklashga imkon beradi, boshqalari esa yo'q).  Konversiyadan so'ng kerakli fayl turini tanlang. Mavjud variantlardan tanlang - ba'zi saytlarda bir nechta variant mavjud, boshqalari esa ushbu parametrlar orqali ishlaydi.
Konversiyadan so'ng kerakli fayl turini tanlang. Mavjud variantlardan tanlang - ba'zi saytlarda bir nechta variant mavjud, boshqalari esa ushbu parametrlar orqali ishlaydi.  E-mail manzilingizni kiriting. Jarayon tugagandan so'ng, o'zgartirilgan fayl sizga elektron pochta orqali yuboriladi. Buning davomiyligi asl PDF-fayllarning miqdori va hajmiga qarab farq qilishi mumkin.
E-mail manzilingizni kiriting. Jarayon tugagandan so'ng, o'zgartirilgan fayl sizga elektron pochta orqali yuboriladi. Buning davomiyligi asl PDF-fayllarning miqdori va hajmiga qarab farq qilishi mumkin. - Ushbu harakat uchun yangi elektron pochta manzilini so'rash oqilona bo'lishi mumkin, aks holda sizning elektron pochta manzilingiz o'nlab pochta ro'yxatlariga tushib qolishi mumkin.
 Havolani bosing. Fayl tayyor bo'lgach, siz fayllaringizga havola olasiz. Havolani bosing va fayllaringizni yuklab oling.
Havolani bosing. Fayl tayyor bo'lgach, siz fayllaringizga havola olasiz. Havolani bosing va fayllaringizni yuklab oling.
7-dan 4-usul: Mac-da oldindan ko'rish
 Oldindan ko'rishni boshlang. Menyuga o'ting Fayl va tanlang Ochiq... Kerakli PDF-faylni toping va oching.
Oldindan ko'rishni boshlang. Menyuga o'ting Fayl va tanlang Ochiq... Kerakli PDF-faylni toping va oching. - Tasvirga o'tkazmoqchi bo'lgan sahifaga o'ting. Oldindan ko'rish faqat joriy sahifani eksport qiladi.
 Sahifani eksport qilish. Menyudan Fayl sizning tanlang Eksport ...
Sahifani eksport qilish. Menyudan Fayl sizning tanlang Eksport ... Grafik formatini o'rnating. Saqlash yoki Saqlash oynasida faylni qaerga saqlashni belgilang va menyudan kerakli fayl formatini tanlang Formatlash.
Grafik formatini o'rnating. Saqlash yoki Saqlash oynasida faylni qaerga saqlashni belgilang va menyudan kerakli fayl formatini tanlang Formatlash.  Chiqish sifatini sozlang. Siz tanlagan formatga qarab, sizga bir qator variantlar - siqishni sifati va o'lchamlari taqdim etiladi. Buni talablaringiz va xohishingizga moslashtiring.
Chiqish sifatini sozlang. Siz tanlagan formatga qarab, sizga bir qator variantlar - siqishni sifati va o'lchamlari taqdim etiladi. Buni talablaringiz va xohishingizga moslashtiring. - Hujjatingiz saqlandi.
7-dan 5-usul: Mac yoki kompyuterda fotoshop
 Finder-da ochilmagan PDF-ni tanlang. Uni tanlash uchun bir marta bosing, ammo uni hali ochmang.
Finder-da ochilmagan PDF-ni tanlang. Uni tanlash uchun bir marta bosing, ammo uni hali ochmang.  Menyudan Fayl sizning tanlang > Bilan oching. Bu sizga PDF-faylni ochish uchun foydalanishingiz mumkin bo'lgan o'rnatilgan dasturiy ta'minotni namoyish etadi.
Menyudan Fayl sizning tanlang > Bilan oching. Bu sizga PDF-faylni ochish uchun foydalanishingiz mumkin bo'lgan o'rnatilgan dasturiy ta'minotni namoyish etadi.  O'zingiz tanlagan rasmlarni tahrirlash dasturini tanlang. Ushbu misolda siz faylni Adobe Photoshop CS4 bilan ochasiz.
O'zingiz tanlagan rasmlarni tahrirlash dasturini tanlang. Ushbu misolda siz faylni Adobe Photoshop CS4 bilan ochasiz.  Rasmlar-ni tanlang va import qilmoqchi bo'lgan rasmni tanlang.
Rasmlar-ni tanlang va import qilmoqchi bo'lgan rasmni tanlang. OK tugmasini bosing. Ochilgandan so'ng siz faylni xohlagancha qirqishingiz, tahrirlashingiz va saqlashingiz mumkin.
OK tugmasini bosing. Ochilgandan so'ng siz faylni xohlagancha qirqishingiz, tahrirlashingiz va saqlashingiz mumkin.
7-usulning 6-usuli: Barchasini nusxa ko'chiring va rasmlarni tahrirlash dasturiga joylashtiring
 Adobe Acrobat Reader-ni ishga tushiring va PDF-faylni oching.
Adobe Acrobat Reader-ni ishga tushiring va PDF-faylni oching. Saqlamoqchi bo'lgan joyni tanlang, masalan., Tahrirlash → Hammasini tanlang.
Saqlamoqchi bo'lgan joyni tanlang, masalan., Tahrirlash → Hammasini tanlang.  Rasmni nusxalash: Tahrirlash → Nusxalash.
Rasmni nusxalash: Tahrirlash → Nusxalash.  Rasmni tahrirlash dasturini boshlang, masalan. Windows-da bo'yoq.
Rasmni tahrirlash dasturini boshlang, masalan. Windows-da bo'yoq.  Ma'lumotlarni dasturga joylashtiring, masalan. Ctrl + V bilan.
Ma'lumotlarni dasturga joylashtiring, masalan. Ctrl + V bilan.  Rasmni saqlang.
Rasmni saqlang.
7-usulning 7-usuli: Inkscape bilan to'g'ridan-to'g'ri konvertatsiya qilish
Inkscape-ni o'rnatgandan so'ng, ushbu konvertatsiya qilish jarayoni bir daqiqadan oshmasligi kerak.
 Inkscape-ni yuklab oling. Bu www.inkscape.org saytidan yuklab olinadigan bepul dasturiy ta'minot.
Inkscape-ni yuklab oling. Bu www.inkscape.org saytidan yuklab olinadigan bepul dasturiy ta'minot.  Dasturni o'rnating.
Dasturni o'rnating. Inkscape-ni oching.
Inkscape-ni oching. O'zgartirmoqchi bo'lgan faylni oching.
O'zgartirmoqchi bo'lgan faylni oching. Faylni kerakli fayl turlaridan biri sifatida saqlang. Masalan: .png .tff .webp va boshqalar.
Faylni kerakli fayl turlaridan biri sifatida saqlang. Masalan: .png .tff .webp va boshqalar.  Dizayningizni oching. Png faylini oching.
Dizayningizni oching. Png faylini oching.