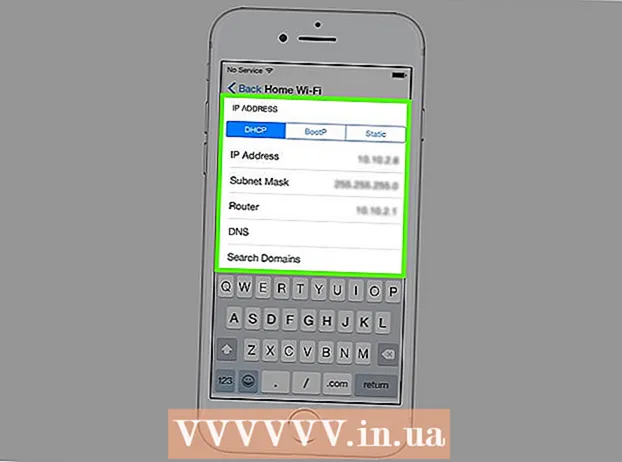Muallif:
Marcus Baldwin
Yaratilish Sanasi:
13 Iyun 2021
Yangilanish Sanasi:
1 Iyul 2024

Tarkib
- Qadam bosish
- 4-usulning 1-usuli: Windows 7
- 4 ning 2-usuli: Mac OS X
- 4-dan 3-usul: Linux Ubuntu
- 4-dan 4-usul: Windows XP
- Maslahatlar
Dasturni olib tashlash faqat axlat qutisidan foydalanish emas. Dasturni to'g'ri olib tashlash kerak, shunda barcha dasturlar va yangilanishlar o'chiriladi va shu bilan kelajakda muammolarning oldini olish mumkin. Windows va Mac (OS X) dasturlarini muvaffaqiyatli o'chirib tashlash uchun quyidagi ko'rsatmalarga amal qiling.
Qadam bosish
4-usulning 1-usuli: Windows 7
 Windows Start-ni bosing.
Windows Start-ni bosing.- Dasturlarni o'chirishning to'g'ri usuli Windows Vista, XP, 7 va 8 uchun o'xshash.
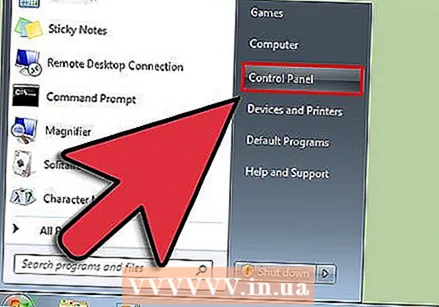 Boshqaruv paneliga o'ting.
Boshqaruv paneliga o'ting.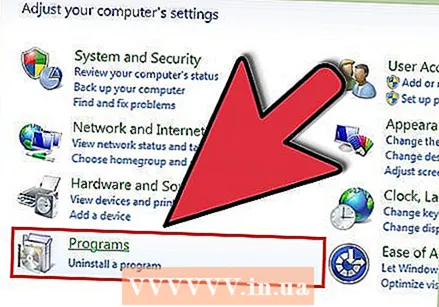 Dasturlar bo'limini toping. Bunga "Dasturlar va xususiyatlar" ham deyiladi.
Dasturlar bo'limini toping. Bunga "Dasturlar va xususiyatlar" ham deyiladi. 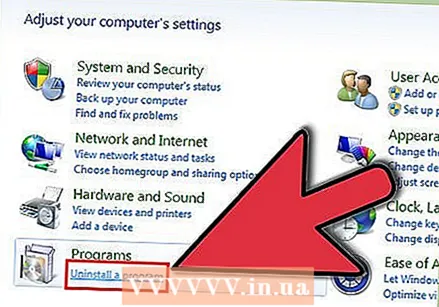 Dasturlar menyusining pastki qismidagi "Dasturni o'chirish" havolasini bosing.
Dasturlar menyusining pastki qismidagi "Dasturni o'chirish" havolasini bosing.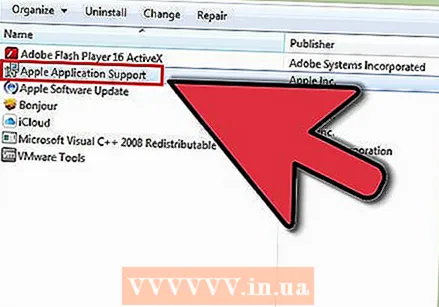 Kompyuteringizdagi mavjud dasturlar ro'yxatidan dasturni tanlang. Dasturni tanlang.
Kompyuteringizdagi mavjud dasturlar ro'yxatidan dasturni tanlang. Dasturni tanlang. 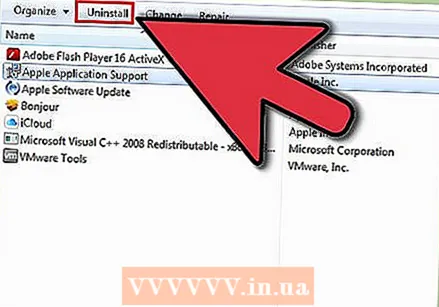 Dasturlar oynasining yuqori qismidagi tugmachalardan birini bosing. "O'chirish", "Ta'mirlash" va "O'zgartirish" tugmachalari mavjud. "O'chirish" tugmasini bosing.
Dasturlar oynasining yuqori qismidagi tugmachalardan birini bosing. "O'chirish", "Ta'mirlash" va "O'zgartirish" tugmachalari mavjud. "O'chirish" tugmasini bosing. 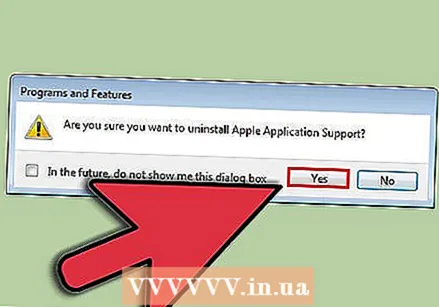 "OK" yoki "Ha" tugmachasini bosib dasturni o'chirishni xohlayotganingizni tasdiqlang. Dastur to'liq o'chirilishini kuting.
"OK" yoki "Ha" tugmachasini bosib dasturni o'chirishni xohlayotganingizni tasdiqlang. Dastur to'liq o'chirilishini kuting.
4 ning 2-usuli: Mac OS X
- Ish stolining yuqori qismidagi "Go" menyusiga o'ting. Tanlang Ilovalar ochiladigan ro'yxatdan. Barcha ilovalaringizni ko'rsatadigan Finder oynasi paydo bo'ladi.
- O'chirmoqchi bo'lgan dasturni tanlang. Uni ish stolidagi axlat qutisiga torting.
- Axlatni bo'shating. Agar sizga endi dasturlar kerak emasligiga amin bo'lsangiz, qattiq diskda bo'sh joy yaratish uchun Chiqindi qutisini bo'shatishingiz mumkin. Chiqindi qutisini bo'shatish uchun Savat belgisini sichqonchaning o'ng tugmachasini bosib, "Bo'sh axlatni tanlang. Keyin tasdiqlash uchun Axlatni bo'shatish" tugmasini bosing.
- Bosish orqali qutini bo'shatish mumkin M Cmd+Ift Shift+Del. Agar tasdiqlash to'g'risida xabarnoma olishni istamasangiz, tugmasini bosing M Cmd+Ift Shift+⌥ Tanlang+Del.
- Siz .. qila olasiz; siz ... mumkin Bu yerga Mac OS X-dan dasturiy ta'minotni olib tashlash haqida ko'proq bilib oling.
4-dan 3-usul: Linux Ubuntu
- Paket menejerini oching. Ubuntu GUI (grafik foydalanuvchi interfeysi) to'plami menejeri bilan ta'minlanadi, bu sizga grafik oynadan dasturlarni olib tashlashga imkon beradi. Siz tizim> ma'muriyat orqali foydalanishingiz mumkin. Boshqaruv menyusidan Synaptic Package Manager-ni tanlang.
- O'chirmoqchi bo'lgan dasturni ko'rib chiqing. Chap kadrda siz ko'rsatilgan dasturlarni toifalar bo'yicha saralashingiz mumkin. O'rnatilgan dasturlar (paketlar) Synaptic-ning yuqori qismida ko'rsatilgan. Siz olib tashlamoqchi bo'lgan dastur faqat qisqartmalar bilan ko'rsatilishi mumkin, shuning uchun qaysi dasturni olib tashlamoqchi ekanligingizga ishonchingiz komil bo'lmasa, davom etishdan oldin Internetda qidiring.
- O'chirmoqchi bo'lgan paketni o'ng tugmasini bosing. Menyudan Olib tashlash uchun belgini tanlang. Siz buni olib tashlashni xohlagan qancha paket uchun qilishingiz mumkin.
- Ilova tugmasini bosing. Qaysi paketlarni olib tashlamoqchi ekanligingizni ko'rsatgandan so'ng, oynaning yuqori qismidagi Ilova tugmasini bosing. Paket menejeri o'zgarishlarni tasdiqlashni so'raydi. O'zgarishlarni qabul qilish va dasturlarni olib tashlash uchun yana Ilova-ni bosing.
- Ubuntu-da dasturiy ta'minotni olib tashlash haqida ko'proq bilib olishingiz mumkin.
4-dan 4-usul: Windows XP
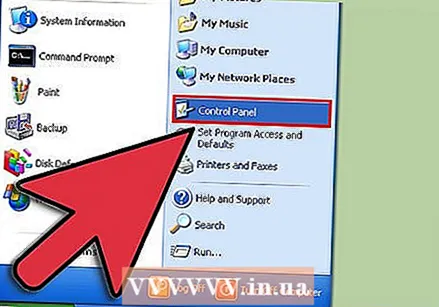 ustiga bosing Boshlang > Boshqaruv paneli.
ustiga bosing Boshlang > Boshqaruv paneli.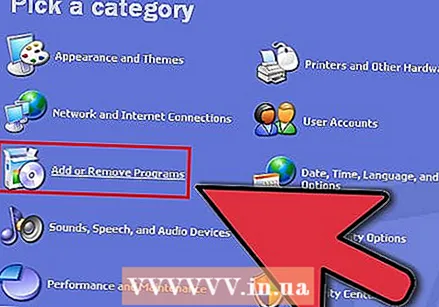 ustiga bosing Dasturlarni qo'shish va o'chirish (Dasturlarni o'rnating yoki olib tashlang). O'rnatilgan dasturlarning ro'yxati ko'rsatiladi. O'chirmoqchi bo'lgan dasturni tanlang.
ustiga bosing Dasturlarni qo'shish va o'chirish (Dasturlarni o'rnating yoki olib tashlang). O'rnatilgan dasturlarning ro'yxati ko'rsatiladi. O'chirmoqchi bo'lgan dasturni tanlang. 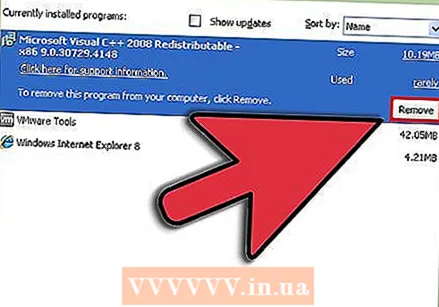 ustiga bosing Olib tashlash (Olib tashlash). Bu hozir va keyin mumkin O'zgartirish (O'zgartirish / almashtirish), lekin xuddi shu narsani anglatadi.
ustiga bosing Olib tashlash (Olib tashlash). Bu hozir va keyin mumkin O'zgartirish (O'zgartirish / almashtirish), lekin xuddi shu narsani anglatadi. 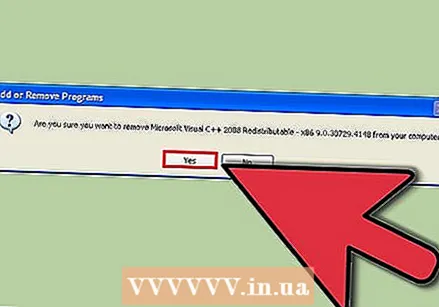 Dasturni olib tashlash uchun sozlash ustasini kuzatib boring.
Dasturni olib tashlash uchun sozlash ustasini kuzatib boring.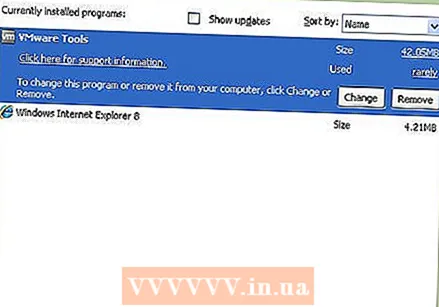 O'chirish amalga oshirildi!
O'chirish amalga oshirildi!
Maslahatlar
- Agar siz Mac-dan o'chirib tashlagan dastur haqida ogohlantirsangiz, Finder-ga o'ting va Library and Extensions-ni tanlang. Endi .kext deb nomlangan yadro faylini toping.