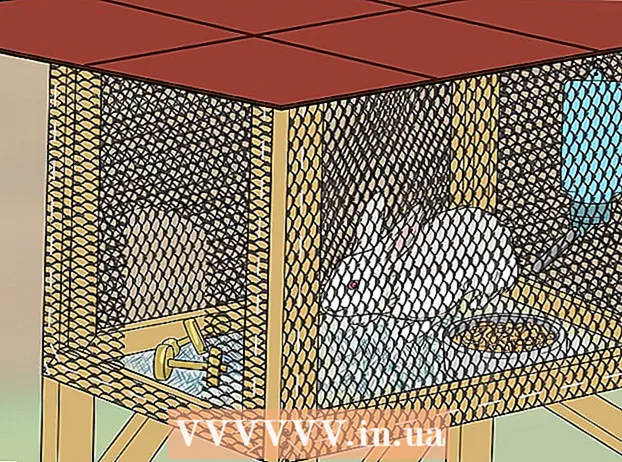Muallif:
Frank Hunt
Yaratilish Sanasi:
17 Mart Oyi 2021
Yangilanish Sanasi:
14 Mayl 2024
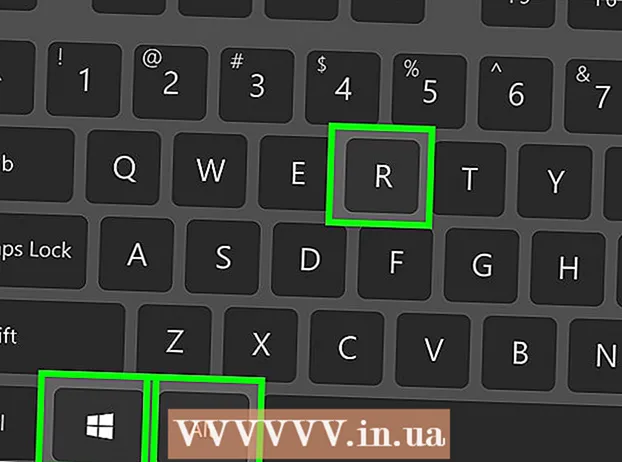
Tarkib
- Qadam bosish
- 3-dan 1-usul: Windows-da
- 3-dan 2-usul: Mac-da
- 3-dan 3-usul: Windows-da O'yin panelidan foydalanish
- Maslahatlar
- Ogohlantirishlar
Ushbu wikiHow sizga kompyuter ekranidagi rasmlarni, ish stolidan tortib, o'yinlar va dasturlarga video sifatida yozib olishni o'rgatadi. Buni Windows-da OBS Studio yoki Mac-da QuickTime-dan foydalanishingiz mumkin. Agar sizda Windows 10-ning Creators Update versiyasi bo'lsa, o'yinlar va ilovalardagi harakatlaringizni qayd etish uchun Game Bar-dan foydalanishingiz mumkin.
Qadam bosish
3-dan 1-usul: Windows-da
 Open Broadcast Software (OBS) Studio dasturini yuklab oling. Https://obsproject.com/download sahifasiga o'ting va bosing O'rnatuvchini yuklab oling sahifaning o'ng tomonida. Windows-da o'rnatilgan ekranni yozib olish vositasi bo'lmaganligi sababli, ish stolida ham, ishlayotgan dasturlarda ham ekran yozuvlarini olishni istasangiz, bepul OBS kabi dasturni yuklab olishingiz kerak bo'ladi.
Open Broadcast Software (OBS) Studio dasturini yuklab oling. Https://obsproject.com/download sahifasiga o'ting va bosing O'rnatuvchini yuklab oling sahifaning o'ng tomonida. Windows-da o'rnatilgan ekranni yozib olish vositasi bo'lmaganligi sababli, ish stolida ham, ishlayotgan dasturlarda ham ekran yozuvlarini olishni istasangiz, bepul OBS kabi dasturni yuklab olishingiz kerak bo'ladi. - Agar siz faqat o'yin yoki ma'lum bir dasturni yozib olishni istasangiz, uning o'rniga Windows 10 Creator nashridagi Game Bar dasturidan foydalanishingiz mumkin.
 OBS Studio-ni o'rnating. OBS Studio o'rnatish faylini ikki marta bosing (brauzeringizning standart yuklab olish joyida joylashgan), tugmasini bosing Ha so'ralganda, keyin bosing Keyingi, tugmasini bosing kelishuv, tugmasini bosing Keyingi, brauzeringizda OBS-dan foydalanishni xohlamasangiz, plagin qutisini olib tashlang va tugmasini bosing o'rnatish.
OBS Studio-ni o'rnating. OBS Studio o'rnatish faylini ikki marta bosing (brauzeringizning standart yuklab olish joyida joylashgan), tugmasini bosing Ha so'ralganda, keyin bosing Keyingi, tugmasini bosing kelishuv, tugmasini bosing Keyingi, brauzeringizda OBS-dan foydalanishni xohlamasangiz, plagin qutisini olib tashlang va tugmasini bosing o'rnatish.  ustiga bosing Bajarildi so'ralganda. Bu oynaning o'ng pastki qismida joylashgan. Bu o'rnatishni yakunlaydi va OBS-Studio-ni ochadi.
ustiga bosing Bajarildi so'ralganda. Bu oynaning o'ng pastki qismida joylashgan. Bu o'rnatishni yakunlaydi va OBS-Studio-ni ochadi. - Shuningdek, siz OBS Studio-ni bosish orqali ochishingiz mumkin Boshlang
 ustiga bosing OK. Siz OBS Studio shartlarini qabul qilasiz va OBS Studio oynasi ochiladi.
ustiga bosing OK. Siz OBS Studio shartlarini qabul qilasiz va OBS Studio oynasi ochiladi.  ustiga bosing Ha "Avtomatik konfiguratsiya ustasi" oynasida. Oyna paydo bo'ladi. O'rnatish ustasini quyidagicha yakunlang:
ustiga bosing Ha "Avtomatik konfiguratsiya ustasi" oynasida. Oyna paydo bo'ladi. O'rnatish ustasini quyidagicha yakunlang: - "Faqat ro'yxatga olish uchun optimallashtirish" katagiga belgi qo'ying.
- ustiga bosing Keyingi.
- ustiga bosing Keyingi.
- ustiga bosing Sozlamalarni qo'llang.
- Agar siz o'zingizning sozlamalarni o'rnatishni afzal ko'rsangiz, bosing Yo'q.
 Manba sifatida kompyuteringizning ish stolini ko'rsating. Ustiga bosing + "Manbalar" sarlavhasi ostida bosing Displeyni suratga olish yoki O'yinni suratga olish, tugmasini bosing OK "Yangi suratga olish" oynasining pastki qismida, so'ngra bosing OK keyingi oynaning pastki qismida.
Manba sifatida kompyuteringizning ish stolini ko'rsating. Ustiga bosing + "Manbalar" sarlavhasi ostida bosing Displeyni suratga olish yoki O'yinni suratga olish, tugmasini bosing OK "Yangi suratga olish" oynasining pastki qismida, so'ngra bosing OK keyingi oynaning pastki qismida.  ustiga bosing Yozishni boshlang. Buni OBS Studio oynasining pastki o'ng qismida topish mumkin. Shu bilan OBS Studio sizning tarkibingizga tarkibni yozishni boshlaydi.
ustiga bosing Yozishni boshlang. Buni OBS Studio oynasining pastki o'ng qismida topish mumkin. Shu bilan OBS Studio sizning tarkibingizga tarkibni yozishni boshlaydi. - Yozishni bosish orqali to'xtatishingiz mumkin Yozishni to'xtatish OBS Studio-ning pastki o'ng burchagi.
 Agar kerak bo'lsa, OBS Studio-da "Yozib olishni boshlash muvaffaqiyatsiz tugadi" xato xabaridan saqlaning. Ba'zi hollarda siz xato xabarini ko'rasiz "Chiqishni boshlash muvaffaqiyatsiz tugadi. Tafsilotlar uchun jurnalni tekshiring "pop-up oynasida. Buni quyidagicha hal qilishingiz mumkin:
Agar kerak bo'lsa, OBS Studio-da "Yozib olishni boshlash muvaffaqiyatsiz tugadi" xato xabaridan saqlaning. Ba'zi hollarda siz xato xabarini ko'rasiz "Chiqishni boshlash muvaffaqiyatsiz tugadi. Tafsilotlar uchun jurnalni tekshiring "pop-up oynasida. Buni quyidagicha hal qilishingiz mumkin: - ustiga bosing OK xabarnoma oynasida.
- ustiga bosing Sozlamalar OBS Studio oynasining pastki o'ng qismida.
- ustiga bosing Chiqish Sozlamalar oynasining yuqori chap qismida.
- "Kodlovchi" ochiladigan menyusini bosing.
- ustiga bosing Dasturiy ta'minot (x264) ochiladigan menyuda.
- ustiga bosing Qo'llash va keyin OK
- Shuningdek, siz OBS Studio-ni bosish orqali ochishingiz mumkin Boshlang
3-dan 2-usul: Mac-da
 Spotlight-ni oching
Spotlight-ni oching  Turi tezkor vaqt diqqat markazida. Bu QuickTime-ni qidiradi.
Turi tezkor vaqt diqqat markazida. Bu QuickTime-ni qidiradi.  ustiga bosing QuickTime. Bu, ehtimol, Spotlight-dagi eng yaxshi qidiruv natijasidir. Bu QuickTime-ni ochadi.
ustiga bosing QuickTime. Bu, ehtimol, Spotlight-dagi eng yaxshi qidiruv natijasidir. Bu QuickTime-ni ochadi.  ustiga bosing Fayl. Ushbu menyu elementini ekranning yuqori chap burchagida topish mumkin. Ochiladigan menyu paydo bo'ladi.
ustiga bosing Fayl. Ushbu menyu elementini ekranning yuqori chap burchagida topish mumkin. Ochiladigan menyu paydo bo'ladi.  ustiga bosing Yangi ekran yozuvi. Buni fayl menyusining yuqori qismida topasiz. Shundan so'ng, ekranni yozib olish paneli paydo bo'ladi.
ustiga bosing Yangi ekran yozuvi. Buni fayl menyusining yuqori qismida topasiz. Shundan so'ng, ekranni yozib olish paneli paydo bo'ladi.  Yozish tugmachasini bosing. Bu ekran yozish satrining pastki qismidagi qizil / kumush rangli yumaloq tugma. Tanlash oynasi paydo bo'ladi.
Yozish tugmachasini bosing. Bu ekran yozish satrining pastki qismidagi qizil / kumush rangli yumaloq tugma. Tanlash oynasi paydo bo'ladi. - Siz shuningdek ustiga bosishingiz mumkin ∨ yozuv tugmachasining o'ng tomonida, mikrofon uchun parametrlar va yozib olish paytida sichqonchani bosganingizda ogohlantirishlarni yoqish yoki o'chirish imkoniyati mavjud bo'lgan ochiladigan menyu uchun.
 Ekrandagi istalgan joyni bosing. Bu QuickTime-ni butun ekran tarkibini yozishni boshlashiga olib keladi.
Ekrandagi istalgan joyni bosing. Bu QuickTime-ni butun ekran tarkibini yozishni boshlashiga olib keladi. - Shu bilan bir qatorda, siz tanlov oynasini ekraningizning bir qismi bo'ylab sudrab olib, keyin faqat hoshiyali qismni yozib olish uchun "Yozib olish" tugmasini yana bir marta bosishingiz mumkin.
- Agar siz yozishni to'xtatmoqchi bo'lsangiz, bosing fayl Mac-ning menyu satrida, so'ngra bosing yozishni to'xtatish ochiladigan menyuda.
3-dan 3-usul: Windows-da O'yin panelidan foydalanish
 Boshlash menyusini oching
Boshlash menyusini oching  Sozlamalarni oching
Sozlamalarni oching  ustiga bosing Sehr. Bu Sozlamalar sahifasidagi Xbox logotipi.
ustiga bosing Sehr. Bu Sozlamalar sahifasidagi Xbox logotipi. - Hamma Windows kompyuterlarida bunday imkoniyat mavjud emas. Agar siz hali ham Ijodkorning yangilanishini yuklab olmagan bo'lsangiz va / yoki mos video kartani topmagan bo'lsangiz, Game Bar bilan ekran yozuvlarini amalga oshira olmaysiz.
 ustiga bosing O'yin paneli. Ushbu yorliqni sahifaning yuqori chap tomonida topish mumkin.
ustiga bosing O'yin paneli. Ushbu yorliqni sahifaning yuqori chap tomonida topish mumkin.  O'yinni yozib olishni faollashtiring. Ustiga bosing dansahifaning yuqori qismida "O'yin paneli bilan o'yin kliplarini, skrinshotlarini va translyatsiyalarini yozib oling" sarlavhasi ostida almashtiring. Kalit yoqiladi. Endi siz o'yinlarda ekran yozuvini olishingiz mumkin.
O'yinni yozib olishni faollashtiring. Ustiga bosing dansahifaning yuqori qismida "O'yin paneli bilan o'yin kliplarini, skrinshotlarini va translyatsiyalarini yozib oling" sarlavhasi ostida almashtiring. Kalit yoqiladi. Endi siz o'yinlarda ekran yozuvini olishingiz mumkin. - Matn maydonida "Yozishni to'xtatish / boshlash" sarlavhasi ostida o'yin videolarini yozib olish uchun o'zingizning tezkor tugmachani qo'shishingiz mumkin.
 Yozmoqchi bo'lgan o'yinni oching. Bundan tashqari, siz ish stolini Game Bar bilan yozib bo'lmaydigan va yozish paytida dasturlarni almashtira olmasangiz ham, dasturni ochishingiz yoki yozishni xohlayotganingizni ko'rsatishingiz mumkin.
Yozmoqchi bo'lgan o'yinni oching. Bundan tashqari, siz ish stolini Game Bar bilan yozib bo'lmaydigan va yozish paytida dasturlarni almashtira olmasangiz ham, dasturni ochishingiz yoki yozishni xohlayotganingizni ko'rsatishingiz mumkin.  Bir vaqtning o'zida bosing ⊞ yutib oling va G.. Ushbu tugmalar birikmasi O'yinlar panelini boshlaydi.
Bir vaqtning o'zida bosing ⊞ yutib oling va G.. Ushbu tugmalar birikmasi O'yinlar panelini boshlaydi.  "Ha, bu o'yin" -ni tekshiring. Buni Gamebalk bildirishnomasida ekranning pastki qismida topishingiz mumkin. Bu ekranning pastki qismida O'yin satrini o'zi ochadi.
"Ha, bu o'yin" -ni tekshiring. Buni Gamebalk bildirishnomasida ekranning pastki qismida topishingiz mumkin. Bu ekranning pastki qismida O'yin satrini o'zi ochadi.  O'yiningizni yozishni boshlang. O'yin panelidagi qizil doirani bosing yoki bosing ⊞ yutib oling+Alt+R.. Windows sizning o'yiningizni yozishni boshlaydi.
O'yiningizni yozishni boshlang. O'yin panelidagi qizil doirani bosing yoki bosing ⊞ yutib oling+Alt+R.. Windows sizning o'yiningizni yozishni boshlaydi. - Yozishni to'xtatish uchun O'yin panelidagi kvadrat belgisini bosing yoki tezkor tugmachani qayta ishlating ⊞ yutib oling+Alt+R..
Maslahatlar
- Agar siz OBS Studio-dan foydalanishni xohlamasangiz, Windows uchun bir nechta bepul ekran yozish dasturlari mavjud. Shuni eslatib o'tish kerak: Icecream Screen Recorder va AceThinker.
- OBS Studio Windows va Mac kompyuterlari uchun mavjud.
Ogohlantirishlar
- Ba'zi arzonroq ekranni yozib olish dasturlari, ayniqsa, o'yin o'ynayotgan bo'lsangiz, kompyuteringizni ishini sekinlashtiradi. Agar siz o'yin yoki tomoshaning zamonaviy, professional kadrlarini suratga olishni istasangiz, ehtimol tijorat yozuvlar dasturini sotib olishingiz kerak bo'ladi.