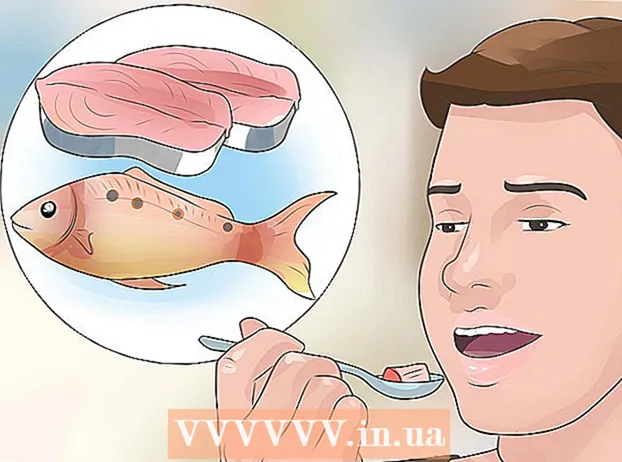Muallif:
Christy White
Yaratilish Sanasi:
11 Mayl 2021
Yangilanish Sanasi:
1 Iyul 2024
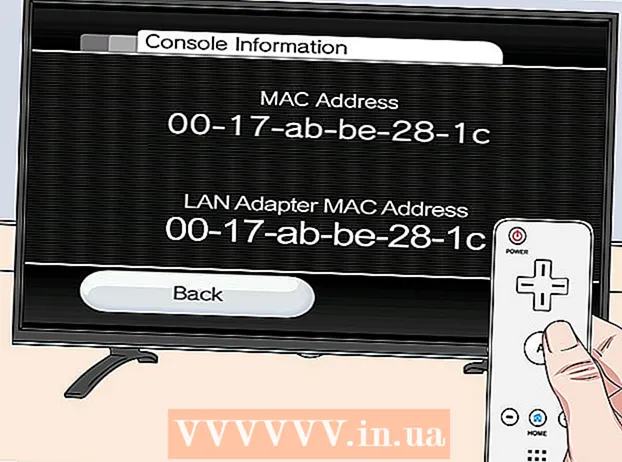
Tarkib
- Qadam bosish
- 12-dan 1-usul: Windows 10
- 12-dan 2-usul: Windows Vista, 7 yoki 8
- 12-dan 3-usul: Windows 98 yoki XP
- 12-dan 4-usul: Windows-ning barcha versiyalari
- 12-ning 5-usuli: Mac OS X 10.5 (Leopard) va yangilari
- 12-dan 6-usul: Mac OS X 10.4 (Tiger) va undan yuqori versiyalar
- 12 ning 7-usuli: Linux
- 12-dan 8-usul: iOS
- 12-dan 9-usul: Android OS
- 12-dan 10-usul: Windows Phone 7 yoki undan yangi versiyasi
- 12-dan 11-usul: Chrome OS
- 12 ning 12-usuli: O'yin pristavkalari
- Maslahatlar
- Ogohlantirishlar
MAC (Media Access Control) manzili - bu kompyuteringizda o'rnatilgan tarmoq adapterini (larini) aniqlaydigan raqam. MAC-manzil - bu chiziqcha bilan ajratilgan 6 ta guruhlar guruhi. Ba'zan tarmoqqa muvaffaqiyatli ulanish uchun sizga ushbu manzil kerak bo'ladi. MAC manzilini topish uchun siz quyidagi usullardan birini qo'llashingiz mumkin.
Qadam bosish
12-dan 1-usul: Windows 10
 Tarmoqqa ulaning. Ushbu usul faqat ulangan bo'lsangiz ishlaydi. Buning uchun sizga MAC-manzil kerak bo'lgan interfeysdan foydalaning (agar simsiz tarmoq kartangizning MAC-manzili kerak bo'lsa wifi, agar chekilgan kartangizning MAC-manzili kerak bo'lsa ethernet).
Tarmoqqa ulaning. Ushbu usul faqat ulangan bo'lsangiz ishlaydi. Buning uchun sizga MAC-manzil kerak bo'lgan interfeysdan foydalaning (agar simsiz tarmoq kartangizning MAC-manzili kerak bo'lsa wifi, agar chekilgan kartangizning MAC-manzili kerak bo'lsa ethernet).  Tarmoq belgisini bosing
Tarmoq belgisini bosing  Bosing Xususiyatlari sizning aloqangiz. Bu sizning tarmoq sozlamalarini ochadi.
Bosing Xususiyatlari sizning aloqangiz. Bu sizning tarmoq sozlamalarini ochadi.  "Sozlamalar" bo'limiga o'ting. Bu oynadagi so'nggi bo'lim.
"Sozlamalar" bo'limiga o'ting. Bu oynadagi so'nggi bo'lim.  "Jismoniy manzil (MAC)" yonidagi MAC manzilini toping.
"Jismoniy manzil (MAC)" yonidagi MAC manzilini toping.
12-dan 2-usul: Windows Vista, 7 yoki 8
 Tarmoqqa ulaning. Ushbu usul faqat ulangan bo'lsangiz ishlaydi. Buning uchun sizga manzil kerak bo'lgan interfeysdan foydalaning (agar simsiz tarmoq kartangizning MAC manzili kerak bo'lsa wifi, agar Ethernet kartangizning MAC manzili kerak bo'lsa Ethernet).
Tarmoqqa ulaning. Ushbu usul faqat ulangan bo'lsangiz ishlaydi. Buning uchun sizga manzil kerak bo'lgan interfeysdan foydalaning (agar simsiz tarmoq kartangizning MAC manzili kerak bo'lsa wifi, agar Ethernet kartangizning MAC manzili kerak bo'lsa Ethernet).  Tizim tepsisidagi ulanish belgisini bosing. Ba'zan u kichik grafik yoki kichik kompyuter monitoriga o'xshaydi. Uni bosgandan so'ng, "Tarmoq va almashish markazi" ni oching.
Tizim tepsisidagi ulanish belgisini bosing. Ba'zan u kichik grafik yoki kichik kompyuter monitoriga o'xshaydi. Uni bosgandan so'ng, "Tarmoq va almashish markazi" ni oching. - Windows 8 ostida ish stoli rejimidan foydalaning. Faqat ish stolini ko'rganingizda "Aloqalar" belgisini bosishingiz mumkin.
 Tarmoq ulanishining nomini toping va ustiga bosing. U "Aloqalar" so'zidan keyin topiladi. Bu kichik oyna ochadi.
Tarmoq ulanishining nomini toping va ustiga bosing. U "Aloqalar" so'zidan keyin topiladi. Bu kichik oyna ochadi.  Tafsilotlarni bosing. Buyruqning oynasi oynasidan "IPConfig" yordam dasturidan foydalanganda o'xshash ulanish konfiguratsiyasi ma'lumotlari ro'yxati paydo bo'ladi.
Tafsilotlarni bosing. Buyruqning oynasi oynasidan "IPConfig" yordam dasturidan foydalanganda o'xshash ulanish konfiguratsiyasi ma'lumotlari ro'yxati paydo bo'ladi.  "Jismoniy manzil" ni qidirib toping. Bu sizning MAC manzilingiz.
"Jismoniy manzil" ni qidirib toping. Bu sizning MAC manzilingiz.
12-dan 3-usul: Windows 98 yoki XP
 Tarmoqqa ulaning. Ushbu usul faqat ulangan bo'lsangiz ishlaydi. Buning uchun sizga manzil kerak bo'lgan interfeysdan foydalaning (agar simsiz tarmoq kartangizning MAC manzili kerak bo'lsa wifi, agar Ethernet kartangizning MAC manzili kerak bo'lsa Ethernet).
Tarmoqqa ulaning. Ushbu usul faqat ulangan bo'lsangiz ishlaydi. Buning uchun sizga manzil kerak bo'lgan interfeysdan foydalaning (agar simsiz tarmoq kartangizning MAC manzili kerak bo'lsa wifi, agar Ethernet kartangizning MAC manzili kerak bo'lsa Ethernet).  Tarmoq ulanishlarini oching. Agar ish stolida buning uchun hech qanday belgi bo'lmasa, ulanish belgisini vazifalar panelida topishingiz mumkin. Joriy ulanish haqida umumiy ma'lumot yoki mavjud tarmoqlarning ro'yxatini olish uchun ustiga bosing.
Tarmoq ulanishlarini oching. Agar ish stolida buning uchun hech qanday belgi bo'lmasa, ulanish belgisini vazifalar panelida topishingiz mumkin. Joriy ulanish haqida umumiy ma'lumot yoki mavjud tarmoqlarning ro'yxatini olish uchun ustiga bosing. - Shuningdek, Boshlash menyusida joylashgan Boshqarish panelidan Tarmoq ulanishlariga o'tishingiz mumkin.
 Ulanishingizni o'ng tugmasini bosing va Status-ni tanlang.
Ulanishingizni o'ng tugmasini bosing va Status-ni tanlang. "Tafsilotlar" tugmasini bosing. Shuni esda tutingki, ba'zi Windows versiyalarida uni Yordam yorlig'i ostida topish mumkin. Buyruqning oynasi oynasidan "IPConfig" yordam dasturidan foydalanganda o'xshash ulanish konfiguratsiyasi ma'lumotlari ro'yxati paydo bo'ladi.
"Tafsilotlar" tugmasini bosing. Shuni esda tutingki, ba'zi Windows versiyalarida uni Yordam yorlig'i ostida topish mumkin. Buyruqning oynasi oynasidan "IPConfig" yordam dasturidan foydalanganda o'xshash ulanish konfiguratsiyasi ma'lumotlari ro'yxati paydo bo'ladi.  "Jismoniy manzil" ni qidirib toping. Bu sizning MAC manzilingiz.
"Jismoniy manzil" ni qidirib toping. Bu sizning MAC manzilingiz.
12-dan 4-usul: Windows-ning barcha versiyalari
 Bittasini oching buyruq satri oynasi. Matbuot ⊞ yutib oling+R. va yozing smd "Ishga tushirish" maydonida. Matbuot ↵ Kiriting, endi buyruq satri oynasi ochiladi.
Bittasini oching buyruq satri oynasi. Matbuot ⊞ yutib oling+R. va yozing smd "Ishga tushirish" maydonida. Matbuot ↵ Kiriting, endi buyruq satri oynasi ochiladi. - Windows 8 ostida siz tugmalar birikmasidan foydalanasiz ⊞ yutib oling+X va menyudan Buyruqning xohishini tanlang.
 "GetMAC" buyrug'idan foydalaning. Turi getmac / v / fo ro'yxati va tugmasini bosing ↵ Kiriting. Endi sizning tarmoq ulanishingiz uchun konfiguratsiya ma'lumotlari ro'yxati paydo bo'ladi.
"GetMAC" buyrug'idan foydalaning. Turi getmac / v / fo ro'yxati va tugmasini bosing ↵ Kiriting. Endi sizning tarmoq ulanishingiz uchun konfiguratsiya ma'lumotlari ro'yxati paydo bo'ladi.  "Jismoniy manzil" ni qidirib toping. Bu sizning MAC manzilingiz. Eslatma: sizning simsiz ulanishingiz chekilgan ulanishdan boshqa MAC manzilga ega.
"Jismoniy manzil" ni qidirib toping. Bu sizning MAC manzilingiz. Eslatma: sizning simsiz ulanishingiz chekilgan ulanishdan boshqa MAC manzilga ega.
12-ning 5-usuli: Mac OS X 10.5 (Leopard) va yangilari
 Tizim parametrlarini oching. Buni Apple menyusi ostida topishingiz mumkin. Buning uchun sizga manzil kerak bo'lgan interfeysdan foydalaning (agar simsiz tarmoq kartangizning MAC manzili kerak bo'lsa wifi, agar Ethernet kartangizning MAC manzili kerak bo'lsa Ethernet).
Tizim parametrlarini oching. Buni Apple menyusi ostida topishingiz mumkin. Buning uchun sizga manzil kerak bo'lgan interfeysdan foydalaning (agar simsiz tarmoq kartangizning MAC manzili kerak bo'lsa wifi, agar Ethernet kartangizning MAC manzili kerak bo'lsa Ethernet).  Ulanishingizni tanlang. Tarmoq-ni tanlang va ulanish turiga qarab WiFi yoki Ethernet-ni tanlang. Chap ustunda barcha ulanishlarni topasiz.
Ulanishingizni tanlang. Tarmoq-ni tanlang va ulanish turiga qarab WiFi yoki Ethernet-ni tanlang. Chap ustunda barcha ulanishlarni topasiz. - Ethernet uchun "Kengaytirilgan" tugmasini bosing va "Ethernet" yorlig'iga o'ting. Yuqorida siz chekilgan manzilni ko'rasiz, bu MAC-manzil.
- WiFi holatida "Kengaytirilgan" tugmasini bosing va "WiFi" yorlig'ini bosing. Pastki qismida siz WiFi manzilini ko'rasiz. Bu sizning MAC manzilingiz.
12-dan 6-usul: Mac OS X 10.4 (Tiger) va undan yuqori versiyalar
 Tizim parametrlarini oching. Buni Apple menyusi ostida topishingiz mumkin. Buning uchun sizga manzil kerak bo'lgan interfeysdan foydalaning (agar simsiz tarmoq kartangizning MAC manzili kerak bo'lsa wifi, agar Ethernet kartangizning MAC manzili kerak bo'lsa Ethernet).
Tizim parametrlarini oching. Buni Apple menyusi ostida topishingiz mumkin. Buning uchun sizga manzil kerak bo'lgan interfeysdan foydalaning (agar simsiz tarmoq kartangizning MAC manzili kerak bo'lsa wifi, agar Ethernet kartangizning MAC manzili kerak bo'lsa Ethernet).  Tarmoq-ni tanlang.
Tarmoq-ni tanlang. Ulanishingizni tanlang. Menyuni bosish orqali barcha ulangan tarmoq qurilmalarining ro'yxati paydo bo'ladi. Ethernet yoki aeroportni tanlang.
Ulanishingizni tanlang. Menyuni bosish orqali barcha ulangan tarmoq qurilmalarining ro'yxati paydo bo'ladi. Ethernet yoki aeroportni tanlang.  "Aeroport manzili" yoki "Ethernet manzili" ni toping. Ulanishni tanlaganingizdan so'ng, MAC manzili ko'rsatilgan sahifa paydo bo'ladi.
"Aeroport manzili" yoki "Ethernet manzili" ni toping. Ulanishni tanlaganingizdan so'ng, MAC manzili ko'rsatilgan sahifa paydo bo'ladi.
12 ning 7-usuli: Linux
 Bittasini oching "Buyruq qobig'i". Sizning tarqatishingizga qarab, bu "Xterm", "Shell", "Terminal", "Buyruqning tezligi" yoki shunga o'xshashlar deb nomlanadi. Uni Ilovalar> Aksessuarlar (yoki shunga o'xshash narsa) ostida topishingiz kerak.
Bittasini oching "Buyruq qobig'i". Sizning tarqatishingizga qarab, bu "Xterm", "Shell", "Terminal", "Buyruqning tezligi" yoki shunga o'xshashlar deb nomlanadi. Uni Ilovalar> Aksessuarlar (yoki shunga o'xshash narsa) ostida topishingiz kerak.  Interfeysingizning konfiguratsiya sahifasini oching. Turi ifconfig -a va tugmasini bosing ↵ Kiriting. Agar sizga kirish huquqi berilmagan bo'lsa, yozing sudo ifconfig -a va so'ralganda parolingizni kiriting.
Interfeysingizning konfiguratsiya sahifasini oching. Turi ifconfig -a va tugmasini bosing ↵ Kiriting. Agar sizga kirish huquqi berilmagan bo'lsa, yozing sudo ifconfig -a va so'ralganda parolingizni kiriting.  MAC manzilingizni qidiring. Tarmoq ulanishini topguningizcha pastga o'ting (asosiy chekilgan port nomi berilgan) et0). Yonidagi belgilar qatorini qidiring Haddr. Bu sizning MAC manzilingiz.
MAC manzilingizni qidiring. Tarmoq ulanishini topguningizcha pastga o'ting (asosiy chekilgan port nomi berilgan) et0). Yonidagi belgilar qatorini qidiring Haddr. Bu sizning MAC manzilingiz.
12-dan 8-usul: iOS
 Sozlamalarni oching. Siz o'zingizning sahifangizda Sozlamalarni topasiz. "Umumiy" tugmasini bosing.
Sozlamalarni oching. Siz o'zingizning sahifangizda Sozlamalarni topasiz. "Umumiy" tugmasini bosing.  "Haqida" ga teging. Bu erda siz o'zingizning qurilmangiz bilan bog'liq barcha ma'lumotlarni topasiz. Ro'yxatda "WiFi manzili" ni qidiring. Siz MAC manzilingizni ham topasiz.
"Haqida" ga teging. Bu erda siz o'zingizning qurilmangiz bilan bog'liq barcha ma'lumotlarni topasiz. Ro'yxatda "WiFi manzili" ni qidiring. Siz MAC manzilingizni ham topasiz. - Bu iOS bilan ishlaydigan barcha qurilmalarda ishlaydi: iPhone, iPod va iPad.
 Bluetooth ulanishining MAC manzilini toping. Agar siz Bluetooth ulanishining MAC manzilini qidirsangiz, uni "Wifi manzili" ostida topishingiz mumkin.
Bluetooth ulanishining MAC manzilini toping. Agar siz Bluetooth ulanishining MAC manzilini qidirsangiz, uni "Wifi manzili" ostida topishingiz mumkin.
12-dan 9-usul: Android OS
 Sozlamalarni oching. Uy sahifasida bo'lganingizda, menyu tugmachasini bosing va "Sozlamalar" -ni tanlang.
Sozlamalarni oching. Uy sahifasida bo'lganingizda, menyu tugmachasini bosing va "Sozlamalar" -ni tanlang.  "Qurilma haqida ma'lumot" ni ko'rmaguningizcha pastga o'ting. Bunga teging. Keyin "Status" ga teging.
"Qurilma haqida ma'lumot" ni ko'rmaguningizcha pastga o'ting. Bunga teging. Keyin "Status" ga teging.  MAC manzilingizni toping. "Wifi MAC manzili" ni ko'rmaguningizcha pastga o'ting. Bu MAC-manzil.
MAC manzilingizni toping. "Wifi MAC manzili" ni ko'rmaguningizcha pastga o'ting. Bu MAC-manzil.  Bluetooth ulanishining MAC manzilini toping. Agar siz Bluetooth ulanishining MAC-manzilini qidirsangiz, uni "Wifi MAC-manzil" ostida topishingiz mumkin.
Bluetooth ulanishining MAC manzilini toping. Agar siz Bluetooth ulanishining MAC-manzilini qidirsangiz, uni "Wifi MAC-manzil" ostida topishingiz mumkin.
12-dan 10-usul: Windows Phone 7 yoki undan yangi versiyasi
 Sozlamalarni oching. Uy sahifangizga o'ting va chapga suring. "Sozlamalar" ni ko'rmaguningizcha pastga o'ting. Bunga teging.
Sozlamalarni oching. Uy sahifangizga o'ting va chapga suring. "Sozlamalar" ni ko'rmaguningizcha pastga o'ting. Bunga teging.  "Haqida" ga teging. Keyin "Qo'shimcha ma'lumot" ga teging. MAC manzilingizni pastki qismida topishingiz mumkin.
"Haqida" ga teging. Keyin "Qo'shimcha ma'lumot" ga teging. MAC manzilingizni pastki qismida topishingiz mumkin.
12-dan 11-usul: Chrome OS
 Ekranning yuqori o'ng burchagidagi tarmoq belgisini bosing. Bu 4 barga o'xshaydi.
Ekranning yuqori o'ng burchagidagi tarmoq belgisini bosing. Bu 4 barga o'xshaydi.  Tarmoq holatini oching. Ushbu menyuda pastki o'ng burchakdagi "i" tugmachasini bosing. MAC manzili bilan xabar paydo bo'ladi.
Tarmoq holatini oching. Ushbu menyuda pastki o'ng burchakdagi "i" tugmachasini bosing. MAC manzili bilan xabar paydo bo'ladi.
12 ning 12-usuli: O'yin pristavkalari
 Playstation 3-ning MAC-manzilini toping. Asosiy menyuda Sozlamalar menyusiga yetguncha chapga o'ting. Eng pastki qismida siz tizim sozlamalarini topasiz.
Playstation 3-ning MAC-manzilini toping. Asosiy menyuda Sozlamalar menyusiga yetguncha chapga o'ting. Eng pastki qismida siz tizim sozlamalarini topasiz. - Pastga o'ting va "Tizim haqida ma'lumot" ni tanlang. Siz IP-manzil ostida MAC manzilini topasiz.
 Xbox 360-ning MAC-manzilini toping. Boshqaruv panelidan "Tizim sozlamalari" ni oching. "Tarmoq sozlamalari" ni oching va "Tarmoqni sozlash" -ni tanlang.
Xbox 360-ning MAC-manzilini toping. Boshqaruv panelidan "Tizim sozlamalari" ni oching. "Tarmoq sozlamalari" ni oching va "Tarmoqni sozlash" -ni tanlang. - "Qo'shimcha sozlamalar" yorlig'ini tanlang va "Kengaytirilgan sozlamalar" -ni tanlang. "Muqobil Mac manzili" parametrini tanlang.
- MAC manzilini ushbu ekrandan topishingiz mumkin. Belgilar o'rtasida hech qanday chiziqcha bo'lmasligi mumkin.
 Wii-ning MAC-manzilini toping. Asosiy menyuda Wii tugmachasini bosing. "Sozlamalar" menyusining 2-sahifasiga o'ting va "Internet" -ni tanlang. "Tizim haqida ma'lumot" ni bosing. U erda siz Wii-ning MAC-manzilini topasiz.
Wii-ning MAC-manzilini toping. Asosiy menyuda Wii tugmachasini bosing. "Sozlamalar" menyusining 2-sahifasiga o'ting va "Internet" -ni tanlang. "Tizim haqida ma'lumot" ni bosing. U erda siz Wii-ning MAC-manzilini topasiz.
Maslahatlar
- MAC-manzil - bu chiziqcha bilan ajratilgan 6 ta guruhlar guruhi.
- Mac OS X uchun Terminal dasturi bilan Linux usulini sinab ko'rishingiz mumkin. Bu ham ishlaydi, chunki MacOS X Darvin yadrosidan foydalanadi (BSD asosida).
- MAC manzilingizni dasturiy ta'minot orqali yoki Device Manager ostida tarmoq adapterining xususiyatlarini so'rab topish mumkin.
Ogohlantirishlar
- Ba'zan mos keladigan dasturiy ta'minot bilan MAC manzilingizni vaqtincha o'zgartirish mumkin, agar sizning apparatingiz bunga yo'l qo'ysa (eski apparat MAC manzilini qattiq o'rnatgan bo'lishi mumkin). Bu "MAC-manzilni soxtalashtirish" deb nomlanadi va umuman zarurat bo'lmaganda tavsiya etilmaydi. Kompyuterni mahalliy darajada topish uchun MAC-manzil talab qilinganligi sababli MAC-manzilni o'zgartirish yo'riqchingizni chalg'itishi mumkin. Bu faqat yo'riqchini boshqa kompyuterdan foydalanayapman deb aldashni xohlasangiz foydali bo'ladi.