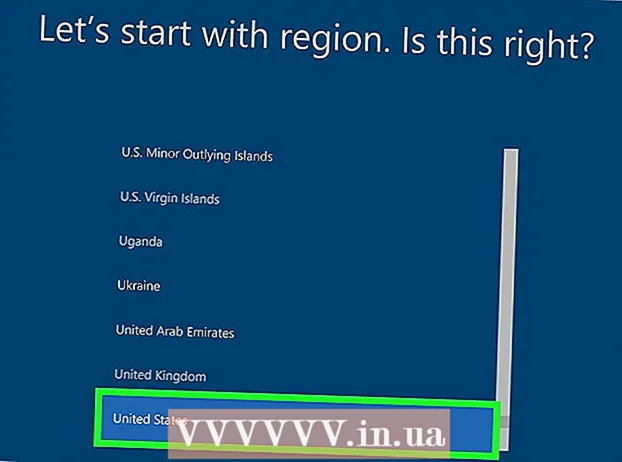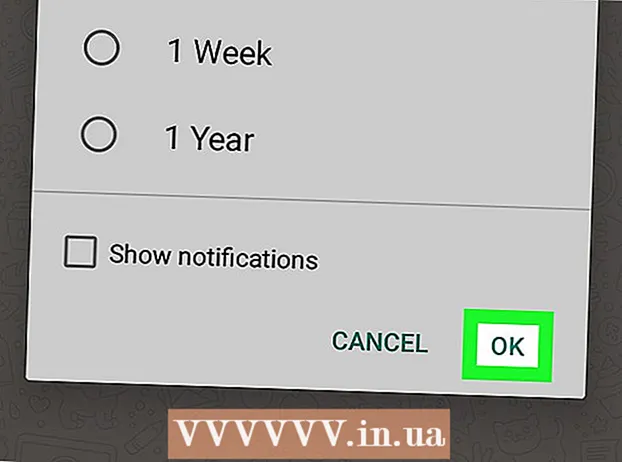Muallif:
Charles Brown
Yaratilish Sanasi:
1 Fevral 2021
Yangilanish Sanasi:
1 Iyul 2024

Tarkib
- Qadam bosish
- 5-dan 1-usul: Windows uchun Word 2013
- 5-dan 2-usul: Windows uchun Word 2010
- 5-dan 3-usul: Windows uchun Word 2007
- 5-dan 4-usul: Mac uchun Word 2008
- 5-ning 5-usuli: Windows uchun Word 2003 yoki Mac uchun 2004
- Maslahatlar
Siz ish uchun, oilangiz yoki jamoangiz uchun mukammal axborot byulletenlarini yaratishga harakat qilyapsizmi? Ustunlar xususiyatining barcha xususiyatlarini bilib, siz bir necha daqiqada professional ko'rinadigan hujjatlarni yaratish imkoniyatiga egasiz. Siz standart ustunlardan foydalanishingiz yoki ularni o'zingizning ehtiyojlaringizga moslashtirishingiz mumkin. Qanday ishlashini bilish uchun ushbu qo'llanmani bajaring.
Qadam bosish
5-dan 1-usul: Windows uchun Word 2013
 Ustunlaringiz qaerdan boshlanishini tanlang. Sahifada ustunlar boshlanishini xohlagan joyni bosing yoki tartibga solmoqchi bo'lgan matnni tanlang.
Ustunlaringiz qaerdan boshlanishini tanlang. Sahifada ustunlar boshlanishini xohlagan joyni bosing yoki tartibga solmoqchi bo'lgan matnni tanlang.  "Sahifa tartibi" yorlig'ini bosing. Ushbu yorliq hujjatning asosiy parametrlarini sozlash imkonini beradi.
"Sahifa tartibi" yorlig'ini bosing. Ushbu yorliq hujjatning asosiy parametrlarini sozlash imkonini beradi.  Barda sahifalarni joylashtirish yorlig'ida "Ustunlar" tugmachasini bosing. Endi siz oldindan o'rnatilgan variantlar ro'yxatidan tanlashingiz mumkin yoki ustunlaringiz uchun sozlamalarni qo'lda tanlash uchun "Qo'shimcha ustunlar" tugmachasini bosishingiz mumkin.
Barda sahifalarni joylashtirish yorlig'ida "Ustunlar" tugmachasini bosing. Endi siz oldindan o'rnatilgan variantlar ro'yxatidan tanlashingiz mumkin yoki ustunlaringiz uchun sozlamalarni qo'lda tanlash uchun "Qo'shimcha ustunlar" tugmachasini bosishingiz mumkin. - Agar siz oldindan o'rnatilgan parametrni tanlasangiz, u butun hujjatga yoki siz tanlagan matnga qo'llaniladi.
 Ustunlarni moslashtiring. Ustunlarni tanlash menyusida oldindan o'rnatilgan ustunlar sonini tanlashingiz yoki kerakli raqamni kiritishingiz mumkin. Odatiy bo'lib, bu ustunlarning barchasi bir xil kenglikka ega. Agar siz har bir ustunni alohida-alohida sozlashni xohlasangiz, "Teng ustun kengligi" yorlig'ini olib tashlang va keyin har bir ustunning kengligini alohida sozlash uchun yuqoridagi maydonlardan foydalaning.
Ustunlarni moslashtiring. Ustunlarni tanlash menyusida oldindan o'rnatilgan ustunlar sonini tanlashingiz yoki kerakli raqamni kiritishingiz mumkin. Odatiy bo'lib, bu ustunlarning barchasi bir xil kenglikka ega. Agar siz har bir ustunni alohida-alohida sozlashni xohlasangiz, "Teng ustun kengligi" yorlig'ini olib tashlang va keyin har bir ustunning kengligini alohida sozlash uchun yuqoridagi maydonlardan foydalaning.  Ustun sozlamalarini qo'llang. Ustunlarni ishlatmoqchi bo'lgan "Ilova" maydonining yonidagi ochiladigan menyudan tanlang. Siz ustunlarni butun hujjatingizga, siz tanlagan matn qismiga (agar siz tanlagan bo'lsangiz) yoki sichqoncha joylashgan joyingizdagi hujjatga qo'llashni tanlashingiz mumkin.
Ustun sozlamalarini qo'llang. Ustunlarni ishlatmoqchi bo'lgan "Ilova" maydonining yonidagi ochiladigan menyudan tanlang. Siz ustunlarni butun hujjatingizga, siz tanlagan matn qismiga (agar siz tanlagan bo'lsangiz) yoki sichqoncha joylashgan joyingizdagi hujjatga qo'llashni tanlashingiz mumkin.  "OK" tugmasini bosing. Sizning ustun sozlamalaringiz hujjatingizga qo'llaniladi. Agar natijalar sizni qoniqtirmasa, yana "ko'proq ustunlar" ni tanlang va o'lchamlarini sozlang.
"OK" tugmasini bosing. Sizning ustun sozlamalaringiz hujjatingizga qo'llaniladi. Agar natijalar sizni qoniqtirmasa, yana "ko'proq ustunlar" ni tanlang va o'lchamlarini sozlang.
5-dan 2-usul: Windows uchun Word 2010
 Ustunlar qaerdan boshlanishini tanlang. Ustunlar boshlanishini xohlagan joyni bosing yoki formatlashni xohlagan matnni tanlang.
Ustunlar qaerdan boshlanishini tanlang. Ustunlar boshlanishini xohlagan joyni bosing yoki formatlashni xohlagan matnni tanlang.  "Sahifa tartibi" yorlig'ini bosing. Ushbu yorliq hujjatning asosiy parametrlarini o'zgartirishga imkon beradi.
"Sahifa tartibi" yorlig'ini bosing. Ushbu yorliq hujjatning asosiy parametrlarini o'zgartirishga imkon beradi.  "Sahifa sozlamalari" yorlig'ida "Ustunlar" tugmachasini tanlang. Sizda tezda bitta, ikki yoki uchta ustunni yoki chap tomonda tor ustunni yoki o'ng tomonda tor ustunni tanlash imkoniyati mavjud. Agar ustunlaringizga ko'proq ta'sir qilishni xohlasangiz, "Ko'p ustunlar" parametrini bosing.
"Sahifa sozlamalari" yorlig'ida "Ustunlar" tugmachasini tanlang. Sizda tezda bitta, ikki yoki uchta ustunni yoki chap tomonda tor ustunni yoki o'ng tomonda tor ustunni tanlash imkoniyati mavjud. Agar ustunlaringizga ko'proq ta'sir qilishni xohlasangiz, "Ko'p ustunlar" parametrini bosing. - Agar siz oldindan o'rnatilgan variantni tanlagan bo'lsangiz, u butun hujjatga yoki siz tanlagan matnga qo'llaniladi.
 Hujjatga qancha ustun qo'shmoqchi ekanligingizni tanlang. Siz ustunlar o'lchamlarini "Teng ustun kengligi" belgisini olib tashlashingiz va so'ngra har bir ustun uchun o'lcham maydonlarini sozlashingiz mumkin.
Hujjatga qancha ustun qo'shmoqchi ekanligingizni tanlang. Siz ustunlar o'lchamlarini "Teng ustun kengligi" belgisini olib tashlashingiz va so'ngra har bir ustun uchun o'lcham maydonlarini sozlashingiz mumkin.  Ro'yxatni "Ilova qilish" yonida oching. Siz ustunlarni butun hujjatingizga, tanlangan matnga (agar siz matnni tanlagan bo'lsangiz) yoki kursoringiz joylashgan joyga qo'llashni tanlashingiz mumkin.
Ro'yxatni "Ilova qilish" yonida oching. Siz ustunlarni butun hujjatingizga, tanlangan matnga (agar siz matnni tanlagan bo'lsangiz) yoki kursoringiz joylashgan joyga qo'llashni tanlashingiz mumkin. - Agar ustunlar boshlashni xohlagan joyni bosishni boshlagan bo'lsangiz, "Shu nuqtadan" parametrini tanlang.
- Agar siz kerakli matnni ustunlarga tanlash bilan boshlagan bo'lsangiz, "Tanlangan matn" parametrini tanlang.
5-dan 3-usul: Windows uchun Word 2007
 Asboblar paneli tasmasidagi "Sahifa tartibi" yorlig'iga o'ting.
Asboblar paneli tasmasidagi "Sahifa tartibi" yorlig'iga o'ting. "Ustunlar" tugmachasini bosing. Ushbu tugmani "Sahifa tartibi" yorlig'ida topish mumkin. Siz oldindan o'rnatilgan ustunlardan birini tanlashingiz yoki "Qo'shimcha ustunlar" tugmachasini bosib ustunlaringizni sozlashingiz mumkin. Bu erda siz hujjatdagi har bir ustun uchun o'lchamlarni sozlashingiz mumkin.
"Ustunlar" tugmachasini bosing. Ushbu tugmani "Sahifa tartibi" yorlig'ida topish mumkin. Siz oldindan o'rnatilgan ustunlardan birini tanlashingiz yoki "Qo'shimcha ustunlar" tugmachasini bosib ustunlaringizni sozlashingiz mumkin. Bu erda siz hujjatdagi har bir ustun uchun o'lchamlarni sozlashingiz mumkin.  Hujjatda ishlatmoqchi bo'lgan tartibni tanlang. Microsoft Word sizning tuzatishlaringizni qo'llaydi.
Hujjatda ishlatmoqchi bo'lgan tartibni tanlang. Microsoft Word sizning tuzatishlaringizni qo'llaydi.
5-dan 4-usul: Mac uchun Word 2008
 "Tasvir" menyusini oching. Sizning ustunlaringiz to'g'ri ko'rsatilishi uchun "Chop etish tartibi" parametrini tanlang.
"Tasvir" menyusini oching. Sizning ustunlaringiz to'g'ri ko'rsatilishi uchun "Chop etish tartibi" parametrini tanlang.  Ustunlarga kerakli matnni tanlang. Agar siz butun hujjatni ustunlar shaklida olishni xohlasangiz, kursoringiz hujjat matnida bo'lishi uchun bosing.
Ustunlarga kerakli matnni tanlang. Agar siz butun hujjatni ustunlar shaklida olishni xohlasangiz, kursoringiz hujjat matnida bo'lishi uchun bosing.  Vazifalar panelidagi "Ustunlar" tugmachasini bosing. Bunda kichik menyu ochiladi, bu erda siz bir nechta oldindan o'rnatilgan tartiblarni tanlashingiz yoki ustunlarni sozlash uchun dialog oynasini tanlashingiz mumkin.
Vazifalar panelidagi "Ustunlar" tugmachasini bosing. Bunda kichik menyu ochiladi, bu erda siz bir nechta oldindan o'rnatilgan tartiblarni tanlashingiz yoki ustunlarni sozlash uchun dialog oynasini tanlashingiz mumkin.  Qo'shmoqchi bo'lgan qancha ustunni tanlang. Agar siz matn qismini tanlagan bo'lsangiz, faqat shu matn ustunlarga joylashtiriladi. Agar siz biron bir matnni tanlamagan bo'lsangiz, butun hujjat ustunlarga qo'yiladi.
Qo'shmoqchi bo'lgan qancha ustunni tanlang. Agar siz matn qismini tanlagan bo'lsangiz, faqat shu matn ustunlarga joylashtiriladi. Agar siz biron bir matnni tanlamagan bo'lsangiz, butun hujjat ustunlarga qo'yiladi.
5-ning 5-usuli: Windows uchun Word 2003 yoki Mac uchun 2004
 "Ko'rish" menyusini bosing. Windows uchun Word 2003-da "Chop etish tartibi" -ni tanlang. Mac uchun Word 2004 da "Sahifa tartibi" ni tanlashingiz mumkin. Bu ustunlarni yaxshi ko'rish imkonini beradi.
"Ko'rish" menyusini bosing. Windows uchun Word 2003-da "Chop etish tartibi" -ni tanlang. Mac uchun Word 2004 da "Sahifa tartibi" ni tanlashingiz mumkin. Bu ustunlarni yaxshi ko'rish imkonini beradi.  Hujjatdagi kerakli matnni ustunlar qatorida tanlang. (Agar siz butun hujjatni ustunlar shaklida olishni istasangiz, kursoringiz matnda bo'lishi uchun bosing.)
Hujjatdagi kerakli matnni ustunlar qatorida tanlang. (Agar siz butun hujjatni ustunlar shaklida olishni istasangiz, kursoringiz matnda bo'lishi uchun bosing.)  "Formatlash" menyusini bosing. "Ustunlar" -ni tanlang. Ustunlar dialog oynasi paydo bo'ladi.
"Formatlash" menyusini bosing. "Ustunlar" -ni tanlang. Ustunlar dialog oynasi paydo bo'ladi.  Kerakli ustunlar sonini kiriting. Siz "oldindan o'rnatilgan" tugmachalardan birini tanlashingiz yoki "ustunlar soni" dan keyin raqamni kiritishingiz mumkin. "Kenglik va masofa" bo'limidan foydalanib, ustunlaringiz o'lchamlarini sozlashingiz mumkin.
Kerakli ustunlar sonini kiriting. Siz "oldindan o'rnatilgan" tugmachalardan birini tanlashingiz yoki "ustunlar soni" dan keyin raqamni kiritishingiz mumkin. "Kenglik va masofa" bo'limidan foydalanib, ustunlaringiz o'lchamlarini sozlashingiz mumkin.  Hujjat parametrlarini qo'llash uchun "OK" tugmasini bosing.
Hujjat parametrlarini qo'llash uchun "OK" tugmasini bosing.
Maslahatlar
- Agar ustunlar orasidagi bo'sh joy miqdori sizga yoqmasa, uni o'lchagichdagi chekkalarni sozlash yoki "Ustunlar" dialog oynasiga qaytib, u erda sozlash orqali o'zgartirishingiz mumkin.