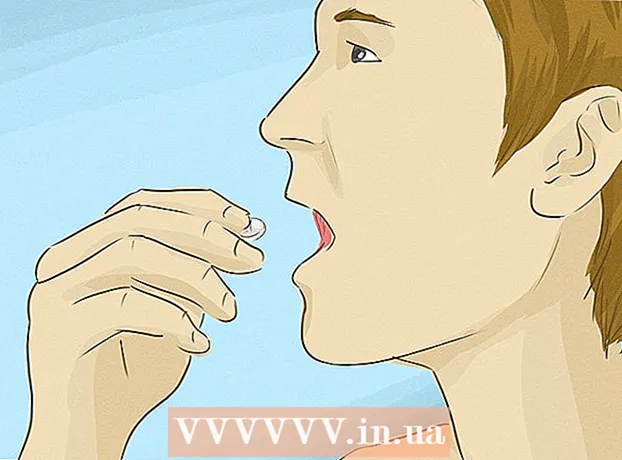Muallif:
Frank Hunt
Yaratilish Sanasi:
18 Mart Oyi 2021
Yangilanish Sanasi:
27 Iyun 2024

Tarkib
- Qadam bosish
- 7-qismning 1-qismi: Shablonni tanlash
- 7-qismning 2-qismi: Hujjatingizni yarating
- 7-qismning 3-qismi: Qo'shimcha freymlarni kiritish
- 7-qismning 4-qismi: Rasmni kiritish
- 7-qismning 5-qismi: Rasmni kesish
- 7-qismning 6-qismi: Hujjatni saqlash
- 7-qismning 7-qismi: Hujjatni chop etish
Microsoft Publisher - bu ichki o'rnatilgan shablonlardan foydalangan holda axborot byulletenlari, postkartalar, varaqalar, taklifnomalar, risolalar va boshqalar kabi professional hujjatlarni yaratishga imkon beruvchi Office dasturi. Publisher-ning ichki shablonlaridan birini tanlagandan so'ng, hujjatni saqlash va chop etishdan oldin kerak bo'lganda matn va rasmlarni qo'shishingiz mumkin.
Qadam bosish
7-qismning 1-qismi: Shablonni tanlash
 Microsoft Publisher dasturini ishga tushiring. Ilovani ochishda ekranda Katalog oynasi paydo bo'ladi. Katalog oynasida hujjatning dizayni uchun foydalanishingiz mumkin bo'lgan bir qator turli nashr turlari va shablonlari, shu jumladan axborot byulletenlari, risolalar, plakatlar, tabriknomalar, firma blankalari, konvertlar, bannerlar, reklama va boshqa narsalar mavjud.
Microsoft Publisher dasturini ishga tushiring. Ilovani ochishda ekranda Katalog oynasi paydo bo'ladi. Katalog oynasida hujjatning dizayni uchun foydalanishingiz mumkin bo'lgan bir qator turli nashr turlari va shablonlari, shu jumladan axborot byulletenlari, risolalar, plakatlar, tabriknomalar, firma blankalari, konvertlar, bannerlar, reklama va boshqa narsalar mavjud.  Chap ustunda yaratmoqchi bo'lgan nashr turini bosing. Tanlangan nashr turi uchun bir qator turli xil andozalar o'ng panelda ko'rsatiladi.
Chap ustunda yaratmoqchi bo'lgan nashr turini bosing. Tanlangan nashr turi uchun bir qator turli xil andozalar o'ng panelda ko'rsatiladi.  Siz foydalanmoqchi bo'lgan narsani topish uchun o'ng paneldagi shablonlar bo'ylab o'ting. Masalan, nashr turi sifatida "Axborot byulleteni" ni tanlagan bo'lsangiz va sizning xabarnomangiz bolalarga qaratilgan bo'lsa, "Baxtli" shablonidan foydalanishingiz mumkin.
Siz foydalanmoqchi bo'lgan narsani topish uchun o'ng paneldagi shablonlar bo'ylab o'ting. Masalan, nashr turi sifatida "Axborot byulleteni" ni tanlagan bo'lsangiz va sizning xabarnomangiz bolalarga qaratilgan bo'lsa, "Baxtli" shablonidan foydalanishingiz mumkin.  Shabloningizni tanlang va shablon oynasining pastki o'ng qismidagi "Yaratish" tugmasini bosing. Shablon oynasi yo'qoladi va shablonni asosiy Publisher oynasida ko'rsatadi.
Shabloningizni tanlang va shablon oynasining pastki o'ng qismidagi "Yaratish" tugmasini bosing. Shablon oynasi yo'qoladi va shablonni asosiy Publisher oynasida ko'rsatadi.
7-qismning 2-qismi: Hujjatingizni yarating
 Publisher shabloningiz uchun sehrgarni ishga tushirgandan so'ng chap paneldagi "Keyingi" tugmasini bosing. Sehrgar hujjatingizni formatlash jarayonida sizga ko'rsatma beradi.
Publisher shabloningiz uchun sehrgarni ishga tushirgandan so'ng chap paneldagi "Keyingi" tugmasini bosing. Sehrgar hujjatingizni formatlash jarayonida sizga ko'rsatma beradi.  Hujjatingizni yaratish uchun Publisher sehrgarining ko'rsatmalariga amal qiling. Bosib chiqarish turiga qarab, har bir hujjat uchun qadamlar farqlanadi. Masalan, siz axborot byulletenini yaratayotgan bo'lsangiz, sehrgar sizdan ranglar sxemasini tanlashingizni va qabul qiluvchining manzilini hujjatda bosilishini xohlaysizmi yoki yo'qligini ko'rsatishingizni so'raydi.
Hujjatingizni yaratish uchun Publisher sehrgarining ko'rsatmalariga amal qiling. Bosib chiqarish turiga qarab, har bir hujjat uchun qadamlar farqlanadi. Masalan, siz axborot byulletenini yaratayotgan bo'lsangiz, sehrgar sizdan ranglar sxemasini tanlashingizni va qabul qiluvchining manzilini hujjatda bosilishini xohlaysizmi yoki yo'qligini ko'rsatishingizni so'raydi.  Publisher Wizard-ning so'nggi yorlig'ida "Finish" tugmasini bosing. Sehrgar minimallashtirildi va endi siz hujjatingizga matn va rasmlarni qo'shishni boshlashingiz mumkin.
Publisher Wizard-ning so'nggi yorlig'ida "Finish" tugmasini bosing. Sehrgar minimallashtirildi va endi siz hujjatingizga matn va rasmlarni qo'shishni boshlashingiz mumkin.  Tarkibni qo'shmoqchi bo'lgan hujjatning qismini bosing. hujjatingizda matn yoki fotosuratlar qo'shilishi mumkin bo'lgan bir nechta ramkalar mavjud. Ko'p hollarda Publisher hujjatni qanday yozish va formatlash haqida umumiy fikr berish uchun har bir shablonga namunaviy matn va fotosuratlarni joylashtiradi. Masalan, siz konvert yaratayotgan bo'lsangiz, Publisher hujjatni tegishli matn qutilariga qo'g'irchoq manzillarni kiritadi, shunda siz matnni o'zingizning ma'lumotlaringiz bilan almashtirishingiz mumkin.
Tarkibni qo'shmoqchi bo'lgan hujjatning qismini bosing. hujjatingizda matn yoki fotosuratlar qo'shilishi mumkin bo'lgan bir nechta ramkalar mavjud. Ko'p hollarda Publisher hujjatni qanday yozish va formatlash haqida umumiy fikr berish uchun har bir shablonga namunaviy matn va fotosuratlarni joylashtiradi. Masalan, siz konvert yaratayotgan bo'lsangiz, Publisher hujjatni tegishli matn qutilariga qo'g'irchoq manzillarni kiritadi, shunda siz matnni o'zingizning ma'lumotlaringiz bilan almashtirishingiz mumkin.  Hujjatning har bir ramkasiga kerakli tarkibni kiriting yoki rasm qo'shing. Agar kerak bo'lsa, hujjatga qo'shimcha ramkalar kiritishingiz mumkin.
Hujjatning har bir ramkasiga kerakli tarkibni kiriting yoki rasm qo'shing. Agar kerak bo'lsa, hujjatga qo'shimcha ramkalar kiritishingiz mumkin.
7-qismning 3-qismi: Qo'shimcha freymlarni kiritish
 "Qo'shish" yorlig'ini bosing va "Matn qutisini chizish" -ni tanlang.
"Qo'shish" yorlig'ini bosing va "Matn qutisini chizish" -ni tanlang. Kursorni ramkaning yuqori chap burchagi boshlanadigan joyga qo'ying.
Kursorni ramkaning yuqori chap burchagi boshlanadigan joyga qo'ying. Kursorni kerakli o'lchamga kelguncha kursorni diagonal pastga va o'ngga torting.
Kursorni kerakli o'lchamga kelguncha kursorni diagonal pastga va o'ngga torting. Kadrning ichkarisiga bosing va matn yozishni boshlang.
Kadrning ichkarisiga bosing va matn yozishni boshlang.
7-qismning 4-qismi: Rasmni kiritish
 Rasmni hujjatga qo'shmoqchi bo'lgan joyga kursorni joylashtiring.
Rasmni hujjatga qo'shmoqchi bo'lgan joyga kursorni joylashtiring. "Qo'shish" yorlig'ini bosing va rasmlar guruhi ostida "Rasm" ni tanlang. Bu "Rasmni qo'shish" dialog oynasini ochadi.
"Qo'shish" yorlig'ini bosing va rasmlar guruhi ostida "Rasm" ni tanlang. Bu "Rasmni qo'shish" dialog oynasini ochadi.  Hujjatingizga qo'shmoqchi bo'lgan rasmni o'z ichiga olgan chap paneldagi papkani bosing.
Hujjatingizga qo'shmoqchi bo'lgan rasmni o'z ichiga olgan chap paneldagi papkani bosing. Muloqot oynasining o'ng oynasida bir xil papkani oching.
Muloqot oynasining o'ng oynasida bir xil papkani oching. Hujjatingizga qo'shmoqchi bo'lgan rasmni tanlang va keyin "Qo'shish" tugmasini bosing. Rasm sizning hujjatingizga qo'shiladi.
Hujjatingizga qo'shmoqchi bo'lgan rasmni tanlang va keyin "Qo'shish" tugmasini bosing. Rasm sizning hujjatingizga qo'shiladi.
7-qismning 5-qismi: Rasmni kesish
 Siz kesmoqchi bo'lgan hujjatdagi fotosuratni bosing. Rasm atrofida bir quti konturi paydo bo'ladi.
Siz kesmoqchi bo'lgan hujjatdagi fotosuratni bosing. Rasm atrofida bir quti konturi paydo bo'ladi.  "Formatlash" yorlig'ini bosing va rasm vositalaridan "Kesish" -ni tanlang.
"Formatlash" yorlig'ini bosing va rasm vositalaridan "Kesish" -ni tanlang. Kesish dastagini rasmingizning chetiga yoki burchagiga xohlagancha joylashtiring.
Kesish dastagini rasmingizning chetiga yoki burchagiga xohlagancha joylashtiring. Kesish yoki o'chirmoqchi bo'lgan suratning qismiga kesish dastasini torting.
Kesish yoki o'chirmoqchi bo'lgan suratning qismiga kesish dastasini torting.- Ikkala tomonni bir tekis qirqish uchun dastani markazga tortib, CTRL tugmachasini bosib ushlab turing.
- To'rt tomonni bir tekis qirqish uchun burchak tutqichini tortib, CTRL + Shift tugmachalarini bosib ushlab turing va rasmingiz nisbatlarini saqlang.
7-qismning 6-qismi: Hujjatni saqlash
 "Fayl" -ni bosing va "Saqlash" -ni tanlang.
"Fayl" -ni bosing va "Saqlash" -ni tanlang. "Saqlash" dialog oynasida hujjat nomini kiriting.
"Saqlash" dialog oynasida hujjat nomini kiriting. Hujjatni saqlamoqchi bo'lgan joyni ko'rsating. Agar shunday bo'lmasa, Publisher sizning faylingizni standart ish papkasida saqlaydi.
Hujjatni saqlamoqchi bo'lgan joyni ko'rsating. Agar shunday bo'lmasa, Publisher sizning faylingizni standart ish papkasida saqlaydi.  "Saqlash" tugmasini bosing. Endi sizning hujjatingiz saqlanadi.
"Saqlash" tugmasini bosing. Endi sizning hujjatingiz saqlanadi.
7-qismning 7-qismi: Hujjatni chop etish
 "Fayl" -ni bosing va "Chop etish" -ni tanlang.
"Fayl" -ni bosing va "Chop etish" -ni tanlang. Bosib chiqarishni istagan nusxalarini "Bosib chiqarish ishlarining nusxalari" yoniga kiriting.
Bosib chiqarishni istagan nusxalarini "Bosib chiqarish ishlarining nusxalari" yoniga kiriting. Printer "Printer" yonida tanlanganligini tekshiring. Ko'pgina hollarda ushbu maydonda standart printeringizning xususiyatlari avtomatik ravishda ko'rsatiladi.
Printer "Printer" yonida tanlanganligini tekshiring. Ko'pgina hollarda ushbu maydonda standart printeringizning xususiyatlari avtomatik ravishda ko'rsatiladi.  "Sozlamalar" ostida hujjatingizni chop etish uchun foydalanadigan qog'oz o'lchamini ko'rsating.
"Sozlamalar" ostida hujjatingizni chop etish uchun foydalanadigan qog'oz o'lchamini ko'rsating. Bosib chiqarish ranglarini tanlang va keyin "Chop etish" tugmasini bosing. Hujjatingiz endi printerga yuboriladi.
Bosib chiqarish ranglarini tanlang va keyin "Chop etish" tugmasini bosing. Hujjatingiz endi printerga yuboriladi.