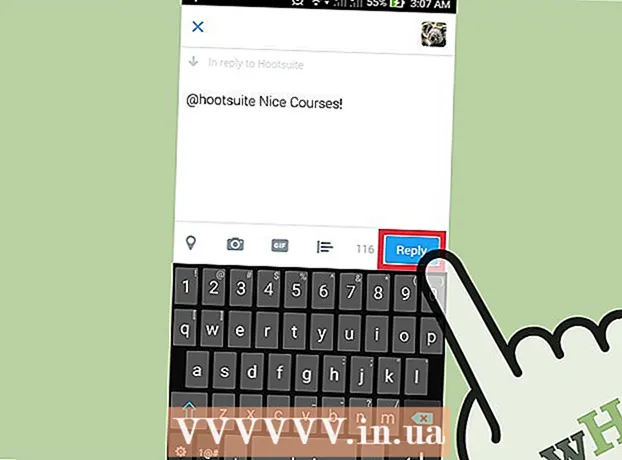Muallif:
Charles Brown
Yaratilish Sanasi:
2 Fevral 2021
Yangilanish Sanasi:
1 Iyul 2024

Tarkib
Ushbu wikiHow sizga Windows va Microsoft Word-da Snipping Tool yoki Mac-da Ko'rib chiqish vositasi yordamida PDF-fayllarni qanday qilib qisqartirishni yoki bir nechta PDF-fayllarni bitta hujjatga birlashtirishni ko'rsatib beradi. Birinchi usul biroz hiyla-nayrang, ammo bir nechta platformalarda yaxshi ishlaydi va bepul dasturlardan foydalanadi.
Qadam bosish
2-dan 1-usul: Windows-da
 PDF hujjatini oching. Buni Adobe Reader kabi PDF o'qish dasturi bilan qilishingiz mumkin.
PDF hujjatini oching. Buni Adobe Reader kabi PDF o'qish dasturi bilan qilishingiz mumkin. - Agar sizda hali o'quvchi ilovasi bo'lmasa, Windows, Mac va Android operatsion tizimlari uchun get.adobe.com/reader-dan Adobe Reader-ni bepul yuklab olishingiz mumkin.
 Boshlashni oching
Boshlashni oching  Turi snipping vositasi qidiruv maydonida.
Turi snipping vositasi qidiruv maydonida.- In Windows 7 avval qidiruv maydoniga bosing.
 ustiga bosing Snipping vositasi. Muloqot oynasi ochiladi.
ustiga bosing Snipping vositasi. Muloqot oynasi ochiladi.  ustiga bosing To'rtburchak kesma "yonidagi ochiladigan menyudaYangi ".
ustiga bosing To'rtburchak kesma "yonidagi ochiladigan menyudaYangi ".- Ba'zi versiyalarda siz birinchi marta bosasiz Rejim dialog oynasining menyu satrida.
 O'zaro aloqalarni bosib, saqlamoqchi bo'lgan PDF qismiga suring. Masalan, agar siz sahifaning yuqori qismini ushlab, pastki qismini kesib tashlamoqchi bo'lsangiz, o'zaro tutashgan qismni tanlaganingizcha, sahifaning yuqori burchagidan pastga qarab torting.
O'zaro aloqalarni bosib, saqlamoqchi bo'lgan PDF qismiga suring. Masalan, agar siz sahifaning yuqori qismini ushlab, pastki qismini kesib tashlamoqchi bo'lsangiz, o'zaro tutashgan qismni tanlaganingizcha, sahifaning yuqori burchagidan pastga qarab torting. - Agar bu hali sodir bo'lmagan bo'lsa, derazada butun sahifani ko'rish uchun kattalashtiring. Adobe Reader-da siz buni bosish orqali bajarasiz Haykal menyu satrida, so'ngra bosing Kattalashtirish / kichraytirish keyin bosing Ekranga moslash.
- Sichqoncha tugmachasini qo'yib yuboring.
 ustiga bosing Kesishni quyidagicha saqlang yoki binafsha rangli disk shaklidagi belgi.
ustiga bosing Kesishni quyidagicha saqlang yoki binafsha rangli disk shaklidagi belgi. Faylga nom bering va bosing Saqlash.
Faylga nom bering va bosing Saqlash.- Yakuniy mahsulotga qo'shmoqchi bo'lgan PDF-ning har bir sahifasi uchun ushbu protsedurani takrorlang.
 Microsoft Word-da yangi hujjat yarating. Buni ko'k tugmachani a bilan ikki marta bosish orqali amalga oshirasiz V shundan so'ng siz ikki marta bosasiz Bo'sh hujjat oynaning yuqori chap qismida.
Microsoft Word-da yangi hujjat yarating. Buni ko'k tugmachani a bilan ikki marta bosish orqali amalga oshirasiz V shundan so'ng siz ikki marta bosasiz Bo'sh hujjat oynaning yuqori chap qismida.  Hujjatni bosing.
Hujjatni bosing. Yorliqni bosing Kiritmoq va keyin Rasm. "Qo'shish" - bu Word tasmasidagi yorliq va "Tasvir" - "Tasvirlar" guruhiga kiradi.
Yorliqni bosing Kiritmoq va keyin Rasm. "Qo'shish" - bu Word tasmasidagi yorliq va "Tasvir" - "Tasvirlar" guruhiga kiradi.  PDF-dan nusxa ko'chirgan rasmlarni tanlang.
PDF-dan nusxa ko'chirgan rasmlarni tanlang.- Matbuot Ctrl bir vaqtning o'zida bir nechta rasmni tanlash.
- Uni ko'chirish yoki tahrirlash uchun Word hujjatidagi rasmlardan birini ikki marta bosing.
 ustiga bosing Fayl va Eksport. Bu Word tasmasidagi yorliq va "Eksport" oynasi ochilgan menyu ostiga yaqin joylashgan.
ustiga bosing Fayl va Eksport. Bu Word tasmasidagi yorliq va "Eksport" oynasi ochilgan menyu ostiga yaqin joylashgan.  ustiga bosing PDF yoki XPS hujjatini yarating va keyin PDF yoki XPS yarating .
ustiga bosing PDF yoki XPS hujjatini yarating va keyin PDF yoki XPS yarating . Fayl nomini kiriting va bosing Nashr qilish . Kesilgan rasmlari bo'lgan Word hujjati endi yangi PDF hujjati sifatida saqlanadi.
Fayl nomini kiriting va bosing Nashr qilish . Kesilgan rasmlari bo'lgan Word hujjati endi yangi PDF hujjati sifatida saqlanadi.
2-dan 2-usul: Mac-da
 PDF-hujjatni Ko'rib chiqish dasturida oching. Siz buni bir-biriga o'xshash ikkita fotosuratga o'xshash ko'k Ko'rish belgisini ikki marta bosish va keyin bosish orqali amalga oshirasiz Fayl " menyu satrini bosing va hokazo Ochish uchun .. '. ochiladigan menyuda. Muloqot oynasida faylni tanlang va bosing Ochish uchun.
PDF-hujjatni Ko'rib chiqish dasturida oching. Siz buni bir-biriga o'xshash ikkita fotosuratga o'xshash ko'k Ko'rish belgisini ikki marta bosish va keyin bosish orqali amalga oshirasiz Fayl " menyu satrini bosing va hokazo Ochish uchun .. '. ochiladigan menyuda. Muloqot oynasida faylni tanlang va bosing Ochish uchun. - Oldindan ko'rish - bu Mac OS operatsion tizimining aksariyat versiyalarining standart qismi bo'lgan Apple Image Viewer.
 ustiga bosing Displey asboblar panelida.
ustiga bosing Displey asboblar panelida. ustiga bosing Bitta sahifa . Oldindan ko'rish oynasida to'liq sahifani ko'rsatadi.
ustiga bosing Bitta sahifa . Oldindan ko'rish oynasida to'liq sahifani ko'rsatadi.  ustiga bosing Qo'shimchalar menyu satrida.
ustiga bosing Qo'shimchalar menyu satrida. ustiga bosing To'rtburchak tanlov ochiladigan menyuda.
ustiga bosing To'rtburchak tanlov ochiladigan menyuda. O'zaro aloqalarni bosib, saqlamoqchi bo'lgan PDF qismiga suring. Masalan, agar siz sahifaning yuqori qismini ushlab, pastki qismini kesib tashlamoqchi bo'lsangiz, o'zaro tutashgan qismni tanlaganingizcha, sahifaning yuqori burchagidan pastga qarab torting.
O'zaro aloqalarni bosib, saqlamoqchi bo'lgan PDF qismiga suring. Masalan, agar siz sahifaning yuqori qismini ushlab, pastki qismini kesib tashlamoqchi bo'lsangiz, o'zaro tutashgan qismni tanlaganingizcha, sahifaning yuqori burchagidan pastga qarab torting.  Sichqoncha tugmachasini qo'yib yuboring. Tanlangan maydon miltillovchi to'rtburchak bilan o'ralgan.
Sichqoncha tugmachasini qo'yib yuboring. Tanlangan maydon miltillovchi to'rtburchak bilan o'ralgan.  ustiga bosing Qo'shimchalar menyu satrida.
ustiga bosing Qo'shimchalar menyu satrida. ustiga bosing O'simlik . Tanlangan qismdan tashqarida sahifaning qismi kesiladi.
ustiga bosing O'simlik . Tanlangan qismdan tashqarida sahifaning qismi kesiladi.  Siz kesmoqchi bo'lgan har bir sahifa uchun ushbu protsedurani takrorlang.
Siz kesmoqchi bo'lgan har bir sahifa uchun ushbu protsedurani takrorlang. ustiga bosing Fayl menyu satrida va keyin yoqing PDF formatida eksport qilish ....
ustiga bosing Fayl menyu satrida va keyin yoqing PDF formatida eksport qilish .... ustiga bosing Saqlash.
ustiga bosing Saqlash.