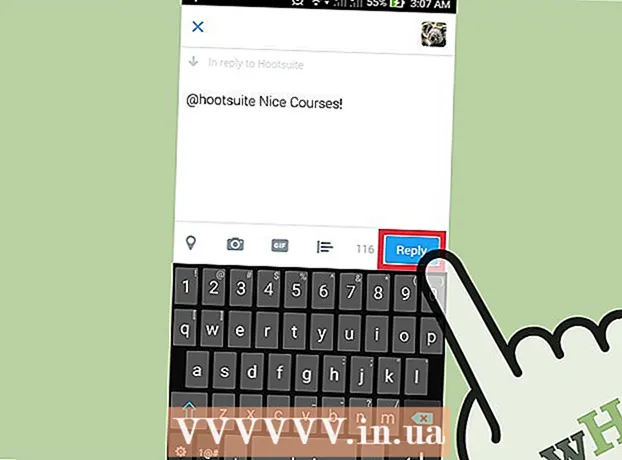Muallif:
Christy White
Yaratilish Sanasi:
3 Mayl 2021
Yangilanish Sanasi:
1 Iyul 2024

Tarkib
- Qadam bosish
- 4-dan 1-usul: Klaviaturadan foydalanish: Microsoft Word 2007 va undan keyingi versiyalar
- 4-usulning 2-usuli: Microsoft Word 2016, 2013, 2010 yoki 2007
- 4-dan 3-usul: Mac uchun Office 2016 yoki 2011
- 4 ning 4-usuli: Microsoft Word 2003
- Maslahatlar
- Ogohlantirishlar
Wordning zamonaviy versiyalari matematik o'qituvchisi xohlagan barcha belgilar va tuzilmalarni ishlab chiqarishga qodir. Ular tezkor klaviatura yorliqlari orqali kiritilishi yoki sizning xohishingizga qarab Taqqoslash menyusi orqali osongina topilishi mumkin. Ushbu protsedura Mac yoki Word 2003 va undan yuqori versiyalarida bir oz farq qiladi. Eslatma: Word 2003-dagi eski "Ob'ektni qo'shish" usuli zamonaviy versiyalarda mavjud emas, ammo agar siz ushbu sintaksisni afzal ko'rsangiz, MathType plaginidan foydalanishingiz mumkin.
Qadam bosish
4-dan 1-usul: Klaviaturadan foydalanish: Microsoft Word 2007 va undan keyingi versiyalar
 Matbuot Alt va "=". Bu kursor joylashgan joyga tenglama qo'yadi va muharrirni ochadi.
Matbuot Alt va "=". Bu kursor joylashgan joyga tenglama qo'yadi va muharrirni ochadi.  Yozish orqali harflarni joylashtiring. O'zgaruvchilarga mos keladigan golland harflarini oddiygina terish orqali kiritishingiz mumkin.
Yozish orqali harflarni joylashtiring. O'zgaruvchilarga mos keladigan golland harflarini oddiygina terish orqali kiritishingiz mumkin.  Symbolname yozish orqali belgilarni joylashtiring. Agar siz belgi nomini bilsangiz, shunchaki belgisini kiriting va belgining nomini kiriting. Masalan, theta yozing va bo'shliqni bosib yunoncha theta harfiga o'tkazing.
Symbolname yozish orqali belgilarni joylashtiring. Agar siz belgi nomini bilsangiz, shunchaki belgisini kiriting va belgining nomini kiriting. Masalan, theta yozing va bo'shliqni bosib yunoncha theta harfiga o'tkazing.  Yozayotgan tenglamangizning o'sha qismini aylantirish uchun bo'sh joy tugmachasini bosing. Eslatma: Oldingi bosqichdagi belgining konvertatsiyasi faqat bo'sh joy tugmachasi bosilganda sodir bo'ladi va tenglamani tahrirlashda qo'llaniladi.
Yozayotgan tenglamangizning o'sha qismini aylantirish uchun bo'sh joy tugmachasini bosing. Eslatma: Oldingi bosqichdagi belgining konvertatsiyasi faqat bo'sh joy tugmachasi bosilganda sodir bo'ladi va tenglamani tahrirlashda qo'llaniladi.  Kasrlarni / bilan joylashtiring. Masalan: a / b kiriting (so'ngra bo'sh joy tugmachasini bosing) va a b qismining ustiga, qism sifatida joylashtiriladi.
Kasrlarni / bilan joylashtiring. Masalan: a / b kiriting (so'ngra bo'sh joy tugmachasini bosing) va a b qismining ustiga, qism sifatida joylashtiriladi.  Qavs ichidagi ifodalarni guruhlash (). Qavslar muharrirda tenglama qismlarini guruhlash uchun ishlatiladi. Masalan: (a + b) / c a + b ifodasini kasr ichida numerator sifatida joylashtiradi, qavslar hali ko'rsatilmaydi.
Qavs ichidagi ifodalarni guruhlash (). Qavslar muharrirda tenglama qismlarini guruhlash uchun ishlatiladi. Masalan: (a + b) / c a + b ifodasini kasr ichida numerator sifatida joylashtiradi, qavslar hali ko'rsatilmaydi.  Obuna va yuqori yozuvlarni kiritish uchun _ va ^ tugmalaridan foydalaning. Masalan, a_b b-ni a-ning pastki yozuviga aylantiradi, xuddi a ^ b -ni a-ning ko'rsatkichiga aylantirganidek, subscripts va superscript-lar bir vaqtning o'zida qo'llanilishi mumkin, shuningdek, tenglama muharriri integrallarga qanday qilib cheklovlar qo'shadi (masalan: type int_a ^ b va keyin a dan b gacha integral uchun bo'sh joyni bosing.
Obuna va yuqori yozuvlarni kiritish uchun _ va ^ tugmalaridan foydalaning. Masalan, a_b b-ni a-ning pastki yozuviga aylantiradi, xuddi a ^ b -ni a-ning ko'rsatkichiga aylantirganidek, subscripts va superscript-lar bir vaqtning o'zida qo'llanilishi mumkin, shuningdek, tenglama muharriri integrallarga qanday qilib cheklovlar qo'shadi (masalan: type int_a ^ b va keyin a dan b gacha integral uchun bo'sh joyni bosing.  Funktsiya nomidan keyin bo'sh joy satrini bosib funktsiyalarni joylashtiring. Sin va arktan kabi trigonometrik funktsiyalar, shuningdek log va exp kabi boshqa funktsiyalar tan olinadi; ammo, funktsiya nomini yozgandan so'ng, bo'sh joyni bosishingiz kerak, shunda muharrir uni funktsiya sifatida taniy oladi.
Funktsiya nomidan keyin bo'sh joy satrini bosib funktsiyalarni joylashtiring. Sin va arktan kabi trigonometrik funktsiyalar, shuningdek log va exp kabi boshqa funktsiyalar tan olinadi; ammo, funktsiya nomini yozgandan so'ng, bo'sh joyni bosishingiz kerak, shunda muharrir uni funktsiya sifatida taniy oladi.  Shriftga o'zgartirishlar kiriting. Siz yo'l davomida shriftga o'zgartirish kiritishingiz mumkin. Odatiy klaviatura yorliqlari bilan qalin va kursiv matn hosil qiling: Ctrl+B. yoki Ctrl+I.. Matnni "normal" ko'rinishga ega bo'lgan tenglamaga kiritish uchun uni tirnoq belgilariga qo'shib qo'ying. Belgini skript belgisiga aylantirish uchun skriptidan foydalaning, masalan: scriptF F-ni skript belgisiga o'zgartiradi.
Shriftga o'zgartirishlar kiriting. Siz yo'l davomida shriftga o'zgartirish kiritishingiz mumkin. Odatiy klaviatura yorliqlari bilan qalin va kursiv matn hosil qiling: Ctrl+B. yoki Ctrl+I.. Matnni "normal" ko'rinishga ega bo'lgan tenglamaga kiritish uchun uni tirnoq belgilariga qo'shib qo'ying. Belgini skript belgisiga aylantirish uchun skriptidan foydalaning, masalan: scriptF F-ni skript belgisiga o'zgartiradi.  Boshqa klaviatura yorliqlarini qidiring. Tenglamalarni terish asosiy menyuda alohida belgilar va tuzilmalarni tanlashga qaraganda ancha tezroq, ammo ikkinchisi klaviatura yorliqlarini o'rganishni talab qilmaydi. Yuqoridagi qadamlardan foydalanib, ehtimol kerakli klaviatura yorliqlarining ko'pini taxmin qilishingiz mumkin.
Boshqa klaviatura yorliqlarini qidiring. Tenglamalarni terish asosiy menyuda alohida belgilar va tuzilmalarni tanlashga qaraganda ancha tezroq, ammo ikkinchisi klaviatura yorliqlarini o'rganishni talab qilmaydi. Yuqoridagi qadamlardan foydalanib, ehtimol kerakli klaviatura yorliqlarining ko'pini taxmin qilishingiz mumkin.
4-usulning 2-usuli: Microsoft Word 2016, 2013, 2010 yoki 2007
 Lentadan Qo'shish-ni tanlang. Lenta - hujjat sarlavhasi va hujjatning o'zi orasidagi gorizontal asosiy menyu. Ushbu menyuning yuqori qatoridagi Qo'shish yorlig'ini toping va ustiga bosing.
Lentadan Qo'shish-ni tanlang. Lenta - hujjat sarlavhasi va hujjatning o'zi orasidagi gorizontal asosiy menyu. Ushbu menyuning yuqori qatoridagi Qo'shish yorlig'ini toping va ustiga bosing.  O'ng tomondagi Taqqoslash tugmachasini toping. Qo'shish menyusida ko'plab variantlar mavjud, ammo bizni faqat avvaliga tenglamalar qiziqtiradi. Ushbu belgi "Belgilar" guruhidagi katta "(pi) belgisidir.
O'ng tomondagi Taqqoslash tugmachasini toping. Qo'shish menyusida ko'plab variantlar mavjud, ammo bizni faqat avvaliga tenglamalar qiziqtiradi. Ushbu belgi "Belgilar" guruhidagi katta "(pi) belgisidir.  Tenglama kiritish uchun ushbu belgini bosing. Kursor joylashgan joyda quti paydo bo'ladi. Siz taqqoslash uchun darhol yozishni boshlashingiz yoki qo'shimcha imkoniyatlar uchun keyingi bosqichga o'tishingiz mumkin.
Tenglama kiritish uchun ushbu belgini bosing. Kursor joylashgan joyda quti paydo bo'ladi. Siz taqqoslash uchun darhol yozishni boshlashingiz yoki qo'shimcha imkoniyatlar uchun keyingi bosqichga o'tishingiz mumkin.  Maxsus tartibni tanlang. Taqqoslash tugmachasini bosganingizdan so'ng, lenta menyusi o'zgaradi va turli xil yangi variantlarni namoyish etadi. Kerakli narsani topish uchun ularni aylantiring, so'ngra taqqoslashni yakunlash uchun kerak bo'lgan hamma narsani yozing. Mana, bosqichma-bosqich misol:
Maxsus tartibni tanlang. Taqqoslash tugmachasini bosganingizdan so'ng, lenta menyusi o'zgaradi va turli xil yangi variantlarni namoyish etadi. Kerakli narsani topish uchun ularni aylantiring, so'ngra taqqoslashni yakunlash uchun kerak bo'lgan hamma narsani yozing. Mana, bosqichma-bosqich misol: - Kontekst menyusi uchun skript belgisini bosing. Har bir tugmachani ustiga olib boring va qo'shimcha ma'lumot nima ekanligini tushuntirib beradi.
- Obunalar uchun standart variantni tanlang, va sizning tenglamangizda ikkita quti paydo bo'ladi, biri ikkinchisining ostida: □□
- Birinchi katakchani bosing va kerakli qiymatni kiriting, masalan: 5□
- Ikkinchi katakchani bosing va pastki yozuvning qiymatini kiriting: 53
 Taqqoslashni yakunlash uchun ma'lumotlarni kiritishni davom eting. Agar qo'shimcha formatlash kerak bo'lmasa, tenglamani to'ldirish uchun yozishni davom eting. Word avtomatik ravishda bo'sh joylarni joylashtiradi va o'zgaruvchilarni kursiv qilib qo'yadi.
Taqqoslashni yakunlash uchun ma'lumotlarni kiritishni davom eting. Agar qo'shimcha formatlash kerak bo'lmasa, tenglamani to'ldirish uchun yozishni davom eting. Word avtomatik ravishda bo'sh joylarni joylashtiradi va o'zgaruvchilarni kursiv qilib qo'yadi.  Tenglamani sahifaga o'tkazing. Tenglamani o'z ichiga olgan barcha katakchani tanlang va o'ng tomonda o'q bilan yorliq paydo bo'ladi. Vizual variantlar ro'yxati, shu jumladan markazlashtirish, chapga yoki tenglamani o'ngga tekislash uchun ushbu o'qni bosing.
Tenglamani sahifaga o'tkazing. Tenglamani o'z ichiga olgan barcha katakchani tanlang va o'ng tomonda o'q bilan yorliq paydo bo'ladi. Vizual variantlar ro'yxati, shu jumladan markazlashtirish, chapga yoki tenglamani o'ngga tekislash uchun ushbu o'qni bosing. - Shuningdek, siz tenglamadagi matnni tanlashingiz va shrift o'lchamini va uslubini odatdagidek o'zgartirishingiz mumkin.
 Tenglamalarni qo'l bilan yozing (faqat Word 2016). Agar sizda Word 2016 bo'lsa, uni sichqoncha yoki qalam bilan yozib taqqoslashingiz mumkin. Buning uchun tenglamadagi kontekst menyusidan Ink Equation-ni tanlang.
Tenglamalarni qo'l bilan yozing (faqat Word 2016). Agar sizda Word 2016 bo'lsa, uni sichqoncha yoki qalam bilan yozib taqqoslashingiz mumkin. Buning uchun tenglamadagi kontekst menyusidan Ink Equation-ni tanlang.
4-dan 3-usul: Mac uchun Office 2016 yoki 2011
 Hujjat elementlari yorlig'ini tanlang. Ushbu yorliqni lenta menyusida, piktogramma ustki qatorining pastida topish mumkin.
Hujjat elementlari yorlig'ini tanlang. Ushbu yorliqni lenta menyusida, piktogramma ustki qatorining pastida topish mumkin.  Eng o'ng tomondagi Tenglama-ni tanlang. Agar siz Hujjat elementlarini ochgan bo'lsangiz, tenglama variantini nihoyatda to'g'ri topasiz, bunda tasvir sifatida. Bu erda uchta variantni topasiz:
Eng o'ng tomondagi Tenglama-ni tanlang. Agar siz Hujjat elementlarini ochgan bo'lsangiz, tenglama variantini nihoyatda to'g'ri topasiz, bunda tasvir sifatida. Bu erda uchta variantni topasiz: - Tenglama belgisiga o'qni bosing va sizga ko'p ishlatiladigan tenglamalar bilan kontekst menyusi taqdim etiladi.
- O'zingizni yaratish uchun o'qni bosing va Yangi tenglama qo'shish tugmachasini bosing.
- Lentadagi tenglama variantlarining kattaroq menyusi uchun belgini o'zi bosing.
 Asosiy menyudan foydalaning. Agar siz asosiy menyudan foydalanishni ma'qul ko'rsangiz, "Qo'shish" -ni tanlang va ochiladigan ro'yxatdagi "Tenglama" ga qadar to'liq aylantiring.
Asosiy menyudan foydalaning. Agar siz asosiy menyudan foydalanishni ma'qul ko'rsangiz, "Qo'shish" -ni tanlang va ochiladigan ro'yxatdagi "Tenglama" ga qadar to'liq aylantiring. - Ushbu funktsiyadan foydalanish uchun sizning matn kursoringiz hujjatning bo'sh joyida bo'lishi kerak (masalan, mavjud ob'ektni tanlagan bo'lsangiz, bu funktsiya kulrang bo'ladi).
 Displey parametrlarini tanlang. Solishtirish maydonining o'ng tomonidagi pastga o'qni bosing. Tenglama ko'rinishini o'zgartirish variantlari bilan ochiladigan ro'yxat paydo bo'ladi.
Displey parametrlarini tanlang. Solishtirish maydonining o'ng tomonidagi pastga o'qni bosing. Tenglama ko'rinishini o'zgartirish variantlari bilan ochiladigan ro'yxat paydo bo'ladi. - Ushbu menyuda tez-tez ishlatmoqchi bo'lgan tenglamalar uchun foydali bo'lgan "yangi tenglama sifatida saqlash" xususiyati ham mavjud. Bu tanlangan tenglamalarni ochiladigan ro'yxatga qo'shadi (siz Tenglama belgisi yonidagi o'qni bosganingizda ko'rasiz).
4 ning 4-usuli: Microsoft Word 2003
 Cheklovlarni biling. Word 2003 va undan yuqori bo'lgan tenglamalar bo'lishi mumkin emas Wordning yangi versiyalari bilan tahrirlangan. Agar siz boshqa Word foydalanuvchilari bilan ishlasangiz, eng yaxshisi so'nggi versiyasini yangilang.
Cheklovlarni biling. Word 2003 va undan yuqori bo'lgan tenglamalar bo'lishi mumkin emas Wordning yangi versiyalari bilan tahrirlangan. Agar siz boshqa Word foydalanuvchilari bilan ishlasangiz, eng yaxshisi so'nggi versiyasini yangilang.  Tenglama kiriting. Asosiy menyudan Qo'shish → Ob'ekt → Yangisini yaratish-ni tanlang. Ob'ektlar ro'yxatida "Microsoft Equation 3.0" yoki "Math Type" ga o'xshash narsalarni ko'rsangiz, uni tenglama kiritish uchun tanlang. Aks holda, keyingi bosqichga o'ting.
Tenglama kiriting. Asosiy menyudan Qo'shish → Ob'ekt → Yangisini yaratish-ni tanlang. Ob'ektlar ro'yxatida "Microsoft Equation 3.0" yoki "Math Type" ga o'xshash narsalarni ko'rsangiz, uni tenglama kiritish uchun tanlang. Aks holda, keyingi bosqichga o'ting. - Tenglama kiritganingizdan so'ng, turli xil belgilar bilan kichik oyna paydo bo'ladi. Ushbu tugmachalarni bosing va tenglamaga qo'shishingiz kerak bo'lgan belgini tanlang.
- Word 2003 da yangi versiyalar bilan bir xil formatlash imkoniyatlari mavjud emas. Ba'zi taqqoslashlar odatlangandan ko'ra biroz professionalroq ko'rinishi mumkin.
 Agar kerak bo'lsa, qo'shimcha qurilmani o'rnating. Agar Word 2003 versiyangizda yuqorida aytib o'tilgan qo'shimchalar mavjud bo'lmasa, uni o'rnatishingiz kerak bo'ladi. Endi uni ushlab qolish bu qadar oson emas, lekin omadingiz bo'lsa, o'rnatish fayli allaqachon kompyuteringizda mavjud:
Agar kerak bo'lsa, qo'shimcha qurilmani o'rnating. Agar Word 2003 versiyangizda yuqorida aytib o'tilgan qo'shimchalar mavjud bo'lmasa, uni o'rnatishingiz kerak bo'ladi. Endi uni ushlab qolish bu qadar oson emas, lekin omadingiz bo'lsa, o'rnatish fayli allaqachon kompyuteringizda mavjud: - Microsoft Office-ni to'liq yoping.
- Boshlash → Boshqarish paneli → Dasturlarni qo'shish yoki o'chirish bo'limiga o'ting.
- Microsoft Office → O'zgartirish → Xususiyatlarni qo'shish yoki o'chirish → Davom etish-ni tanlang.
- Office Tools yonidagi + belgisini bosing.
- Equation Editor-ni tanlang va Ishga tushirish-ni, so'ngra Yangilash-ni bosing.
- Ekrandagi ko'rsatmalarga amal qiling. Agar omadingiz kelmasa, sizga Word 2003 o'rnatish kompakt-diskasi kerak bo'lishi mumkin.
Maslahatlar
- Tenglamaning ikkinchi qatorini yaratish uchun Shift + Enter tugmachalarini bosing. Word-ning versiyasiga qarab Enter tenglama muharriri yopiladi yoki tenglamangiz uchun yangi qator yaratadi.
- Office 365 obunasi odatda Word-ning eng so'nggi versiyasini o'z ichiga oladi. Operatsion tizimingiz bilan ishlaydigan eng so'nggi versiya uchun ko'rsatmalarga amal qiling.
- Agar siz Word 2007 yoki undan keyingi versiyadan foydalanayotgan bo'lsangiz va Word 2003 yoki undan oldingi versiyada yaratilgan hujjatni tahrir qilmoqchi bo'lsangiz, taqqoslash va boshqa funktsiyalarni yoqish uchun Fayl → Konvertatsiya qilish tugmasidan foydalaning.
Ogohlantirishlar
- Agar hujjatni .docx sifatida saqlasangiz, Word 2003 va undan oldingi versiyalari bo'lganlar tenglamalarni tahrir qila olmaydilar.