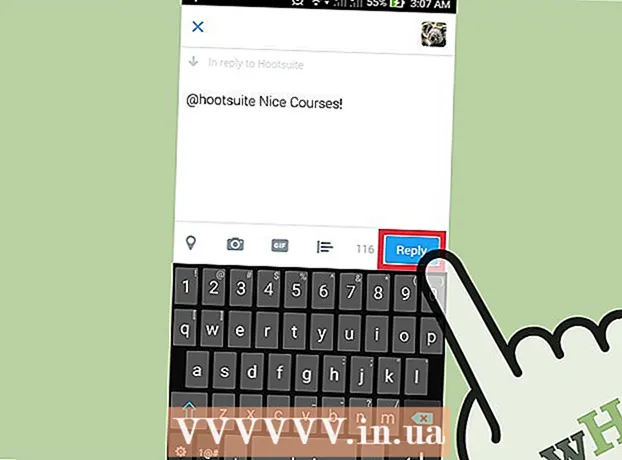Muallif:
Laura McKinney
Yaratilish Sanasi:
6 Aprel 2021
Yangilanish Sanasi:
1 Iyul 2024

- Bundan tashqari, Adobe Premiere-ni ochishingiz va bosishingiz mumkin Fayl keyin bosing Ochiq fayllarni ko'rib chiqish uchun. Adobe Premiere loyihasini bosing va bosing Ochiq. Bundan tashqari, Adobe Premiere dasturini ochishda ko'rsatiladigan eng so'nggi fayllar bo'limida uni bosish orqali faylni ochishingiz mumkin. Adobe Premiere binafsharang kvadrat ichida "Pr" so'zi bilan yozilgan dastur.


Matn vositalarini bosing. Matn vositasi bu T harfiga o'xshash belgidir, uni asboblar panelida topishingiz mumkin.
- Adobe Premiere-ning so'nggi versiyasini ishlayotganingizga ishonch hosil qiling. Agar Adobe-ning eski versiyasidan foydalanayotgan bo'lsangiz, 2-usulga qarang.
- Agar asboblar panelini ko'rmasangiz, bosing oyna ekranning yuqori qismida, so'ngra bosing Asboblar ochiladigan menyuda.


Matn qatorini kiriting. Qisqa mavzuni yoki uzun jumlani yozishingiz mumkin.


- Birinchi ochiladigan menyuda shrift yuzlarini tanlang.
- Ikkinchi ochiladigan menyuda uslubni tanlang (masalan, qalin, kursiv). Shuningdek, uslublarni qo'llash uchun Matn menyusining pastki qismidagi tugmachalarni bosishingiz mumkin.
- Shrift o'lchamini sozlash uchun slayderdan foydalaning.
- Matnni chapga, markazga yoki o'ngga tekislash uchun egri chiziqlar bilan tugmachalarni bosing.

Matn rangini o'zgartirish uchun Tashqi ko'rinish menyusidan foydalaning. Tashqi ko'rinish menyusi shuningdek Essential Graphics and Effects Control menyularida joylashgan. Matningiz rangini o'zgartirishning uchta usuli mavjud. Rang uslubini qo'llash uchun har bir parametr yonidagi katakchani bosing. Keyin, rang tanlagichdan rang olish uchun har bir parametr yonidagi rang qutisini bosing. Dasturni oldindan ko'rish oynasida videoni ijro etishdan rang tanlash uchun Eye-dropper rang tanlagichini bosishingiz mumkin. Quyidagi uchta rang variantlari mavjud:
- Rang variantlari To'ldiring harflarning rangini o'zgartirish.
- Variant Qon tomir harf atrofida chegara hosil qiladi. Chegaraning qalinligini sozlash uchun raqamni o'ngga yozishingiz mumkin.
- Rang variantlari Soya matn ostida soya hosil qiladi. Soya o'lchamini, shaffofligini va burchagini sozlash uchun ushbu parametr ostidagi slayderlardan foydalaning.

- Asboblar Lavozim vertikal va gorizontal o'qlar bo'ylab matnning o'rnini sozlash imkonini beradi.
- Asboblar Qaytish matnni aylantirishga imkon beradi.
- Ikki yoki undan ortiq moslamani bosing va moslashtirish uchun moslashtirish tugmachalarini bosing.
- Asboblar Shaffoflik matnning shaffofligini o'zgartiradi.


- Dasturni oldindan ko'rish oynasida yoki Essential Graphics oynasida matnni tanlash uchun bosing.
- Tanlash Asosiy matn uslubini yarating "Asosiy uslublar" ostidagi ochiladigan menyudan.
- Master Style uchun nom kiriting.
- Bosing Ok.

- Matn vositasi yordamida matn satrini yarating.
- Matn rasmini tanlash uchun bosing.
- "Asosiy uslublar" ostidagi ochiladigan menyuda qo'llash uchun Master Style-ni tanlang.

2-dan 2-usul: Eski nomdan foydalaning
Premiere loyihasini oching. Siz Windows-da File Explorer yoki Mac-da Finder-dan foydalangan holda faylga o'tib Adobe Premiere loyihasini ochishingiz va keyin uni ikki marta bosishingiz mumkin. Bundan tashqari, Adobe Premiere-ni ochishingiz mumkin, so'ngra bosing Fayl keyin bosing Ochiq fayllarni qidirish uchun. Keyin Adobe Premiere loyihasini bosing va keyin bosing Ochiq. Bundan tashqari, Adobe Premiere-ni ochganingizda paydo bo'ladigan eng so'nggi fayllar bo'limida uni bosish orqali faylni ochishingiz mumkin. Adobe Premiere - "Pr" so'zini binafsha rangli kvadratlarga yozadigan dastur.
Yangi sarlavha yarating. Sarlavha Adobe Premiere-da videoklipning yuqori qismida paydo bo'ladigan qo'shimcha vazifasini bajaradi. Adobe Premiere-ning eski versiyalariga matn kiritish uchun sarlavha yaratishingiz kerak va eng so'nggi versiya sarlavhani qo'llab-quvvatlaydi. Iltimos, yangi sarlavha yaratish uchun quyidagi amallarni bajaring.
- Bosing Fayl ekranning yuqori qismida joylashgan yuqori o'ng burchakda.
- Bosing yangi "Fayl" ochiladigan menyusida.
- Bosing Eski nom. Ushbu parametr, ehtimol Premeraning eski versiyalarida "Sarlavha" deb aytsa bo'ladi.
Sarlavha uchun nomni kiriting va bosing Ok. "Ism" so'zining yoniga sarlavha yozing. Sarlavha nomi undagi matn bilan bir xil bo'lishi shart emas. Ushbu qadam sarlavha muharriri oynasini ochishda yordam beradi.
Matn vositalarini bosing. Matn vositasi - bu T ga o'xshash belgi, uni sarlavha tahrirlash oynasi yonidagi asboblar panelida topishingiz mumkin.
Oldindan ko'rish oynasida katakchani bosing yoki tushiring. Sarlavha muharriridagi oldindan ko'rish oynasida Playhead ekranning pastki qismidagi vaqt jadvalida ko'rsatilayotgan joriy ramka paydo bo'ladi. Matn qatorini qo'shish uchun bosing yoki matn chegarasini cheklaydigan katak yaratish uchun sudrab boring.
Matn qatorini kiriting. Matn firma blankasi yoki butun xatboshi bo'lishi mumkin.
Matnni ko'chirish uchun tanlov vositalaridan foydalaning. Agar sizga matnni ko'chirish kerak bo'lsa, asboblar panelidagi o'qga o'xshash belgini bosing, so'ngra sarlavhani tahrirlash oynasida matnni bosing va sudrab boring.
Shrift tanlash uchun "Shrift oilasi" ochiladigan menyusidan foydalaning. Shrift oilasi ochiladigan menyusini sarlavha muharriri oynasining o'ng tomonidagi Sarlavha xususiyatlari yon panelida, yuqori qismida esa matn muharriri orqali ko'rishingiz mumkin.
Shrift uslubini tanlash uchun "Shrift uslubi" ochiladigan menyusidan foydalaning. Har bir shrift turiga xos bo'lgan qalin, kursiv va boshqa ko'plab shrift uslublari mavjud. Shrift uslubi ochiladigan menyusini sarlavha muharriri oynasining o'ng tomonidagi Sarlavha xususiyatlari yon panelida, yuqori qismida esa matn muharriri orqali topish mumkin.
"Shrift o'lchami" yonidagi raqamni bosing va sudrab boring. Ushbu qadam matn hajmini moslashtirishga yordam beradi. Shrift o'lchamini "Sarlavha xususiyatlari" yon panel menyusida yoki sarlavha tahrirlash oynasining yuqori qismidagi matn muharririda sozlashingiz mumkin.
Matnni tekislash uchun tugmachalarni egri chiziqlar bilan bosing. Matnni chapga, markazga yoki o'ngga tekislashingiz mumkin.
Sarlavha xususiyatlari-da matn rangini tanlang. Bu matn rangini tanlash uchun yon paneldagi "To'ldirish" ostidagi "Rang" so'zi yonidagi katakcha. Matningiz uchun rang tanlash uchun rang tanlash xususiyatidan foydalaning. Sarlavha muharririda oldindan ko'rishdan rang tanlash uchun siz tomchi belgisini bosishingiz mumkin.
- "To'ldirish" ostidagi ochiladigan menyudan foydalanib, gradient uslubi kabi boshqa to'ldirish uslubini tanlash uchun ochiladigan menyudan foydalanishingiz mumkin. Siz asta-sekin bir rangdan ikkinchisiga o'tishni maqsad qilgan ko'proq rangli qutilarni ko'rasiz.
- Matn atrofiga hoshiya qo'shish uchun bosing Qo'shish "Ichki zarba" yoki "Tashqi zarba" yonida. Chegaraning rangini tanlash uchun "Rang" yonidagi rang qutisini bosing. Shuningdek, "Hajmi" yonidagi raqamni bosish va sudrab tortish orqali chegara hajmini sozlashingiz mumkin.
Sarlavha turini bosing. Uslubni tezda tanlash uchun sarlavha tahrirlash oynasining pastki qismidagi sarlavha uslublaridan birini bosing. Pastki qismidagi har bir kvadrat matn uslubining namunasiga ega. Siz tanlamoqchi bo'lgan uslubni bosing.
Sarlavha muharriridan chiqish uchun "X" tugmasini bosing. "X" tugmasi Mac uchun yuqori chap burchakda va Windows uchun yuqori o'ng burchakda joylashgan. Bu sarlavha muharriridan chiqishga yordam beradi. Sarlavha loyiha oynasida ob'ekt fayli sifatida saqlanadi. Agar loyiha oynasini ko'rmasangiz, uni bosing oyna ekranning yuqori qismida va tugmasini bosing Loyiha.
- Agar istalgan vaqtda sarlavhani tahrirlash zarur bo'lsa, uni Loyiha oynasida ikki marta bosing.
Sarlavhani loyiha oynasidan vaqt jadvaliga torting. Playhead-ni matn paydo bo'ladigan vaqt jadvaliga qo'ying. Keyin, loyiha oynasidan sarlavhani vaqt jadvaliga torting. Sarlavhani vaqt jadvalidagi boshqa videokliplar ustiga qo'yganingizga ishonch hosil qiling. Bu videoning yuqori qismida matnni ko'rsatishga yordam beradi.
Uning paydo bo'lish vaqtini sozlash uchun sarlavha tomonlarini torting. Videoda ekranda qancha vaqt matn paydo bo'lishini sozlash uchun vaqt jadvalidagi sarlavha faylining chap tomoniga bosing va keyin uni chapga yoki o'ngga torting. reklama