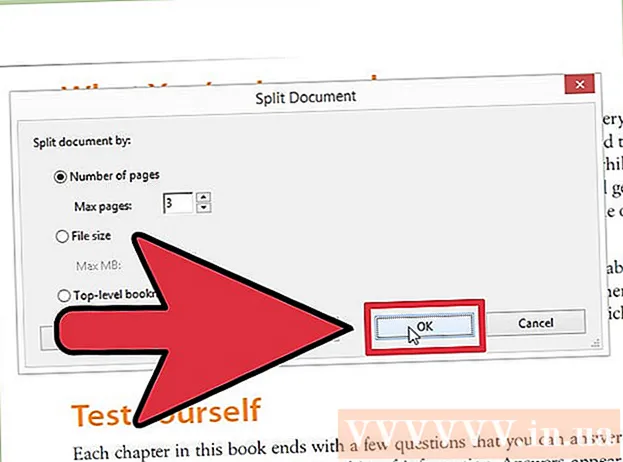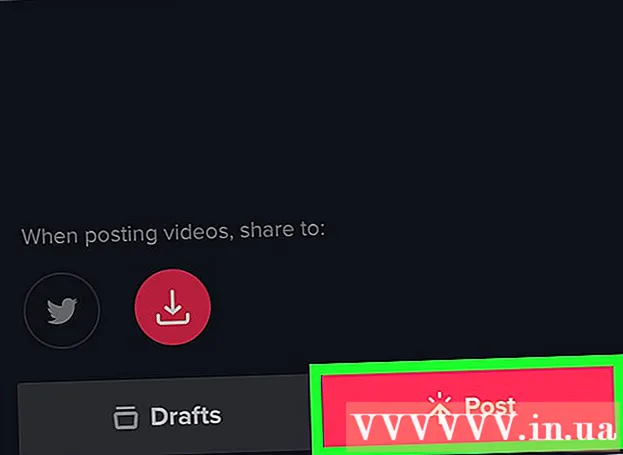Muallif:
Laura McKinney
Yaratilish Sanasi:
9 Aprel 2021
Yangilanish Sanasi:
26 Iyun 2024

Tarkib
Microsoft Word dunyodagi eng mashhur kompyuter tahrirlash dasturi bo'lmasa, eng ko'p ishlatiladigan matn protsessori. Ishlashdan maksimal darajada foydalanish uchun dasturning tobora murakkablashib borayotgan ekranlari va menyularida qanday harakat qilishni bilishingiz kerak. Yaxshiyamki, sahifa raqamlarini qo'shish qiyin emas.
Qadamlar
3-usulning 1-usuli: Sahifa raqamlarini kiriting
Sahifaning yuqori yoki pastki qismlarini ikki marta bosing. Bu sahifa raqamlarini qo'shishga imkon beradigan "Dizayn menyusi" ni faollashtiradi. Yoki yuqori satrda "Qo'shish" yorlig'ini bosishingiz mumkin. Sahifa raqamini qo'shishga imkon beradigan yuqori lent ochiladi.

Sizga mos variantlarni ochish uchun "Sahifa raqami" ni tanlang. Siz sahifa raqamini joylashtirishni tanlashingiz mumkin bo'ladi. Boshqa variantlarni ko'rish uchun har bir parametr ustiga o'ting ("Sahifa tepasi", "Sahifaning pastki qismi" va boshqalar). Raqam sahifaning o'ng, chap yoki markazida bo'lishini xohlaysizmi, qaror qabul qiling.- Dizayn menyusida Sahifa raqami chap tomonda joylashgan.
- Qo'shish menyusida sahifa raqami opsiyasi markazda bo'ladi.

Raqamlashni avtomatik ravishda sozlash uchun sahifani raqamlash uslubini tanlang. Sahifa kitobining aniq o'rnini tanlaganingizdan so'ng, Word avtomatik ravishda butun matnga raqamlarni qo'shib qo'yadi.- Ko'plab sahifalash variantlari mavjud. Biroq, agar siz sahifalar soni siz xohlagan darajada ko'rsatilmasa, uni biroz sozlashingiz mumkin.

Eslatma: Wordning ba'zi versiyalari raqamlash bilan biroz farq qiladi. Ba'zi funktsional tugmachalarning joylashuvi Word versiyasiga qarab farq qilishi mumkin. Shu bilan birga, Word-ning amaldagi barcha versiyalari sahifaning yuqori yoki pastki qismlarini ikki marta bosish orqali sahifalarni raqamlash imkonini beradi. Bu sizga Sahifa raqami menyusini ochishga imkon beradi. reklama
3-dan 2-usul: Sahifa raqamini formatlash
Shrift, rang yoki ki ni o'zgartirish uchun sahifa raqamini ikki marta bosing. Agar sahifa raqamlari ma'lum bir shriftdan foydalanishni xohlasangiz, uni ikki marta bosing. Sahifa raqamlari Wordda tanlangan matnga o'xshash ko'k rangda ta'kidlanadi. Keyin shrift, rang va o'lchamlarni odatdagidek sozlashingiz kerak. Ushbu parametrlar avtomatik ravishda butun matn bo'ylab qo'llaniladi.
Sahifa tanaffuslaridan foydalanib, sahifa raqamlarini boshlang. Hujjatingizning keyingi sahifasida "1" so'zini raqamlashni boshlashni xohlasangiz, ushbu sahifani ajratishingiz kerak. Avval raqamlashni boshlashni istagan sahifaning yuqori qismiga sichqoncha ko'rsatgichini qo'ying. Keyinchalik:
- Yuqori satrda "Sahifa tartibi" → "Tanaffuslar" tugmachasini bosing.
- "Tanaffuslar" bo'limida "Keyingi sahifa" ni tanlang.
- Joriy sahifa raqamini ikki marta bosing.
- "Sahifa raqami" ni bosing va "Sahifa raqamlarini formatlash" -ni tanlang.
- "Ishga tushirish" yorlig'ini tanlang, so'ngra ushbu sahifani qayta raqamini o'zgartirish uchun "1" tugmachasini tanlang.
Yaxshi sarlavha sahifasi uchun birinchi sahifa raqamiga e'tibor bermang. Tegishli menyuni ochish uchun sarlavhani yoki altbilgini yana ikki marta bosishdan boshlang. Keyin, "Turli xil birinchi sahifa" katagini toping va belgilang. Shunday qilib, sahifaning qolgan raqamlarini saqlab, birinchi sahifa raqamini bosing va o'chirib tashlang.
- Ko'p marta "Turli xil birinchi sahifa" tugmachasini bosishingiz kerak bo'ladi, shunda birinchi sahifa raqami avtomatik ravishda o'chiriladi.
- Ko'pgina prezentatsiyalar va gazetalarda birinchi sahifa raqami kerak emas, chunki ular birinchi sahifada sukut bo'yicha, albatta "1" raqami mavjud.
Raqam turi va o'rnatilgan sarlavha kabi aniq o'zgarishlar uchun "Sahifa raqamlarini formatlash" parametridan foydalaning. Agar siz o'z malakangizni oshirmoqchi bo'lsangiz, sahifaning yuqori yoki pastki qismlarini yana ikki marta bosishingiz, "Sahifa raqamlari" tugmachasini bosishingiz va ochilgan menyu ostida "Sahifa raqamlarini formatlash" -ni tanlashingiz mumkin. Bu erdan siz rim raqamlari yoki harflar kabi turli xil raqamlarni o'rnatishingiz, shuningdek raqamlarning asosiy ko'rinishini sozlashingiz mumkin. Bu xususiyat juda kuchli emas, ammo juda samarali.
Üstbilgi va altbilgi yoki Dizayn satridan chiqish uchun "esc" tugmasini bosing. Qochish tugmasi sizni normal tahrirlash rejimiga qaytaradi, shu bilan birga sahifa raqamlari formatini qo'llaydi. Endi siz yozishni davom ettirishingiz mumkin! reklama
3-dan 3-usul: Mobil ilovaga sahifa raqamini kiriting
"Qo'shish" tugmasini bosing. Hujjatni formatlash uchun soddalashtirilgan menyu paydo bo'ladi, hatto undan foydalanish kompyuteringizdagi dasturlarga qaraganda osonroq.
Raqamlarni o'rnatish uchun "Sahifa raqamlari" ni tanlang. Sahifa raqamini joylashtirish uchun ko'plab variantlar, jumladan, badiiy variantlar mavjud.
"Sarlavhalar va altbilgilar" ni tanlang, so'ngra raqamlarni sozlash uchun "Variantlar" tugmasini bosing. Bu sizga boshqa birinchi sahifani o'rnatishga, toq va juft raqamlar ko'rinishini o'zgartirishga yoki barcha sahifalarni o'chirishga imkon beradi.
Hujjatlarni Word dasturidan ish stoli dasturiy ta'minotiga silliq o'tkazish. Ilovaga kiritilgan har qanday o'zgartirish kompyuter dasturida ham qo'llaniladi, shuning uchun siz bu erda sahifa raqamlarini xavfsiz qo'shishingiz yoki o'zgartirishingiz mumkin va barcha ma'lumotlar siz yuborganingizda qoladi. boshqa dasturga hujjatlar. reklama
Maslahat
- Agar siz murakkab sarlavha yoki oxir yaratmoqchi bo'lsangiz (masalan, ismingiz yoki sarlavhangiz kabi), avval sahifa raqamlarini qo'shib ko'ring. Shundan so'ng operatsiya osonroq bo'ladi.