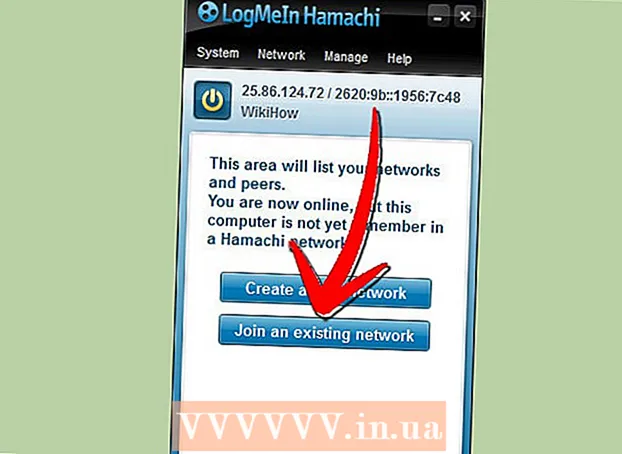Muallif:
Monica Porter
Yaratilish Sanasi:
22 Mart Oyi 2021
Yangilanish Sanasi:
1 Iyul 2024

Tarkib
Ko'p odamlar hujjatning asl tarkibini himoya qilish uchun PDF-fayllardan foydalanishni afzal ko'rishadi.Biroq, bu PDF formatidagi faylni boshqa formatlarga qaraganda ajratishni biroz qiyinlashtiradi. Adobe Acrobat yordamida fayllarni ajratish uchun o'rnatilgan Split Document xususiyatidan foydalanishingiz mumkin. Ammo siz Acrobat-ga pul sarflashni xohlamasangiz, boshqa ko'plab bepul alternativalar yordamida ushbu maqsadga erishishingiz mumkin.
Qadamlar
5-dan 1-usul: Google Chrome
Google Chrome-da PDF-faylni oching. PDF-faylni ajratishning eng oson usuli - uni ochiq Chrome oynasiga sudrab borish.
- Bundan tashqari, PDF-faylni o'ng tugmasini bosib, "Bilan birga ochish" -ni tanlang va mavjud dasturlar ro'yxatidan Google Chrome-ni tanlang.
- Agar PDF Chrome-da ochilmasa, yozing Chrome: // plaginlari / Chrome manzil satriga o'ting va "Chrome PDF Viewer" ostidagi "Enable" havolasini bosing.

"Chop etish" tugmasini bosing. Ushbu tugma sichqonchani Chrome oynasining pastki o'ng burchagiga o'tkazishda paydo bo'ladigan qatorlar qatorida joylashgan.
Tugmani bosing.O'zgartirish ... (O'zgaruvchan) printeringiz ostida joylashgan.

"Mahalliy maqsadlar" bo'limida "PDF sifatida saqlash" -ni tanlang.
Yangi hujjatga bo'linadigan sahifaning qismini import qiling.
- Aytaylik, siz 10 betlik PDF-faylni ikkita faylga ajratmoqchisiz, birinchi fayl dastlabki 7 sahifani, keyingi fayl esa qolgan 3 sahifani o'z ichiga oladi. Sahifalar bo'limida birinchi faylni yaratish uchun "1-7" raqamini kiritasiz. Keyin, ikkinchi hujjatni yaratish uchun ushbu jarayonni takrorlang.

"Saqlash" tugmachasini bosing va hujjatga nom bering. Siz ushbu hujjatni qaerga saqlashni tanlashingiz mumkin.
Qolgan hujjatni yaratish uchun yuqoridagi jarayonni takrorlang. Ushbu usul asl nusxadan ikkita (yoki undan ortiq) yangi hujjat yaratishga imkon beradi.
- Faraz qilaylik, siz birinchi marta 7 betlik yangi hujjat yaratdingiz, endi esa 3 sahifalik boshqa hujjat yaratmoqchisiz. Siz asl nusxasini qayta ochasiz, bosib chiqarish parametrlari bo'yicha harakatlanasiz va "8-10" ni sahifaning bosib chiqariladigan qismi sifatida o'rnatasiz. Endi sizda ikkita yangi hujjat bo'lishi kerak: bittasida dastlabki 7 sahifa va asl nusxaning oxirgi 3 sahifasida.
5-dan 2-usul: PDFSplit! (Onlayn)
Ga.brauzeringizdan foydalanish. U erda juda oz sonli PDF-ni ajratish vositalari mavjud, ammo bu eng ishonchli va keng qo'llaniladigan saytlardan biri deb aytish mumkin.
- Agar siz hujjatingizni maxfiy yoki shaxsiy sifatida saqlamoqchi bo'lsangiz, asosiy sahifadagi "xavfsiz ulanish" havolasini bosing.
- Agar hujjat juda sezgir bo'lsa, ushbu maqolada ko'rsatilgan oflayn usullardan birini ko'rib chiqing.
"Faylni bu erga tashlash" maydoniga bo'lishni xohlagan PDF-ni sudrab olib boring. Agar bu ishlamasa, "Mening kompyuterim" havolasini bosishingiz va kompyuteringizdagi hujjatni ko'rib chiqishingiz mumkin.
- Siz shuningdek Dropbox va Google Drive hisob qaydnomalarida saqlangan PDF hujjatlarini ajratishingiz mumkin.
Birinchi hujjatga bo'linishni istagan sahifaning qismini kiriting.
- Aytaylik, siz 12 betlik PDF hujjatni ikkiga ajratmoqchisiz, birinchi hujjat dastlabki 5 sahifani, keyingi hujjat qolgan 7 sahifani o'z ichiga oladi. Sahifalar bo'limida siz birinchi hujjatni yaratish uchun "1 dan 5 gacha" (1 dan 5 gacha) kiritasiz.
Ikkinchi hujjatni yaratish uchun "Qo'shimcha" havolasini bosing. Ushbu havola butun jarayonni takrorlamasdan hujjatni tezda ikkiga bo'lishga imkon beradi.
- Masalan, birinchi qatorga "1 dan 7 gacha" (1 dan 7 gacha) kiritilgandan so'ng, ikkinchi qatorga "8 dan 12 gacha" (8 dan 12 gacha) kiritishingiz mumkin. Siz tasdiqlaganingizdan so'ng, bir vaqtning o'zida ikkita yangi hujjat yaratiladi.
"Bo'lingan fayllarning nomlarini sozlash" katagiga belgi qo'ying. Ushbu parametr har bir yangi bo'lingan hujjat uchun maxsus nomni kiritishga imkon beradi.
Mamnun bo'lgach, tugmani bosing.Split! (Kubok). Yangi hujjat ZIP arxivi sifatida avtomatik ravishda yuklab olinadi. Ushbu ZIP faylda siz yaratgan barcha hujjatlar mavjud.
- Hujjatni ko'rish uchun yuqoridagi ZIP faylini ikki marta bosing.
5-dan 3-usul: Oldindan ko'rish (OS X)
PDF faylini Ko'rib chiqish-da oching. Har bir Mac-da oldindan o'rnatilgan Preview dasturi qo'shimcha dasturlarga ehtiyoj sezmasdan juda ko'p asosiy vazifalarni bajarishi mumkin.
- Agar oldindan ko'rish standart PDF-tomoshabin bo'lmasa, ajratmoqchi bo'lgan faylni o'ng tugmasini bosing va "Bilan ochish" → "Ko'rib chiqish" -ni tanlang.
- Preview bilan ishlash onlayn vosita yoki Google Chrome-dan foydalanishga qaraganda biroz ko'proq vaqt talab etadi. Agar siz shoshilayotgan bo'lsangiz, ehtimol ushbu usullardan birini qo'llash haqida o'ylashingiz kerak.
"Ko'rish" menyusini bosing va "Eskizlar" ni tanlang. PDF-hujjatdagi barcha sahifalar ro'yxati ko'rsatiladi.
Ekranni ajratmoqchi bo'lgan har bir sahifani torting. Keyin faqat shu sahifani o'z ichiga olgan yangi PDF fayli yaratiladi. Buni yangi faylga bo'lishni xohlagan sahifalar uchun qiling.
- Aytaylik, siz 8 sahifali PDF hujjatning dastlabki to'rt sahifasi bilan yangi fayl yaratmoqchisiz. Ayni paytda siz sahifalarni navbat bilan ekranga 1 dan 4 gacha sudrab borasiz.
Oldindan ko'rish bilan yangi PDF-faylning birinchi sahifasini oching. Endi sizda alohida sahifalar mavjud bo'lib, ularni yangi PDF hujjatiga qo'shishingiz kerak.
- PDF-hujjatni ochishda kichik rasmlar yoqilganligiga ishonch hosil qiling.
Har bir sahifani namunaviy ko'rinishga yangi hujjatda kerakli tartibda torting. Har bir sahifani ekrandan namuna doirasiga torting. Siz kerakli tartibda saralash uchun joylarni almashtirishingiz mumkin.
Yangi birlashtirilgan faylni PDF formatida saqlash uchun "Fayl" → "Saqlash" tugmachasini bosing. Yangi faylda asl hujjatdan ajratib olingan har qanday alohida sahifalar bo'ladi. reklama
5-dan 4-usul: CutePDF (Windows)
CutePDF dasturini yuklab oling. OS X dan farqli o'laroq, Windows PDF-fayllarni sozlash dasturlari bilan ta'minlanmagan. CutePDF - bu PDF-hujjatlarni ochishi mumkin bo'lgan har qanday dasturdan PDF-fayllarni osongina ajratish imkonini beruvchi bepul dastur.
- "Bepul yuklab olish" va "bepul konverter" -ga o'ting va ustiga bosing.
- Agar siz faqat bitta faylni ajratishingiz kerak bo'lsa, siz Google Chrome yoki faylni onlayn ajratish vositasidan foydalanishingiz kerak: bu tezroq bo'ladi. Agar siz ajratiladigan fayllar ko'p bo'lsa, bu usul yaxshiroqdir.
Yugurish CutePDF dasturini o'rnatish uchun "CuteWriter.exe". Aksariyat bepul dasturiy ta'minot dasturlari singari, CuteWriter ham o'rnatish vaqtida reklama dasturlarini o'rnatishga harakat qiladi. Birinchi taklif ekranidagi Bekor qilish tugmasini bosing va "Buni va qolganlarini o'tkazib yuborish" havolasini bosing.
Dasturni ishga tushiring CutePDF uchun kerakli fayllarni o'rnatish uchun "converter.exe". Avtomatik o'rnatish uchun O'rnatish tugmachasini bosing. "CuteWriter.exe" dan farqli o'laroq, ushbu qadamda sizga reklama dasturlari bilan ovora bo'lish shart emas.
Bo'lmoqchi bo'lgan PDF faylini oching. CutePDF har qanday dasturiy ta'minotda ishlaydi. PDF-ni Adobe Reader-da yoki veb-brauzerda xohlagancha ochishingiz mumkin.
Chop etish menyusini oching. Odatda "Fayl" → "Chop etish" -ni tanlashingiz yoki bosishingiz mumkin Ctrl+P.
Mavjud printerlar ro'yxatidan "CutePDF Writer" -ni tanlang. CutePDF virtual printer kabi ishlaydi va aslida bosib chiqarish o'rniga PDF fayllarini yaratadi.
Yangi hujjatga bo'linadigan sahifaning qismini import qiling. Bu siz tanlagan sahifalardan yangi hujjat yaratadi.
Tugmani bosing.Chop etish yangi faylni saqlash uchun. Sizdan nomlash va faylni qaerga saqlashni tanlashingiz so'raladi.
- Asl nusxani bir nechta yangi hujjatlarga bo'lishni istasangiz, yuqoridagi amalni takrorlang.
5-ning 5-usuli: Adobe Acrobat
Adobe Acrobat-da bo'linadigan PDF-hujjatni oching. Agar sizda Adobe Acrobat-ning pulli versiyasi bo'lsa, uni PDF-fayllarni ajratish uchun ishlatishingiz mumkin. Bepul Adobe Reader bilan bu mumkin emas. Shuning uchun, agar sizda faqat ushbu versiya bo'lsa, boshqa usulni qo'llashingiz kerak bo'ladi.
Oynaning chap tomonidagi "Asboblar" tugmachasini bosing. Asboblar paneli ochiladi.
Ushbu panelning "Sahifalar" bo'limini kengaytiring.
"Hujjatni ajratish" tugmasini bosing.
Har bir yangi faylning kerakli sahifa raqamini o'rnating. Acrobat sizga hujjatlarni oldindan belgilangan sahifalar soniga ko'ra ajratishga imkon beradi. Masalan, sahifalarni maksimal soni sifatida 3 ni o'rnatganingizda, hujjat har biri 3 sahifadan iborat alohida fayllarga bo'linadi.
- Siz shuningdek markerga yoki faylning maksimal hajmiga qarab bo'linishni tanlashingiz mumkin.
Tugmani bosing.Chiqish parametrlari (Chiqish opsiyasi) yangi faylni qaerga saqlashni tanlash uchun. Siz hujjatni asl fayl bilan bir xil papkada saqlashingiz yoki yangi papkani tanlashingiz mumkin. Bundan tashqari, yangi fayl nomini o'rnatishingiz mumkin.
Matbuot.OK fayllarni ajratish. Yangi fayl yuqoridagi bosqichda tanlangan papkada saqlanadi. reklama