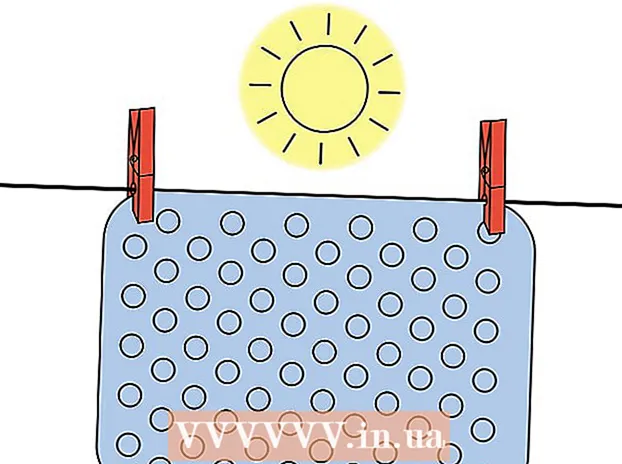Muallif:
Louise Ward
Yaratilish Sanasi:
3 Fevral 2021
Yangilanish Sanasi:
1 Iyul 2024

Tarkib
Overlay - bu tasvir uchun yangi fon yaratish, ikkita fotosuratni tikish yoki taniqli odam bilan sahna yaratishning ijodiy usuli. Tabriknomani bezashni xohlaysizmi yoki soxta kollajli odam bilan hazillashishni xohlaysizmi, ularni tayyorlash uchun bepul dasturlardan foydalanishingiz mumkin. Yig'ish texnikasini o'rganish uchun quyidagi maqolani o'qing.
Qadamlar
3-dan 1-usul: Oddiy fotosurat
- Ushbu usulni oddiy kollajlar bilan qo'llang. Agar siz bir nechta kichik rasmlarni bitta kattaroq rasmga tez va oson tikishingiz kerak bo'lsa, ushbu usulni qo'llashingiz mumkin. Bu juda texnik emas, shuning uchun siz juda ko'p vaqt sarf qilmasdan qiziqarli bayram kartasini yoki boshqa oddiy narsalarni yaratmoqchi bo'lsangiz, unga to'liq amal qilishingiz mumkin.
- Eng yaxshi natijalarga erishish uchun GIMP, Paint.NET yoki Pixlr kabi bepul tasvirni qayta ishlash dasturini yuklab oling. Agar sizda fotoshop yoki Paint Shop Pro kabi fotosuratlarni tahrirlash bo'yicha professional dastur mavjud bo'lsa, ulardan qanday foydalanishni bilib olishingiz mumkin, ammo ushbu dasturni sotib olish shart emas.
- Chunki bu usul uchun Windows Paint kabi asosiy tahrirlash dasturlarida mavjud bo'lgan bir nechta vositalar kerak. AmmoKengaytirilgan tahrirlash uchun "cho'tka vositasi" dan foydalana olmasligingiz mumkin. Va "qatlam" funktsiyasiz fotosuratlarni tahrirlashda qiynalasiz.
- Birinchidan, fon rasmini oching. Bu ustma-ust qo'yilgan yaxshi tasvirning fonida ishlatiladigan rasm. Tahrirlash dasturida Fayl → Rasmni ochish-ni tanlang.
- Agar asl tasvirni saqlamoqchi bo'lsangiz, yangi fayl sifatida saqlash uchun File → Save As-ni tanlang. Siz yuqoridagi amalni tahrirlashni tugatgandan so'ng bajarishingiz mumkin, ammo agar buni avval bajarsangiz, asl fotosuratni saqlashni yoki ustiga yozishni unutib qo'yishdan qo'rqmaysiz.
- Ustma-ust tushmoqchi bo'lgan fotosuratni oching. Siz ushbu fotosuratni fon rasmining yuqori qismiga joylashtirasiz. Yuqoridagi bosqichda dasturiy ta'minotdan foydalanib, ikkinchi rasmni yangi oynada oching. Asl rasmdagi o'zgarishlardan qochib, yangi fayl sifatida saqlash uchun Fayl → Saqlash-ni tanlang.
- Doira tanlash vositasini tanlang. Siz odatda ekranning chap tomonida turli tugmalar ustunini ko'rasiz. Bu vositalar. Odatda asboblar ustidagi doira belgisini yoki chiziqli ovalni bosing.
- Uning nomini ko'rish uchun har bir asbob ustiga sichqoncha bilan o'ting. Ushbu vositaning nomi odatda "ellipsni tanlash", "ellipsni tanlash" yoki shunga o'xshash nomlardir.
- Agar siz tanlov vositasini topa olmasangiz, uning o'rniga "lasso tool" yoki to'rtburchak "to'rtburchaklar tanlov" vositasidan foydalanishingiz mumkin.
- Ko'chirmoqchi bo'lgan rasm maydonini bosing va harakatlantiring. Sichqonchani odam, hayvon yoki rasm fonida bir-biriga bog'lashni xohlagan rasm atrofida harakatlantiring. Tasvirning qiziqarli, markazida ob'ektlar bo'lgan joylarni tanlang va asossiz qismlarni tanlashdan saqlaning (masalan, rasmning chetida kimningdir qo'li paydo bo'lishi).
- Ko'pgina rasmlarni qayta ishlash dasturida butun rasmni tanlashga imkon beradigan Invert Selection buyrug'i mavjud bundan mustasno mahalliylashtiradigan qism. Agar siz tanlangan maydonni tekshirishni xohlasangiz, ushbu buyruq foydali bo'ladi: tanlangan maydonni teskari yo'naltirish uchun Ctrl + Shift + I (yoki Mac-da + Shift + I buyrug'i) ni ishlating, so'ngra Edit → Cut ni tanlang O'chirish uchun (kesib oling) faqat siz harakat qilmoqchi bo'lgan joyni qoldiradi. Oldingi bosqichga qaytish va rasmning boshqa maydonini tanlashga harakat qilish uchun Tahrirlash → Bekor qilishni tanlashingiz mumkin.
- Agar siz rasmning biron bir sohasiga rozi bo'lmasangiz, quyidagi rasmlarni bajarishingiz mumkin.

Tanlovning chekkalarini yumshatish (ixtiyoriy). Rasmning tanlangan maydoni biroz qattiq ko'rinishi yoki g'alati qirralarga ega bo'lishi mumkin, bu yakuniy rasm g'ayritabiiy ko'rinishga yoki haddan tashqari ochiq ko'rinishga olib kelishi mumkin. Rasmning chekkalarini yumshatish uchun "tuklar vositasi" yoki "tuklar sozlamalari" yordamida ushbu sozlamani amalga oshirishingiz mumkin, har bir dastur bilan rasmga kirish uchun turli xil usullardan foydalanishingiz kerak bo'ladi. Ushbu vositaga kirish:- Photoshop-da tanlovni o'ng tugmasini bosing va keyin Tuklar tugmachasini tanlang.
- Gimp-da yuqoridagi menyudan foydalaning: Select → Feather tugmasini tanlang.
- Paint.NET-da ushbu vositadan foydalanish uchun Feather Plugin-ni yuklab olishingiz va plagin menyusini ochishingiz kerak.
- Pixlr yoki Paint Shop Pro-da tanlov vositasini bosing va cho'tka parametrlarini o'zgartiring oldin rasm maydonini tanlashni boshlang.
- Har qanday dasturiy ta'minot yordamida siz cho'tkaning yumshoqligini moslashtiradigan raqam kiritishni piksel bilan topasiz. Ushbu usul yordamida tafsilotlarni yo'qotmaslik uchun 1 yoki 2 pikselni tanlang.
- Kerakli foto maydonini tanlagandan so'ng, nusxa oling va orqa fon rasmiga qo'ying. Siz Tahrirlash → Nusxalash va Tahrirlash → Yopish buyruqlarini tanlashingiz mumkin, fotosuratni joylashtirish uchun avval ochilgan fon rasmini tanlashni unutmang.
- Agar siz tanlanmagan maydonni xato bilan nusxa ko'chirgan bo'lsangiz, to'g'ri tanlangan maydonni tanlash uchun Invert Selection buyrug'idan foydalanishingiz kerak.
- Suratlarni tortish uchun o'lchamini o'zgartiring va joylashtiring. Sichqoncha ko'rsatgichi yoki to'rtta nuqtali kompas yordamida aylantirish vositasini tanlang, so'ngra ustiga bosilgan rasmni kerakli joyga torting. Agar sizga fon rasmini o'zgartirish kerak bo'lsa, quyidagi bosqichlarni bajaring:
- Rasm hajmini o'zgartirish uchun File → Free Transform-ni tanlang (yoki Ctrl + T tugmalaridan foydalaning).
- Rasm atrofida hoshiya paydo bo'ladi va o'lchamini o'zgartirish va shakli uchun tugmachani bosib, yon va burchaklarga torting. Proportorlarni to'g'ri saqlash uchun, burchakni sudrab borayotganda Shift tugmachasini bosib ushlab turing.
- Agar siz noto'g'ri rasmni ko'chirsangiz, View → Layer yoki Window → Layer-ni tanlab, to'g'ri qatlamni tanlaganligingizni tekshiring, so'ngra rasm joylashgan qatlamni bosing. to'plash.
- Tanlang Fayl (Fayl) → Saqlash Natijani yangi nom bilan saqlash uchun (Save As). Saqlashdan oldin tahrirlarni o'z ichiga olgan to'g'ri rasmni tanlaganingizga ishonch hosil qiling. Bu tasvirning birinchi qatlami.
- Yuqoridagi kabi amallarni bajargan holda fotosuratlar qo'shishingiz, xohlagancha rasm qo'shishingiz mumkin.
- Rasmning ikki qatlami orasidagi pozitsiyani o'zgartirish uchun ekranning yuqori qismidagi menyuda Ko'rish → Qatlamlar yoki Oyna → Qatlamlarni tanlab, Qatlam qismini oching, so'ngra aylantiring. ro'yxatdagi eskizni qoniqarli ko'rinmaguncha siljiting. Pastki qavat - bu fon tasviri, yuqori qavat esa - qopqoq.
3-dan 2-usul: batafsil rasm
- Qaysi bosqichlarni bajarishingiz kerakligini hal qilish uchun asl rasmning murakkabligini tekshiring. Ushbu usul sizga "sehrli tayoq" vositasidan foydalanishga ko'rsatma beradi, bu siz harakatlanadigan joyni ajratishingiz uchun maxsus rangli tasvirning joylarini tezda yo'q qilishga imkon beradi. Biroq, ushbu vosita oddiy fon ranglari bo'lgan, kichik soyali yoki ko'chiriladigan rasm maydoni fondan alohida chegaraga ega bo'lgan rasmlarda samaraliroq bo'ladi.
- Agar siz tanlamoqchi bo'lgan rasmning maydoni murakkab fonga ega bo'lsa, ushbu usulda "Tanlash vositasidan foydalanish" bosqichiga o'tishingiz va sichqoncha bilan ko'chirmoqchi bo'lgan maydoningizni belgilashingiz kerak.
- Tasvirlarni birlashtirmasdan tezkor va oson usulni Rasmlarni tez stakalashga qarang.
- Bepul rasmlarni tahrirlash dasturini yuklab oling. Rasmlarni stakka qo'yishning eng samarali usuli bu tasvirni qayta ishlash dasturidan foydalanishdir. Agar sizda Photoshop yoki PaintShop Pro kabi professional dasturlar mavjud bo'lmasa, siz Pixlr, GIMP yoki Paint.NET kabi alternativalarni yuklab olishingiz mumkin.
- Agar siz Mac-dan foydalanayotgan bo'lsangiz, uni yuklab olishdan oldin kompyuteringizda GIMP dasturini qidirib toping, chunki u kompyuteringizga oldindan o'rnatilgan bo'lishi mumkin.
- Bepul dasturiy ta'minot orasida GIMP deyarli eng professional dastur bilan bir xil. Agar siz rasmlarni bir-birining ustiga qo'yishingiz kerak bo'lsa, unda boshqa dasturlardan foydalanish osonroq bo'ladi.
- Bu erda keltirilgan dasturlardan foydalanishga urinishdan oldin, ularning sinf funktsiyasini qo'llab-quvvatlashiga ishonch hosil qiling. Dasturning Yordam menyusida "Qatlamlar" ni qidirib ko'ring yoki veb-saytda funktsional tavsifni o'qing.
- Bu MSPaint, Windows Paint yoki Inkscape dasturlariga taalluqli emas.

Dasturiy ta'minot yordamida fon rasmini oching. Bu fon sifatida ishlatiladigan rasm, bu rasm ustiga kichikroq rasmlar joylashtiriladi.- Agar siz rasmni ikki marta bosgan bo'lsangiz va dastur ishga tushmasa, avval dasturiy ta'minotni ochishingiz kerak, so'ngra rasm faylini tanlash uchun yuqori menyuda Fayl → Ochish buyrug'ini ishlating.

Yangi oyna yarating va ikkinchi rasmni oching. Bu fon rasmini qoplash uchun tafsilotlarni o'z ichiga olgan rasm. Fayl → Ochish-ni tanlasangiz, rasm avtomatik ravishda yangi oynada ochiladi. Bundan buyon siz ikkita oynani almashtirishingiz mumkin, agar siz tahrir qilishni osonlashtiradigan bo'lsa, oynani bosing va ekranning burchagiga sudrab boring. Bundan tashqari, o'ng pastki burchakda harakatlantirish orqali alohida oynalarning o'lchamlarini o'zgartirishingiz mumkin.- Tahrirlash uchun eng oson fotosurat - bu tanlangan ob'ekt bilan fonga nisbatan nozik kontrast.
- Ikkinchi fotosuratni boshqa nom bilan saqlang. Fayl → Saqlash-ni tanlang va rasm nomini o'zgartiring. Endi siz asl fotosuratlarga zarar etkazishdan qo'rqmasdan fotosuratlarni tahrirlashingiz mumkin.
- Yangi fayl yaratish uchun Siz Saqlash-ni tanlashingiz va uni qayta nomlashingiz kerak bo'ladi. Agar siz faqat Saqlashni tanlagan bo'lsangiz yoki "Saqlash" ni tanlagan bo'lsangiz, lekin fayl nomini o'zgartirmagan bo'lsangiz, asl nusxada tahrir qilasiz.
- Yangi faylni saqlaganingizdan so'ng, tahrirlarni yo'qotmaslik uchun uni Fayl → Saqlash buyrug'i yordamida iloji boricha tez-tez saqlaganingizga ishonch hosil qiling.
Kiruvchi joylarni olib tashlash uchun sehrli tayoq vositasini tanlang. Chap tarafdagi asboblar panelidagi sehrli tayoqchani bosing. Bu rasmning istalgan joyiga bosish orqali ma'lum rangdagi monoxrom oralig'ida ranglarning katta massivini tanlashga imkon beruvchi vosita; Tanlangan piksel tanlangan ranglar diapazoni uchun asosiy yo'nalishni belgilaydi.
- Sehrli tayoqcha vositasining ramzi yorug'lik chiqaradigan tayoqchaga o'xshaydi. Agar siz to'g'ri tanlov qilganingizga amin bo'lmasangiz, har bir asbob ustiga suring va ismini ko'rishni kuting.
- GIMP-da ushbu vosita "xiralashishni tanlash" deb nomlanadi va shunga o'xshash belgiga ega.
Sehrli tayoq parametrlarini sozlang. Asbobni tanlaganingizda piktogramma ustida sozlamalar bo'limi paydo bo'ladi. "Qo'shni" katagiga belgi qo'yishni unutmang, shunda siz faqat tanlangan pikselga qo'shni tasvir maydonini o'chirasiz, rasmdagi bir xil rang tasmasining barcha joylarini emas. Tolerantliklarni fon va tasvir o'lchamlari bilan doimiy ravishda sozlaydi: past bardoshlik tanlangan rang maydonini cheklaydi va shu kabi ranglar diapazoniga ega fonga mos keladi, yuqori bardoshlik esa keng rang maydonini tanlaydi. va yuqori kontrastli tasvirlar uchun mos.
Ko'chirmoqchi bo'lgan rasm maydoni atrofida o'chiriladigan maydonni tanlang. Dastlab, bir xil rang oralig'idagi maydonni lokalizatsiya qilish uchun siz o'chirmoqchi bo'lgan hududdagi rangli piksellarni bosing. Siz tanlagan maydon atrofida miltillovchi chegarani ko'rasiz. Ko'chirishni xohlagan rasm zonasi atrofigacha qo'shni joylarni bosish bilan Shift yoki Ctrl tugmachasini bosib turing.
- Bundan tashqari, tayoq vositasi bilan bir xil sozlamani qo'llagan holda, buni amalga oshirishda toleranslarni bir necha marta sozlashingiz kerak. Agar siz katta rasm maydonini siljitishingiz kerak bo'lsa, kichik bardoshlik sozlamalari, faqat kichik maydonni tanlasangiz, katta tolerantlik.
- Noto'g'ri maydon tanlanganida Tahrirlash → Bekor qilishni tanlang. Bu asl rasmga emas, balki avvalgi bosqichga qaytishga imkon beradi. Shu bilan bir qatorda siz tugmalar birikmasidan foydalanishingiz mumkin: Windows kompyuterida Ctrl + Z yoki Mac-da + Z buyrug'i.
- Agar siz o'chiriladigan rasm maydonini ko'chiriladigan maydondan ajratib ololmasangiz, "Tanlash vositasidan foydalanish" bosqichiga o'tishingiz va rasmni arqon vositasi bilan o'zingizni zonalashingiz mumkin.
Tanlovning chekkalarini yumshatish (ixtiyoriy). Rasmning tanlangan maydoni biroz qattiq ko'rinishi yoki g'alati qirralarga ega bo'lishi mumkin, bu yakuniy rasm g'ayritabiiy ko'rinishga yoki haddan tashqari ochiq ko'rinishga olib kelishi mumkin. Tasvirning chekkalarini yumshatish uchun "tuklar vositasi" yoki "tuklar sozlamalari" yordamida buni sozlashingiz mumkin, har bir dastur bilan rasmga kirish uchun turli xil usullardan foydalanishingiz kerak bo'ladi. Ushbu vositaga kirish:
- Photoshop-da tanlovni o'ng tugmasini bosing va keyin Tuklar tugmachasini tanlang.
- Gimp-da yuqoridagi menyudan foydalaning: Select → Feather tugmasini tanlang.
- Paint.NET-da ushbu vositadan foydalanish uchun Feather Plugin-ni yuklab olishingiz va plagin menyusini ochishingiz kerak.
- Pixlr yoki Paint Shop Pro-da tanlov vositasini bosing va cho'tka parametrlarini o'zgartiring oldin rasm maydonini tanlashni boshlang.
- Har qanday dasturiy ta'minot yordamida siz cho'tkaning yumshoqligini moslashtiradigan raqam kiritishni piksel bilan topasiz. Ushbu usul yordamida tafsilotlarni yo'qotmaslik uchun 1 yoki 2 pikselni tanlang.
Tugmani bosing O'chirish Tanlangan maydonni o'chirish uchun (O'chirish). Siz ekranning yuqori qismidagi menyuda Edit → Cut buyrug'ini tanlashingiz mumkin. Suratning qolgan qismini zonalash va bir marta o'chirish o'rniga siz mahalliylashtirishingiz va o'chirishingiz kerak. Bu sizga yo'lda xato qilishdan saqlanishingizga yordam beradi.
- Ko'chirmoqchi bo'lgan rasm atrofida faqat kichik bir qism qolganda, o'chirishdan oldin tafsilotlarni aniq ko'rish uchun kattalashtirishingiz mumkin. Kattalashtirish vositasi ichida "+" belgisi bo'lgan kattalashtiruvchi oynaning belgisi mavjud. Siz shuningdek buyrug'idan foydalanishingiz mumkin: Ko'rish → Kattalashtirish.
- Tanlangan maydonni tozalaganda, u "shaxmat" naqshini yoki bitta rangli rangni ko'rsatadi. Qanday bo'lmasin, qoplama juda yaxshi ishlaydi.
Tanlash vositasini tanlang. Odatda bu asboblar panelining yuqori qismida, to'rtburchak, aylana yoki arqon belgisi bilan joylashgan. To'rtburchak yoki dumaloq asbob uni aynan uning shaklida lokalizatsiya qiladi, arqon asbob esa uni har qanday shaklda aylana oladi. Arqon vositasi ko'chirish uchun tasvir maydoni yaqinida o'chirilishi shart bo'lmagan joydan osonlikcha qochadi.
Ko'chirmoqchi bo'lgan maydonni tanlash uchun bosing va rasm atrofida harakatlantiring. Agar siz fonni olib tashlasangiz, keraksiz joylarni o'chirmasligingizga ishonch hosil qiling.Ularning o'rnini bosish uchun bitta rangli rang yoki panjara naqshli maydonlarni qo'shishingiz mumkin va ular mahalliylashtirilmaydi.
- Agar sehrli tayoqcha vositasi bilan murakkab fonni o'chira olmasangiz, Vid → Zoom buyrug'i bilan rasmni kattalashtiring va arqon vositasi yordamida ko'chirmoqchi bo'lgan rasmingizni asta-sekin aylantiring. Bu bir necha daqiqa vaqt olishi mumkin, ammo yaxshi natijalar beradi. Rasmning birinchi maydonini yangi fon rasmiga nusxalash va joylashtirishdan so'ng, tasodifan ko'chirib olgan ortiqcha maydonni olib tashlash uchun ushbu vositadan foydalanishni davom eting.
Tanlangan maydonni nusxalash, fon rasm oynasiga o'tish va joylashtirish. Klaviatura yorlig'idan foydalanishingiz mumkin (nusxalash uchun Ctrl + C, joylashtirish uchun Ctrl + V) yoki menyuda Tartibga solish buyrug'i. Agar rasm juda "o'tkir" yoki g'ayritabiiy ko'rinadigan bo'lsa, avvalgi bosqichga qayting va cho'tka sozlamalarini bir necha pikselga oshiring.
- Tanlangan rasm maydonining chekkalarini dasturiy ta'minot bilan ta'minlash uchun yuqoridagi to'g'ridan-to'g'ri "Software Edge Software" ko'rsatmalariga qarang.
- Agar siz allaqachon rasmni qo'ygan bo'lsangiz, lekin uning ko'rinishini ko'rmasangiz, Oyna → Layer yoki View → Layer buyrug'i bilan Layers Palette-ni oching. Siz har bir qatlamni panjara naqshiga qo'yilgan kichik rasmlar orqali ko'rasiz. Yopilgan fotosurat qatlamini fon rasm qatlamining yuqorisiga torting.
Suratlarni tortish uchun o'lchamini o'zgartiring va joylashtiring. Sichqoncha ko'rsatgichi yoki 4-nuqta kompasga o'xshash belgi bilan aylantirish vositasini tanlang, so'ngra rasmning tanlangan maydonini bosing va kerakli joyga torting. Agar sizga fon rasmini o'zgartirish kerak bo'lsa, quyidagi bosqichlarni bajaring:
- Rasmning o'lchamini o'zgartirish uchun File → Free Transform (yoki Ctrl + T klaviatura yorlig'i) ni tanlang.
- Rasm atrofida chegara paydo bo'ladi, tugmachani bosing va yon tomonlarga torting yoki rasmning o'lchamini o'zgartirish va shakli uchun burchakka torting. Proportorlarni to'g'ri saqlash uchun, kalitni saqlang Shift burchaklarni tortib olayotganda.
- Agar amal noto'g'ri bo'lsa, View → Layer yoki Window → Layer buyrug'i yordamida to'g'ri qatlamda tahrir qilayotganingizni tekshirib ko'ring, so'ngra muqova tasvirini o'z ichiga olgan qatlamni tanlang.
Tanlang Fayl (Fayl) → Saqlash Natijani yangi nom bilan saqlash uchun (Save As). Muqova fotosuratini saqlashni unutmang. Kesilganidan keyin tasodifan rasmning qolgan qismi joylashgan oynani tanlamang. reklama
3-dan 3-usul: Effektlarni qo'shish
- Erga fotosurat qatlamini oching. Ko'rish → Qatlam yoki Oyna → Qatlam buyrug'i yordamida Layer menyusini oching va bir-biriga mos keladigan rasmni o'z ichiga olgan qatlamni tanlang. Uning ko'rinishini o'zgartirish uchun siz bir nechta variantni sinab ko'rishingiz mumkin.
- U erda tasvirni qayta ishlash uchun ko'plab dasturlar mavjud va ularning har biri turli xil variantlarga ega. Quyidagi mashhur tavsiyalarni topish yoki effektlarni o'zingiz sinab ko'rish uchun Filtr va Qatlam menyusini tanlang.
Arvoh effekti bilan ustma-ust tasvirni shaffof qiling. Agar rasm shaffof bo'lsa, stacking natijasi ham yaxshi ko'rinadi, ayniqsa Quick Overlay usulidan foydalanganda. Bu shunchaki kichik sozlash, bu ko'p vaqt talab qilmaydi.
- Oldingi amallarni kuzatishingiz mumkin bo'lgan qatlamlar ro'yxati yonida siz "Shaffoflik" deb nomlangan qutini ko'rasiz. Bu erda siz 0 (ko'rinmas) dan 100 gacha (umuman xira bo'lmagan) raqamni kiritishingiz yoki shaffoflikni asta-sekin o'zgartirish uchun slayderni sozlashingiz mumkin.
- Qoplangan rasmni fon rasmiga bog'lash uchun pastki soyani qo'shing. Soya effektlari mavzu ostida soyalarni hosil qiladi va uni fon rasmining bir qismiga o'xshatadi, siz rasmni tabiiyroq qilish uchun ushbu taklifga rioya qilishingiz kerak.
- GIMP-da ushbu funktsiyani Filtr → Yorug'lik va Soya ostida topish mumkin.
- Photoshop-da Layer → Layer Style → Drop Shadow-ni ko'rib chiqing.
- Sozlash uchun soya qatlamini tanlang. Soyaning aniqligini kamaytirish uchun Filter → Blur buyrug'idan foydalanishingiz mumkin.
- Soyaning holati va shaklini fon rasmidagi yorug'lik yo'nalishiga mos ravishda o'zgartirish uchun Edit → Free Transform buyrug'idan foydalanishingiz mumkin.
- Ko'proq effektlarni sinab ko'ring va qo'shing. Tasvirni qayta ishlash dasturida son-sanoqsiz effektlar mavjud. Bir-biriga mos keladigan fotosuratni tabiiyroq qilish uchun aralashtirish parametrlarini ishlatishga harakat qiling yoki oddiy yoki badiiy o'zgarishlarni amalga oshirish uchun boshqa effektlardan foydalaning. reklama
Maslahat
- Siz o'chirish vositasidan har qanday aberratsiyalarni yoki rasmning predmetdan uzoqroq joylarini o'chirish uchun foydalanishingiz mumkin.
- Yordam oynasi vositadan qanday foydalanishni o'rganish uchun juda foydalidir.
- Agar siz fonning tanlangan maydonini o'chirib tashlaganingizdan so'ng monoxrom rang paydo bo'lsa va u fonning qolgan qismini lokalizatsiyalashga to'sqinlik qilsa, (View → Layers) buyrug'i bilan Layer Palette-ni oching. ) yoki Window → Layers-ni tanlang va rangli maydonning "Background Layer" bandini toping. Agar siz qulf belgisini ko'rsangiz, ustiga ikki marta bosing va uni ochish uchun OK ni tanlang. uni Qatlamni Ajratuvchi Panelning pastki qismidagi axlat qutisiga sudrab borishingiz yoki sichqonchaning o'ng tugmachasini bosib, Qatlamni o'chirish-ni tanlashingiz mumkin, shunda siz panjara naqshining paydo bo'lishini ko'rasiz.
Ogohlantirish
- Hech qachon asl rasm faylini ustiga yozmang.
- Agar siz yuqorida aytib o'tilgan Invert Selection buyrug'idan foydalanmoqchi bo'lsangiz, lekin rasm ranglari g'alati bo'lib qolgan bo'lsa, unda siz Invert buyrug'ini noto'g'ri ishlatgansiz. Ko'pgina dasturiy ta'minot uchun Select menyusidagi Invert Selection buyrug'ini qidiring yoki Ctrl + Shift + I klaviatura yorlig'idan foydalaning (Mac-da + Shift + I buyrug'i).