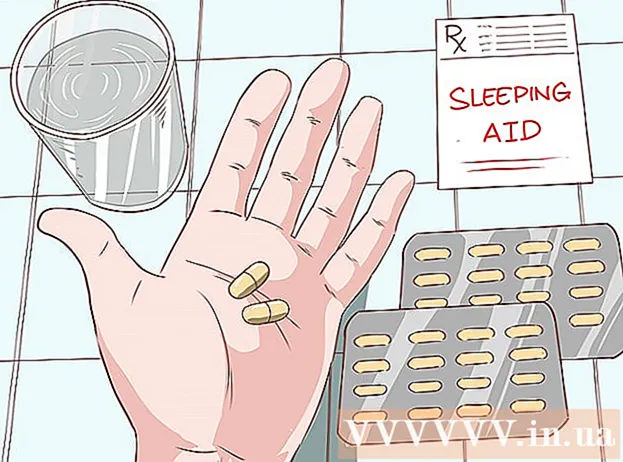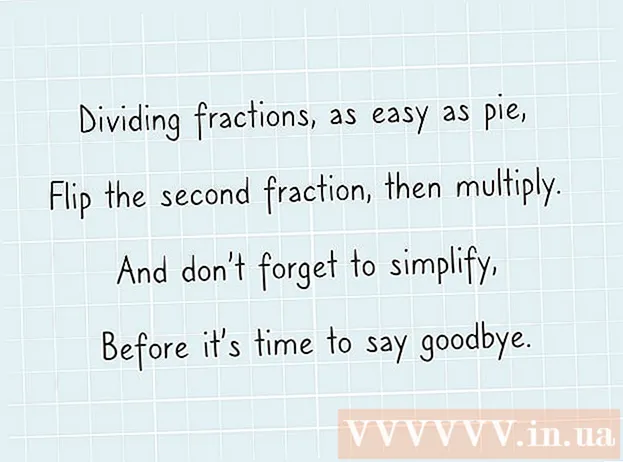Muallif:
Robert Simon
Yaratilish Sanasi:
17 Iyun 2021
Yangilanish Sanasi:
1 Iyul 2024

Tarkib
Ushbu wikiHow sizga SD xotira kartasi va kompyuter o'rtasida ma'lumotlarni oldinga va orqaga uzatishni o'rgatadi. Siz SD-kartalarni raqamli kameralarda, telefonlarda, planshetlarda va aksariyat kompyuterlarda ishlatishingiz mumkin.
Qadamlar
3-dan 1-usul: Android-da
Android qurilmasining Drawer dasturida joylashgan reduktor bilan.
- Bundan tashqari, ekranning yuqori qismidan ikki barmog'ingiz bilan pastga siljiting, so'ngra Sozlamalar-ni ochish uchun uzatma belgisini bosing.
. Ekranning pastki chap burchagidagi Windows logotipini bosing.

. Boshlash oynasining pastki chap qismidagi kulrang biriktiruvchi belgini bosing. File Explorer oynasi ochiladi.
SD-kartani tanlang. File Explorer oynasining chap tomonidagi xotira kartangizning nomini bosing.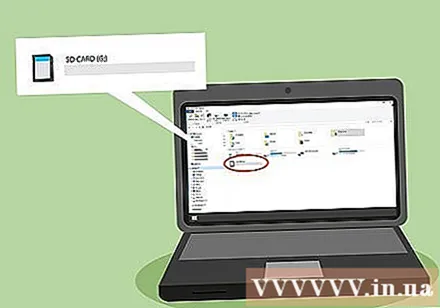
- Agar xotira kartangizni topa olmasangiz, bosing Ushbu kompyuterKeyin sahifaning o'rtasida joylashgan "Qurilmalar va disklar" ostidagi SD-karta nomini ikki marta bosing.

SD-kartadagi fayllarni ko'rish. Siz ularni ko'rish uchun sahifadagi fayllar va papkalar bo'ylab pastga o'ting yoki ochish uchun fayl / papkani ikki marta bosing.
Fayllarni SD-kartadan kompyuterga uzatish. Buning uchun siz:
- Ko'chirish uchun fayl yoki papkani tanlang.
- Kartani bosing Uy (Uy sahifasi).
- Bosing O'tish
- Bosing Joyni tanlang ... (Joyni tanlang ...)
- Ish stolidagi papkani bosing (masalan.) Ish stoli).
- Bosing Ko'chirish

Fayllarni kompyuterdan SD-kartaga uzatish. Jarayon ma'lumotlarni SD-kartadan kompyuterga uzatishga o'xshaydi. Buning uchun siz:- Ko'chirish uchun fayl yoki papkani tanlang.
- Kartani bosing Uy.
- Bosing O'tish
- Bosing Joyni tanlang ...
- SD-karta nomini bosing.
- Bosing Ko'chirish
SD-kartani formatlang. Agar SD-karta ochilmasa yoki uzatilgan faylni ololmasa, qayta formatlash uni tuzatishi yoki xotira kartasini kompyuteringizga moslashtirishi mumkin.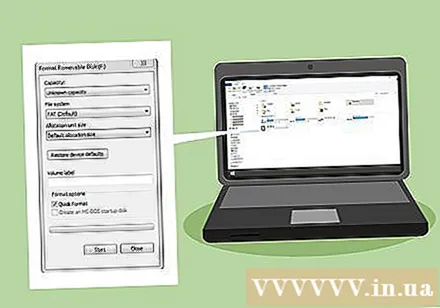
- Formatlashdan so'ng, SD-kartadagi barcha fayllar o'chiriladi.
SD-kartani chiqarib oling. Belgini bosing ^ Windows ish stolining pastki o'ng qismida tasdiqlash belgisi bilan flesh-diskni bosing va keyin bosing NAME chiqarib oling variant paydo bo'lganda. Bu xotira kartasi kompyuterdan chiqarilganda ma'lumotlaringizni yo'qotmasligingizni ta'minlaydi. reklama
3-dan 3-usul: Mac-da
SD-kartani kompyuterdagi xotira kartasini o'quvchi uyasiga joylashtiring. Agar kompyuterda kartani o'quvchi bo'lmasa, USB orqali ulanadigan tashqi xotira kartasini o'quvchi sotib olishingiz mumkin.
- MicroSD kartani xotira kartasini o'quvchi bilan birga eng keng tarqalgan SD-karta uyalariga joylashtirish uchun ishlatish kerak.
- Ko'pgina Mac kompyuterlarida SD-kartani o'quvchi uyasi mavjud emas.
Finder-ni oching. Mac ish stolining pastki qismidagi Dock panelida joylashgan ko'k yuz belgisini bosing.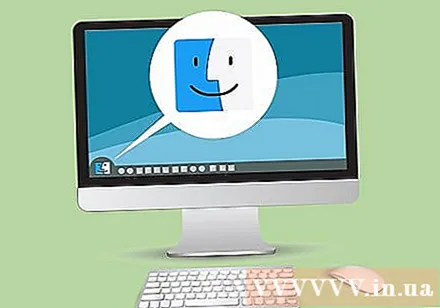
Finder oynasining chap oynasida, "Qurilmalar" sarlavhasi ostidagi SD-kartangiz nomini bosing. Xotira kartasidagi tarkib asosiy Finder oynasida paydo bo'ladi.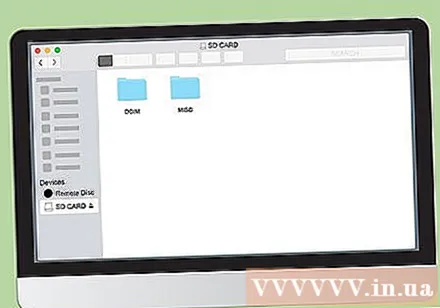
SD-kartadagi tarkibni ko'rish. Asosiy Finder oynasida xotira kartasidagi fayllar va papkalarni siljitish yoki ochish uchun fayl / papkani ikki marta bosish mumkin.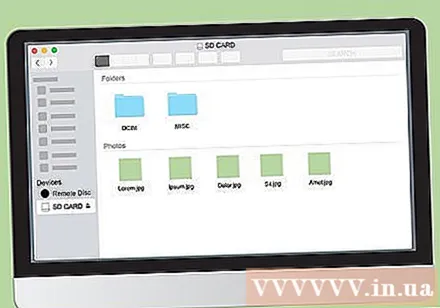
Fayllarni SD-kartadan Mac kompyuteriga uzatish. Buning uchun siz: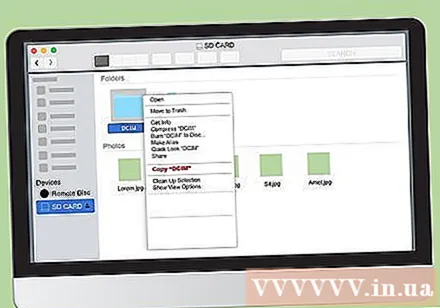
- Asosiy Finder oynasida fayl yoki papkani tanlang.
- Bosing Tahrirlash (Tahrirlash)
- Bosing Kesilgan - kesib oling (yoki Nusxalash - Nusxalash)
- Belgilangan papkani bosing.
- Bosing Tahrirlash, keyin bosing Elementni joylashtiring yaxshi Elementlarni joylashtiring (Tarkibni joylashtiring).
Mac-dagi fayllarni SD-kartaga uzatish. Buning uchun siz: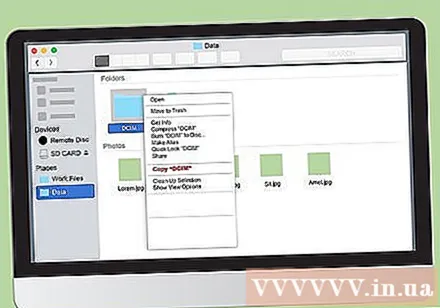
- Finder-ning chap qismidagi papkani bosing.
- Asosiy qidirish oynasida fayl yoki papkani tanlang
- Bosing Tahrirlash
- Bosing Kesilgan (yoki Nusxalash)
- Belgilangan papkani bosing.
- Bosing Tahrirlash, keyin keldi Elementni joylashtiring yaxshi Elementlarni joylashtiring.
SD-kartani formatlang. Agar SD-karta ochilmasa yoki uzatilgan faylni ololmasa, qayta formatlash uni tuzatishi yoki xotira kartasini kompyuteringizga moslashtirishi mumkin.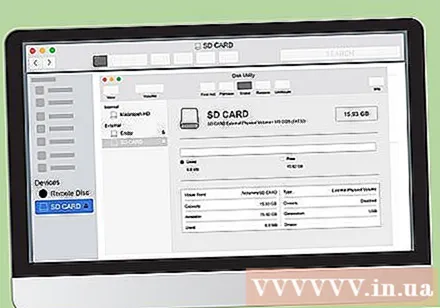
- Formatlashdan so'ng, SD-kartadagi barcha fayllar o'chiriladi.
SD-kartani chiqarib oling. Finder oynasining chap yon panelida joylashgan SD-karta nomining o'ng tomonidagi "Chiqarish" belgisini bosing. Bu kartani kompyuterdan olib tashlaganingizda SD-kartadagi fayllarga ta'sir qilishining oldini oladi. reklama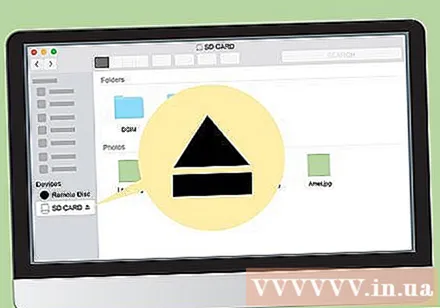
Maslahat
- SD-kartani kamerada ishlatganda, xotira kartasi kamera tanasining ajratilgan uyasiga joylashadi. Uyaning joylashishi modelga bog'liq, shuning uchun SD-kartaning qaerdaligini ko'rish uchun kameraning qo'llanmasini tekshirishingiz kerak.
Ogohlantirish
- SD kartani kerakli ma'lumotlarning zaxira nusxasini yaratmasdan formatlamang.