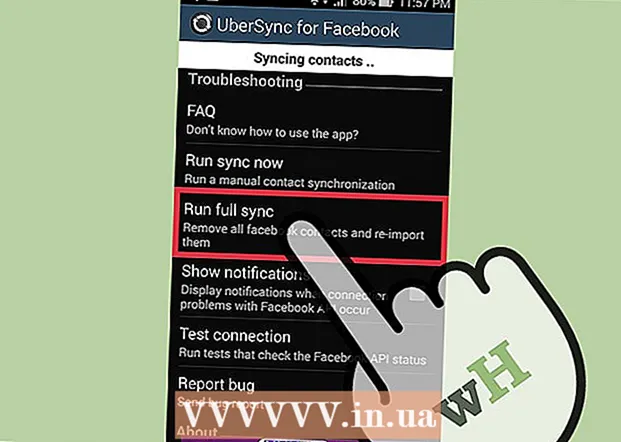Muallif:
Lewis Jackson
Yaratilish Sanasi:
13 Mayl 2021
Yangilanish Sanasi:
1 Iyul 2024
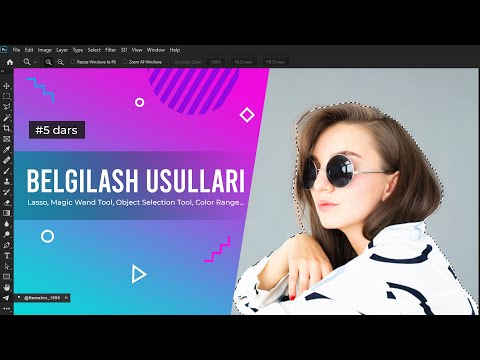
Tarkib
Google Photos-da yuzlarni yorliqlash uchun qidiruv maydonchasini bosishingiz yoki teging va yuzni tanlang. Shaxsiy fotosuratini Google Photos-da osongina topishingiz uchun ismni kiriting. Shuningdek, siz yorliq nomini o'zgartirishingiz, rasmni rasmdan olib tashlashingiz va shunga o'xshash yuzlarni istalgan vaqtda bir xil yorliqqa to'plashingiz mumkin. Qidiruv natijalaridan ma'lum yuzlarni yashirish xususiyati ham mavjud. Google Photos-da qidiruv natijalarini yaxshilash uchun Google-ning Face Grouping xususiyatidan qanday foydalanishni bilib olaylik.
Qadamlar
5-usulning 1-usuli: Mobil ilovalarda yuzlarni belgilash
Google Photos ikonkasini bosing. Google Photos ilovasini ochganingizda fotosuratlar ro'yxati paydo bo'ladi.

Yuzlarni guruhlash yoqilganligiga ishonch hosil qiling. Aks holda, siz yuzma-yuz guruhlana olmaysiz.- ☰ menyusini bosing va "Sozlamalar" -ni tanlang.
- "Yuzlarni guruhlash" tugmasi yoqilganligiga ishonch hosil qiling. Bundan tashqari, ushbu xususiyatni istalgan vaqtda o'chirib qo'yishingiz mumkin.
- Fotosuratlar ekraniga qaytish uchun o'qni bosing.

Qidiruv maydonchasini bosing. Qidiruv menyusi kichik yuz fotosuratlari, shu jumladan qator variantlar bilan kengayadi.- Agar yuz ko'rsatilmasa, bu xususiyat sizning mamlakatingizda mavjud emas.
Barcha yuzlarni ko'rish uchun o'ngdagi o'qni bosing. Suratda Google tomonidan tan olingan barcha yuzlarni ko'rasiz.
- Agar ushbu ro'yxatda bitta odamning ikkita rasmini ko'rsangiz, xavotirlanmang, keyinroq xulosa qilamiz.

Belgilash uchun yuzga teging. Odamning yuzi yuqori qismida, uning ostida "Bu kim?" Degan yozuv bilan yangi ekran paydo bo'ladi. (Kim bu?).
“Bu kim?"" Yangi ism "maydonchasi va tanlanadigan kontaktlar bilan birga matnli maydon paydo bo'ladi.
Ismni kiriting yoki tanlang. Yorliq faqat rasm qidirishda yordam berish uchun mo'ljallanganligi sababli, bu ismni sizdan boshqa hech kim ko'rmaydi.
Klaviaturada tasdiq belgisini yoki "Qaytish" tugmasini bosing. Siz tanlagan ism yuz uchun yorliq sifatida ishlatiladi.
Qidiruv maydonchasini bosing. Agar bu odamda bir nechta yuz belgilari bo'lsa, ularni bitta yorliqni qo'llash orqali xulosa qilishingiz mumkin. Yuz piktogrammalari paydo bo'lishda davom etadi.
Shaxs bilan boshqa fotosuratni bosing. "Kim bu?" ekranning yuqori chap burchagida yana paydo bo'ladi.
Avval tanlagan yorlig'ingizni kiriting. Qidiruv natijalarida odamning yorlig'i va yuz belgisi paydo bo'ladi.
Qidiruv natijalaridagi yorliqni bosing. Muloqot oynasida "Bular bitta odammi?" Degan savol paydo bo'ladi. (bir xil shaxs yoki boshqa shaxs). Bu odamning barcha yuzlari savol ostida darhol paydo bo'ladi.
"Ha" tugmasini bosing (xuddi shu kishi). Shunday qilib, barcha yuzlar bir xil etiketlanadi va ushbu yorliqni qidirsangiz, natijada barcha yuz belgilariga bog'langan Google tasviri paydo bo'ladi.
- Sizga bir kishi bilan ushbu jarayonni bir necha marta takrorlashingiz kerak bo'lishi mumkin.
5-dan 2-usul: veb-saytda yuzni yorliq bilan belgilang
Kirish http://photos.google.com. Siz o'xshash yuzlarni etiketlash va ularning ismlari bo'yicha fotosuratlarni topish uchun Google-ning yuzlarni guruhlash xususiyatidan foydalanishingiz mumkin. Agar siz Google Photos-ga kirmagan bo'lsangiz, davom eting.
Yuzlarni guruhlash yoqilganligiga ishonch hosil qiling. Shunga o'xshash yuzlarni etiketlash va kompozitsiyalashdan oldin, yuzingizni guruhlash yoqilgan va sizning hududingizda mavjud bo'lishi kerak.
- Ekranning chap tomonidagi "..." menyusini bosing.
- "Sozlamalar" tugmasini bosing.
- "Shunga o'xshash yuzlarni guruhlash" tugmasi yoqilganligiga ishonch hosil qiling. Agar siz ushbu parametrni ko'rmasangiz, mamlakatingizda yuzlarni guruhlash imkoniyati mavjud emas.
- Fotogalereyaga qaytish uchun brauzerning orqa tugmachasini bosing.
Qidiruv maydonchasini bosing. Kengaytirilgan qidiruv menyusining yuqori qismida yuz belgilarining ro'yxati paydo bo'ladi. Agar siz etiketlamoqchi bo'lgan yuzingizni topa olmasangiz, ko'proq ko'rish uchun o'ngdagi o'qni bosing.

Uni belgilash uchun yuz rasmini bosing. Bir nechta odamning yuziga tortishish paytida bitta odamni ko'rsangiz, tashvishlanmang. Siz ularni keyinroq guruhlashtirasiz.
“Bu kim?”Ekranning yuqori chap burchagida. Kengaytirilgan ro'yxatda nomni kiritish yoki tanlash imkoniyati paydo bo'ladi.

Ismni kiriting yoki tanlang. Sizdan boshqa hech kim bu ismni ko'ra olmaydi, hatto kontaktlar ro'yxatidan to'liq ismni tanlashga amin bo'lishingiz mumkin.
"Bajarildi" tugmasini bosing. Bundan buyon har safar ushbu ismni qidiruv maydoniga kiritganingizda, natijada o'sha odamning surati paydo bo'ladi.

Qidiruv maydonchasini bosing. Agar sizda bitta odamning bir nechta yuz piktogrammasi bo'lsa, ularni xuddi shunday belgilash orqali guruhlang. Yuz piktogrammalari paydo bo'lishda davom etadi.
Shaxsning yuzi bilan boshqa fotosuratni bosing. "Bu kim?" Qutisi ekranning yuqori chap burchagida yana paydo bo'ladi.
Avval tanlagan yorlig'ingizni kiriting. Qidiruv natijalarida odamning yorlig'i va yuz belgisi paydo bo'ladi.
Qidiruv natijalaridagi yorliqni bosing. Muloqot oynasida "Bular bitta odammi?" Degan savol paydo bo'ladi. Bu odamning barcha yuzlari savol ostida ko'rinadi.
"Ha" tugmasini bosing. Shunday qilib, barcha yuzlar bir xil etiketlanadi va ushbu yorliqni qidirganingizda, natijada barcha yuz belgilariga bog'langan Google tasviri paydo bo'ladi.
- Sizga bir kishi bilan ushbu jarayonni bir necha marta takrorlashingiz kerak bo'lishi mumkin.
5-dan 3-usul: Rasmlarni yorliqlardan olib tashlang
Qurilmangizda Google Photos-ni oching. Mobil qurilmangizda Google Photos-ni ochishdan yoki veb-brauzerda http://photos.google.com saytiga tashrif buyuring.
Qidiruv maydoniga yorliqni kiriting. Yorliq qidiruv natijalarining yuqori qismida paydo bo'ladi.
Qidiruv natijalarida so'z teglarini tanlang. Yuz yorlig'i bilan bog'liq bo'lgan barcha rasmlarni o'z ichiga olgan sahifa (hatto aloqasi bo'lmaganlar ham) paydo bo'ladi.
Sahifaning yuqori o'ng burchagidagi ⁝ menyusini bosing. Qisqa menyu paydo bo'ladi.
"Natijalarni olib tashlash" -ni tanlang. Har bir rasmning yuqori chap burchagida aylana paydo bo'ladi, agar xohlasangiz, bir vaqtning o'zida bir nechta fotosuratlarni tanlashingiz mumkin.
O'chirish uchun rasmni tanlash uchun aylanani bosing yoki bosing. Bir vaqtning o'zida bir nechta fotosuratlarni tanlash uchun ularni bosishingiz yoki bosishingiz mumkin.
"O'chirish" tugmasini bosing yoki bosing. Ushbu havola sahifaning yuqori o'ng burchagida joylashgan. Kliklaganingizdan so'ng, yuz yorlig'i fotosuratdan o'chiriladi. reklama
5-dan 4-usul: Yorliqni qayta nomlash yoki o'chirish
Google Photos-ni oching. Mobil qurilmangizda Google Photos-ni ochishdan yoki veb-brauzerda http://photos.google.com saytiga tashrif buyuring.
Qidiruv maydoniga yorliqni kiriting. O'zgartirmoqchi bo'lgan yorliq qidiruv natijalarining yuqori qismida paydo bo'ladi.
Qidiruv natijalarida so'z teglarini tanlang. Yuz yorlig'i bilan bog'liq barcha fotosuratlarni o'z ichiga olgan sahifa ochiladi.
Sahifaning yuqori o'ng burchagidagi ⁝ menyusini bosing. Qisqa menyu paydo bo'ladi.
"Ism yorlig'ini tahrirlash" -ni tanlang. Mavjud yorliqning nomini o'zgartirish uchun:
- Joriy yorliq nomini o'chirib tashlang.
- Yorliq uchun yangi nomni kiriting.
- O'zgarishlarni saqlash uchun orqa o'qni bosing.
"Ism yorlig'ini olib tashlash" -ni tanlang. Google ushbu fotosuratni olib tashlamaydi, aksincha yorlig'ini olib tashlaydi.
- Keyingi safar Google Photos-dan kalit so'zni qidirsangiz, avval ushbu teg bilan bog'langan yuz yorliqsiz yuzlar ro'yxatida paydo bo'ladi. Istalgan vaqtda ushbu yuzga yangi teg qo'shishingiz mumkin.
5-dan 5-usul: Qidiruv natijalaridan yuzlarni yashirish
Google Photos-ni oching. Belgilangan yuzga mos keladigan barcha rasmlarni, ular etiketlangan yoki yo'qligidan qat'i nazar, yashirishni tanlashingiz mumkin. Agar qidiruv natijalarida ko'rishni xohlamagan rasmda kimdir paydo bo'lsa, ushbu usuldan foydalaning.
Qidiruv maydonini bosing. Qidiruv menyusi yuqoriga yaqin yuzlar ro'yxati paydo bo'ladi.
Barcha yuzlarni ko'rish uchun o'ngdagi o'q belgisini bosing yoki bosing. Yuzlar paydo bo'lganda, ekranning yuqori o'ng burchagida ⁝ belgisi ham paydo bo'ladi.
⁝ belgisini bosing va "Hide & Show People" -ni tanlang. Veb-saytda ushbu havola "Odamlarni ko'rsatish va yashirish" ko'rinishida bo'ladi.
Yashirmoqchi bo'lgan yuzni bosing. Bu hozir ko'rishni istamagan odam bo'lishi mumkin.
- Ko'p odamni yashirish uchun siz ro'yxatdagi bir nechta yuzlarni bosasiz yoki bosasiz.
- Siz ushbu sahifaga qaytib, uning yuziga bosish orqali kimnidir yashirishingiz mumkin.
Ekranning yuqori o'ng burchagidagi "Bajarildi" tugmasini bosing. Shunday qilib, fotosuratni qidirganda, bu odamning yuzi qidiruv natijalarida ko'rinmaydi. reklama
Maslahat
- Ba'zi fotosuratlarda olingan joy haqida ma'lumot ham saqlanadi. U erda olingan rasmlarni ko'rish uchun Google Photos-da shahar nomini qidirib ko'rishingiz mumkin.
- Google Photos hisobidagi barcha videolarni ko'rish uchun qidiruv maydonchasini bosing va menyudan "Videolar" ni tanlang.