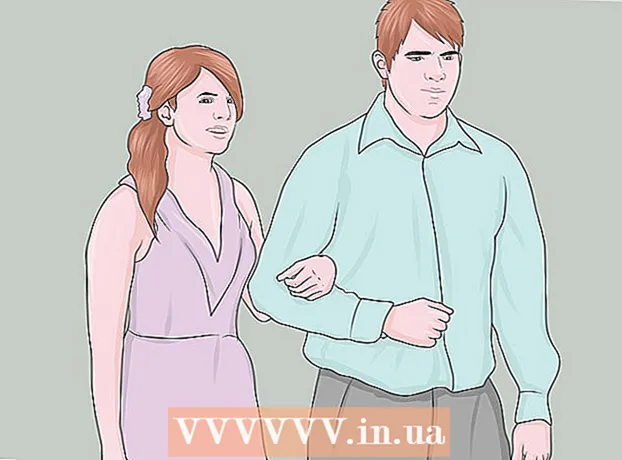Muallif:
Robert Simon
Yaratilish Sanasi:
18 Iyun 2021
Yangilanish Sanasi:
1 Iyul 2024
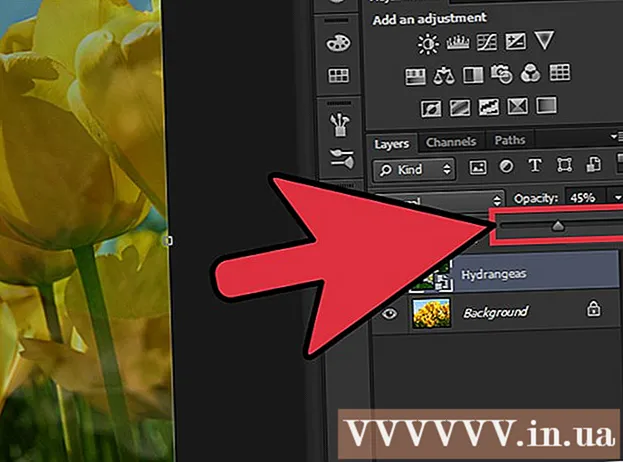
Tarkib
Fotosuratlarni bir joyga to'plash - Adobe Photoshop-dan foydalanishning ko'plab usullaridan biridir.Buni rasmning ikki qatlamini (qatlamini) ustma-ust qo'yish va rasmning gradyanini (gradient) yoki shaffofligini (shaffofligini) sozlash orqali amalga oshirish mumkin. Bitta faylda ikki xil qatlamga ikkita rasm qo'shishingiz, qatlam niqobini (niqob) qo'shishingiz, so'ngra gradient vositasi yordamida tuzatishlar kiritishingiz kerak. Shaffoflikni sozlash ham shunga o'xshash. O'zgarishlardan mamnun ekanligingizga ishonch hosil qilish uchun darslarni qayta tekshirishni unutmang.
Qadamlar
2-usulning 1-usuli: Gradient vositasini oling
Photoshop-da rasmni oching. "Fayl" menyusidan "Ochish" -ni tanlang va fon sifatida ishlatmoqchi bo'lgan birinchi rasmni ko'rib chiqing.

"Layer" menyusini oching va "New Layer qo'shish" -ni tanlang. Ushbu menyu yuqori parametrlar satrida joylashgan. Qatlamlar rasmga fon rasmiga ta'sir qilmasdan tahrirlash imkonini beradi.
Ikkinchi fotosuratni yangi qatlamga qo'shing. "Fayl" menyusidan "Joy" -ni tanlang, so'ngra avvalgi rasmga qo'shmoqchi bo'lgan ikkinchi rasmni ko'rib chiqing.
Rasmlarning o'rnini o'zgartirish uchun ularni bosing va harakatlantiring. Xiralashish effekti paydo bo'lishini xohlagan joyga bitta fotosuratning chetini boshqasining yoniga qo'ying.
- Siz fon rasmini ko'chira olmaysiz. Agar rasm fon sifatida o'rnatilgan bo'lsa, bosib ushlab turing Alt (Windows) yoki Tion Variant (Mac) va oddiy qatlamga aylantirish uchun Qatlamlar palitrasidagi "Orqa fon" (o'ng pastki burchakda sukut bo'yicha) -ni ikki marta bosing.

Bulaniqlashtirmoqchi bo'lgan qatlamni Qatlamlar palitrasidan tanlang. Ushbu oyna barcha mavjud qatlamlarni aks ettiradi va sukut bo'yicha pastki o'ng burchakda bo'ladi.
"Qatlam maskasini qo'shish" tugmasini bosing. Ushbu tugmachada kvadrat ichida joylashgan va Qatlamlar palitrasi asboblar panelining pastki qismida joylashgan aylana belgisi mavjud. Yangi qo'shilgan qatlam yonida qatlam niqobining kichkintoyi paydo bo'ladi.
Qatlam maskasini tanlash uchun eskizni bosing. Tanlanganda eskiz yonib turadi.
Asboblar palitrasidan Gradient vositasini tanlang. Gradient vositasi - bu ikki rang pasayib ketadigan kvadrat tugma. Asboblar palitrasi sukut bo'yicha chap tomonda joylashgan.
- Klaviatura yorliqlaridan ham foydalanishingiz mumkin G vositalarni tanlash uchun.
Gradient Picker menyusini oching. Gradient Tool-ni tanlaganingizdan so'ng, Gradient Picker har xil gradyanlarning tanlovi bilan yuqori asboblar panelining yuqori chap burchagida paydo bo'ladi.
Oq rangdan oq ranggacha bo'lgan o'lchovni tanlang. Qora rangdan oq gradyan yuqoridagi Gradient Picker-ning chap qismidagi uchinchi katakchadir.
- Bundan tashqari, siz turli xil gradyanlardan foydalanishingiz mumkin (masalan, boshqa ranglar), ammo asosiy ranglarning pasayishi uchun oq-qora rang eng yaxshisidir.
Xira effekti boshlanishini xohlagan rasmdagi nuqtani bosing va torting.
- Gradatsiya o'lchovini qo'llashdan oldin qatlam niqobining tanlanganligini ikki marta tekshiring, aks holda o'chish to'g'ri ishlamaydi.
- Kalitni ushlab turing Ift Shift sichqoncha ko'rsatgichini to'g'ri chiziqda harakatlanishiga majbur qilish.
Sichqoncha ko'rsatgichini xira effekti tugashini xohlagan joyga qo'yib yuboring. Sichqoncha tugmachasini qo'yib yuborishingiz bilanoq, rasmda pasayish effekti paydo bo'ladi.
- Agar rang o'zgarishini tanlashni bekor qilmoqchi bo'lsangiz va qaytadan urinib ko'rsangiz, tugmasini bosing Ctrl+Z (Windows) yoki M Cmd+Z (Mac).
2-dan 2-usul: Shaffoflikni sozlang
Photoshop-da rasmni oching. "Fayl" menyusidan "Ochish" -ni tanlang va fon sifatida ishlatmoqchi bo'lgan birinchi rasmni ko'rib chiqing.
"Layer" menyusini oching va "New Layer qo'shish" -ni tanlang. Ushbu menyu yuqori parametrlar satrida joylashgan. Qatlamlar rasmga fon rasmiga ta'sir qilmasdan tahrirlash imkonini beradi.
Ikkinchi fotosuratni yangi qatlamga qo'shing. "Fayl" menyusidan "Joy" ni tanlang va avvalgi rasmga qo'shmoqchi bo'lgan ikkinchi rasmni ko'rib chiqing.
Bulaniqlashtirmoqchi bo'lgan qatlamni Qatlamlar palitrasidan tanlang. Ushbu oyna barcha mavjud qatlamlarni aks ettiradi va sukut bo'yicha pastki o'ng burchakda bo'ladi.
- Xiralashmoqchi bo'lgan qatlam boshqa rasmning "tepasida" ekanligiga ishonch hosil qiling. Qayta tartibga solish uchun qatlamlar palitrasida qatlamlarni bosishingiz va sudrab borishingiz mumkin. Yuqorida sanab o'tilgan qatlamlar yuqoridagi qatlamlardir.
"Shaffoflik" menyusini tanlang. Ushbu parametr Qatlamlar palitrasining yuqori qismida joylashgan.
Shaffoflikni siz qoniqtiradigan shaffoflik darajasiga sozlang. Shaffoflikni pasaytirganingizda, rasm yanada ravshanroq bo'ladi va quyidagi fonni ochib beradi. Rasmning 100% to'liq ko'rinadigan bo'ladi, 0% esa to'liq shaffof bo'ladi.
- Slayder yordamida shaffoflikni sozlashingiz mumkin, yuqori menyu satridan "Layers> Layer Style> Blending Options" bo'limiga o'ting.
Sizga nima kerak
- Photoshop dasturi
- Ikkita rasm