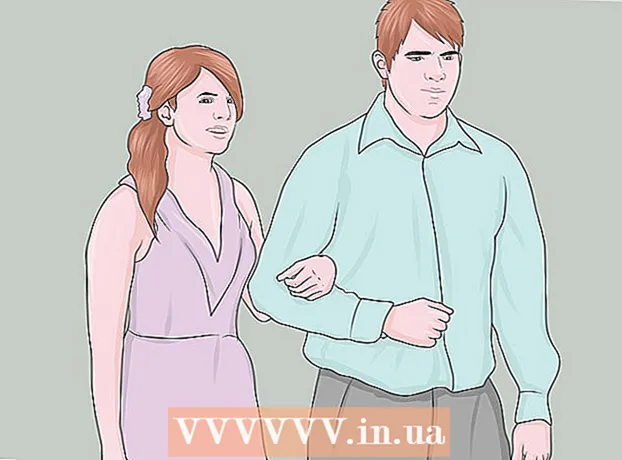Muallif:
Lewis Jackson
Yaratilish Sanasi:
14 Mayl 2021
Yangilanish Sanasi:
1 Iyul 2024

Tarkib
Ushbu maqola papkangizni tarmoqdagi boshqa kompyuterlar bilan qanday bo'lishishini ko'rsatadi. Bu tarmoqdagi barcha kompyuterlarga umumiy papkadagi fayllarga kirish va o'zgartirish imkoniyatini beradi. Siz Windows va Mac operatsion tizimlarida papkalarni almashishingiz va ularga kirishingiz mumkin; ammo, umumiy papkani o'z ichiga olgan kompyuter va papkaga kirish huquqiga ega bo'lgan kompyuter bir xil simsiz (yoki simli) Internet tarmog'ini ulashishi kerak. Agar siz shunchaki kompyuteringizdagi papkani mahalliy papka yoki flesh-disk bilan sinxronlashtirishni xohlasangiz, FreeFileSync dasturidan foydalanishingiz mumkin.
Qadamlar
3-usulning 1-usuli: Windows operatsion tizimlarida papkani almashish
. Menyuni ochish uchun ekranning pastki chap burchagidagi Windows logotipini bosing.

. Boshlash menyusining pastki chap burchagidagi papka belgisini bosing.
Tanlovlar ro'yxatini ko'rish uchun oynaning yuqori qismidagi tanlov oynasida.
ekranning pastki o'ng burchagida (Windows-da) yoki WIFI

ekranning yuqori o'ng burchagida (Mac-da) va birinchi tarmoq nomini ko'ring.- Bu faqat sizning kompyuterlaringiz bir xil simli tarmoqda (Ethernet) bo'lganda ishlaydi.
. Tanlovlar ro'yxatini ochish uchun ekranning yuqori chap burchagidagi Apple logotipini bosing.
, ekranning pastki o'ng burchagida (Windows-da) yoki WIFI

ekranning yuqori o'ng burchagida (Mac-da) va birinchi tarmoq nomini ko'ring.- Bu faqat sizning kompyuterlaringiz bir xil simli tarmoqda (Ethernet) bo'lganda ishlaydi.
Boshqa kompyuterdan umumiy papkaga kirish. Jildni ulashganingizdan so'ng, boshqa kompyuterlar papkaning ichidagi narsalarni ko'rishlari va fayllarni qo'shishlari (yoki o'chirishlari) mumkin:
- Mac Finder-ni oching, oynaning pastki chap burchagida Mac-ning nomini bosing va papkani oching.
- Windows File Explorer-ni oching, papkaning chap ustunidagi boshqa kompyuterning nomini bosing (avval slayderni pastga tortishingiz kerak bo'lishi mumkin) va papkani oching.
3-dan 3-usul: FreeFileSync-dan foydalaning
FreeFileSync-ni yuklab oling. Https://freefilesync.org/ saytidagi FreeFileSync sahifasiga o'ting, tugmani bosing Yuklash Yashil (Yuklab olish) oynaning pastki qismida joylashgan bo'lib, slayderni pastga qarab "FreeFileSync-ni yuklab oling" sarlavhasiga torting va operatsion tizimingiz uchun havolani bosing.
- Masalan, siz bosgansiz FreeFileSync 10.0 Windows Setup-ni yuklab oling agar Windows dan foydalansangiz yoki FreeFileSync 10.0 macOS-ni yuklab oling Mac operatsion tizimidan foydalanganda.
FreeFileSync-ni o'rnating. Windows yoki Mac kompyuteridan foydalanganingizga qarab, bu jarayon boshqacha bo'lishi mumkin:
- Windows - Yuklangan EXE faylini ikki marta bosing, ustiga bosing Ha So'ralganda (rozi bo'ling) va tugmasini bosing Keyingi O'rnatish boshlangunga qadar (davom eting).
- Mac - Yuklab olingan ZIP papkasini ochish va ochish uchun ikki marta bosing, ochilmagan papkadagi PKG faylini ikki marta bosing va ekrandagi ko'rsatmalarga amal qiling.
Tashqi xotirani kompyuterga ulang (agar kerak bo'lsa). Agar siz USB yoki tashqi qattiq disk bilan fayllarni sinxronlashni xohlasangiz, papkani o'zgartirganingizda, xotirani ulaganda avtomatik ravishda sinxronlashtiriladi, tashqi xotirani kompyuterning USB portlaridan biriga ulang.
- Agar papkani kompyuteringizdagi boshqa papka bilan sinxronlashtirishni xohlasangiz, ushbu qadamni o'tkazib yuboring.
- Mac-da USB-C flesh haydovchi (Thunderbolt 3) yoki tashqi xotira yoki USB 3.0 dan USB-C adapteriga ehtiyoj bor.
FreeFileSync-ni oching. FreeFileSync dasturini ikki yashil tugmani aylana shaklidagi ikki marta bosing va ekranda yangi oyna paydo bo'ladi.
Bosing yangi (Yangi) FreeFileSync oynasidagi ma'lumotlarni o'chirish uchun FreeFileSync oynasining yuqori chap burchagida.
Fayllarni sinxronlashtirmoqchi bo'lgan papkani qo'shing. FreeFileSync oynasining o'rta qismida bosing Ko'rib chiqish (Toping), faylni sinxronlashtirmoqchi bo'lgan papkani toping va bosing, so'ngra Keyingiga bosing Papkani tanlang (Jildni tanlang).
- Mac-da siz bosasiz Tanlang (Tanlang).
Sinxronizatsiya joyini qo'shing. Bu erda papkangiz fayllari sinxronlanadi (masalan, flesh-disk). Bosing Ko'rib chiqish FreeFileSync oynasining o'ng qismidagi kerakli papkani yoki xotirani bosing, tanlang Papkani tanlang (Windows-da) yoki Tanlang (Mac-da).
Bosing Taqqoslang Birinchi katalog ustuni ustidagi (solishtiring). Bunda har bir jilddagi fayllar ro'yxati ko'rsatiladi.
Yashil uzatma belgisining o'ng tomonidagi uchburchakni bosing. Ushbu belgi sizning papkangiz bilan sinxronlashtirmoqchi bo'lgan xotira yoki papka ustuni ustida joylashgan. Bir marta bosilganda, ekranda tanlovlar ro'yxati ko'rsatiladi.
Bosing Oyna -> (Nusxalash) tanlov ro'yxatida. Tanlash Oyna birinchi papkadagi har bir fayl avtomatik ravishda ikkinchisiga ko'chirilganligiga ishonch hosil qiladi.
- E'tibor bering, agar ikkinchi katalogdagi fayllar birinchi katalogdagi fayllarga mos kelmasa, o'chiriladi.
- Hech qanday fayl o'chirilmasligi uchun papkalarni ikki usulda sinxronlashtirishni xohlasangiz, tugmasini bosing <- Two way -> (Ikki tomonlama).
Bosing Sinxronizatsiya Oynaning yuqori o'ng burchagida (Sinxronizatsiya).
Bosing Boshlang (Ishga kirishish) so'ralganda. Birinchi jilddagi fayllar ikkinchisiga ko'chiriladi.
FreeFileSync konfiguratsiyasini saqlang. Agar kelajakda katalogni sinxronlashtirishni xohlasangiz, quyidagilarni bajarish orqali sozlamalarni konfiguratsiya faylida saqlashingiz kerak:
- Bosing Saqlash Oynaning yuqori chap burchagidagi yashil doira belgisi bilan (Saqlash).
- Profil uchun nomni kiriting.
- Qaerda saqlashni tanlang.
- Bosing Saqlash (Saqlash).
Sinxronizatsiyani kerak bo'lganda qayta bajaring. Oldindan sinxronlangan papka bilan papkani qayta sinxronlashtirish vaqti kelganida, saqlangan konfiguratsiya faylini toping va ikki marta bosing. Bu FreeFileSync-ni ochadi va sinxronlashni ishlaydi.
- Agar siz papkaning nomini yoki tashqi xotirani ko'chirsangiz yoki o'zgartirsangiz, fayllarni sinxronizatsiya qilish samarasiz bo'ladi va siz konfiguratsiyani tiklashingiz kerak.
Maslahat
- Bundan tashqari, kompyuteringizdagi papkadan tarmoq drayverini yaratishingiz mumkin. Bu sizning tarmog'ingizdagi kompyuterlar ulanadigan papka yaratadi.
Ogohlantirish
- Faylni asl kompyuterdagi umumiy papkadan tashqariga ko'chirish, tarmoqqa ulangan kompyuterlarning faylga kirishiga yo'l qo'ymaydi.