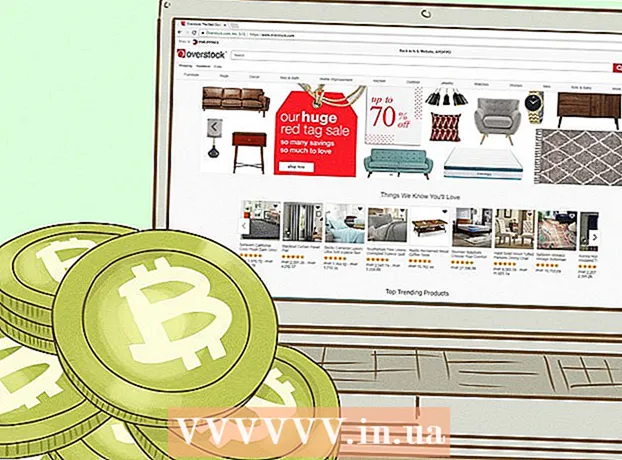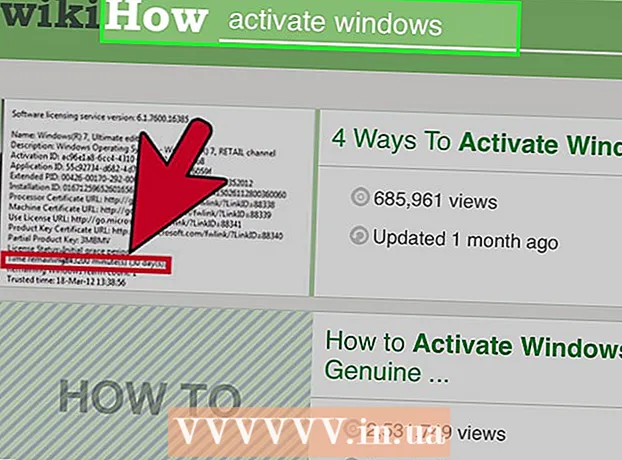Muallif:
John Stephens
Yaratilish Sanasi:
2 Yanvar 2021
Yangilanish Sanasi:
1 Iyul 2024

Tarkib
Diskni formatlash undagi barcha ma'lumotlarni o'chirib tashlaydi va yangi fayl tizimini yaratadi. Windows-ni o'rnatish uchun diskni formatlashingiz yoki qo'shimcha disklarni o'rnatmoqchi bo'lsangiz, undan foydalanishni boshlashingiz kerak bo'ladi. Diskdagi barcha ma'lumotlarni tezda yo'q qilish uchun siz uni formatlashingiz mumkin. Bundan tashqari, kompyuteringizda qo'shimcha drayvlar yaratish uchun mavjud disklarni qisqartirishingiz va mavjud bo'lgan joylarni formatlashingiz mumkin. Agar siz kompyuteringizni sotmoqchi bo'lsangiz, barcha ma'lumotlarni xavfsiz o'chirish uchun maxsus vositalardan foydalanishingiz mumkin.
Qadamlar
4-usulning 1-usuli: Asosiy diskni formatlash
Barcha muhim ma'lumotlarning zaxira nusxasini yarating. Diskni formatlash undagi barcha ma'lumotlarni o'chirib tashlaydi va operatsion tizimni olib tashlaydi. Har qanday muhim faylning zaxira nusxasini boshqa joyda, masalan, tashqi diskda yoki bulutda saqlaganingizga ishonch hosil qiling.
- Agar siz qayta sotishga tayyorlash uchun diskingizdagi ma'lumotlarni xavfsiz tarzda o'chirib tashlamoqchi bo'lsangiz, ushbu maqoladagi disklarni xavfsiz formatlash-ga qarang.

Windows o'rnatish diskini joylashtiring. Drayvingizni formatlash uchun siz Windows o'rnatish diskidan foydalanasiz. Bu asosiy diskni formatlashning eng oson usuli, chunki buni Windows ichidan amalga oshirib bo'lmaydi. Sizga tegishli o'rnatish diskini ishlatishingizga hojat yo'q, chunki mahsulot kalitini kiritishingiz shart emas (agar siz Windows-ni qayta o'rnatmasangiz). O'rnatish diskini topa olmasangiz, Windows versiyasiga qarab quyidagi variantlardan birini tanlashingiz mumkin:- Windows 7 - Siz mahsulot kalitini import qilmoqchi bo'lgan Windows 7 uchun ISO faylini yuklab olishingiz mumkin. Keyin, siz ushbu ISO faylini Windows 7 USB / DVD yuklab olish vositasi yordamida bo'sh DVD yoki USB diskka o'tkazasiz, uni bu erdan yuklab olishingiz mumkin.
- Windows 8 - Microsoft-ning Windows 8 Media Creation vositasini shu yerdan yuklab olishingiz mumkin. Ushbu dastur bo'sh DVD yoki USB diskka (4 Gb va undan ko'p) Windows o'rnatish vositalarini yuklab oladi va yaratadi. O'rnatish vositasini yaratish uchun asbobni ishga tushiring va ekrandagi ko'rsatmalarga amal qiling.
- Windows 10 - bu erda Microsoft-ning Windows 10 Media Creation vositasini yuklab olishingiz mumkin. Bo'sh DVD yoki USB diskka Windows 10 o'rnatish diskini yuklab olish va yaratish uchun ushbu dasturni ishga tushiring. Aksariyat foydalanuvchilar ushbu vositaning 64-bitli versiyasini yuklab olishadi. Agar ishonchingiz komil bo'lmasa, Windows versiyangiz 32 yoki 64 bitli ekanligini qanday tekshirish kerak degan maqolani ko'ring.

O'rnatish diskidan yuklash uchun kompyuterni sozlang. O'rnatuvchini ishga tushirish va diskni formatlash uchun siz kompyuteringizni qattiq diskdan yuklash o'rniga ushbu diskdan (DVD yoki USB) yuklash uchun sozlashingiz kerak bo'ladi. Kompyuteringizda Windows 7 (yoki undan oldingi) ishlayotganiga, yoki kompyuteringiz Windows 8 (yoki undan keyingi versiyasida) ishlayotganiga qarab jarayon biroz boshqacha bo'ladi.- Windows 7 (va undan oldingi versiyalar) uchun - Iltimos, kompyuteringizni qayta yoqing va kompyuter birinchi marta yuklanganda ko'rsatiladigan BIOS, SETUP yoki BOOT tugmachasini bosing. Eng ko'p ishlatiladigan kalitlar F2, F11, F12va Del. BOOT menyusida o'rnatish diskini asosiy yuklash qurilmasiga o'rnating.
- Windows 8 (va undan keyingi versiyalarida) uchun - Menyu yoki Ishga tushirish ekranidagi Quvvat tugmasini bosing. Tutmoq Ift Shift va "Kengaytirilgan ishga tushirish" menyusida qayta yoqish uchun Qayta boshlash tugmasini bosing. "Muammo bartaraf qilish" parametrini tanlang va keyin "Kengaytirilgan variantlar" tugmasini bosing. "UEFI proshivka sozlamalari" ni bosing va keyin BOOT menyusini oching. Keyin o'rnatish diskini asosiy yuklash qurilmasiga o'rnating.

O'rnatish jarayonini boshlang. Windows o'rnatish fayllarini yuklab oladi va o'rnatish jarayonini boshlaydi. Davom etishdan oldin sizdan o'z tilingizni tanlashingiz va shartlarni qabul qilishingiz so'raladi.
"Maxsus" o'rnatish usulini tanlang. Bu sizga o'rnatish paytida qattiq diskni formatlash imkonini beradi.
Formatlashtirmoqchi bo'lgan bo'limni tanlang. Dastlabki o'rnatish ekranlarini bosgandan so'ng, siz barcha qattiq disklarni va ularning tegishli bo'limlarini ko'rasiz. Asosan, kompyuteringizda bir nechta bo'limlarni ko'rasiz, ulardan biri operatsion tizim uchun, bitta qutqaruv bo'limi va siz yaratgan boshqa bo'limlar yoki siz o'rnatgan disk.
- Barchasini bitta ajratilmagan bo'limga birlashtirish uchun bitta diskdagi bo'limlarni o'chirib tashlashingiz mumkin. Bu bo'limlardagi barcha ma'lumotlarni o'chirib tashlaydi. Bo'lim uchun "O'chirish" parametrini ko'rish uchun "Disk parametrlari" tugmachasini bosing.
- Agar siz barcha bo'limlarni o'chirmoqchi bo'lsangiz, uni formatlashdan oldin yangi bo'lim yaratishingiz kerak bo'ladi. Formatlanmagan maydonni tanlang va yangi bo'lim yaratish uchun "Yangi" tugmasini bosing. Bo'shliq hajmini mavjud bo'lgan saqlash maydoniga qarab belgilashingiz mumkin. E'tibor bering, odatda bitta diskda to'rtdan ortiq qism yarata olmaysiz.
Tanlangan bo'limni formatlash. Bo'lim yoki diskni tanlagandan so'ng, "Formatlash" tugmasini bosing. Formatlash tugmachasini ko'rmasangiz, uni ko'rish uchun "Disk opsiyalari" tugmachasini bosing. Formatlash jarayoni bo'limdagi barcha ma'lumotlarni o'chirib tashlashi haqida ogohlantirasiz. Siz rozilik berganingizdan so'ng, formatlash avtomatik ravishda amalga oshiriladi. Jarayon tugashi uchun biroz vaqt ketishi mumkin.
Operatsion tizimni o'rnating. Asosiy diskni formatlash operatsion tizimni olib tashlaydi, ya'ni operatsion tizimni qayta o'rnatmaguningizcha kompyuteringizdan foydalana olmaysiz. Diskni formatlashdan so'ng Windows-ni o'rnatishga o'tishingiz yoki Linux kabi boshqa operatsion tizimni o'rnatishingiz mumkin. Windows-ni o'rnatish uchun formatlashdan so'ng o'rnatish dasturidagi ko'rsatmalarga amal qiling. Linuxni o'rnatish uchun sizga Linuxni o'rnatish vositasi kerak bo'ladi. Linuxning turli xil versiyalarini o'rnatish bo'yicha aniq ko'rsatmalar uchun Linuxni qanday o'rnatish haqida ma'lumotga qarang. reklama
4 ning 2-usuli: Ikkinchi diskni formatlash
Disklarni boshqarish dasturini oching. Yangi tashqi diskni ulashda yoki yangi qattiq diskni o'rnatishda siz uni Windows Explorer-da paydo bo'lishi uchun formatlashingiz kerak. Buni "Disklarni boshqarish" yordam dasturi yordamida qilishingiz mumkin.
- Matbuot ⊞ yutib oling+R va yozing diskmgmt.msc Disk boshqaruvini boshqarish uchun. Windows 8 va 10-da, Boshlash tugmachasini o'ng tugmasini bosib, "Disklarni boshqarish" -ni tanlashingiz mumkin.
- O'rnatilgan barcha qattiq disklaringiz paydo bo'lishi uchun biroz vaqt ketishi mumkin.
- Agar siz diskdagi ma'lumotlarni sotishdan oldin ularni o'chirib tashlamoqchi bo'lsangiz, ushbu maqoladagi diskni xavfsiz formatlash bo'limiga qarang.
Yangi diskni qismlarga bo'ling (agar so'ralsa). Agar siz yangi disk o'rnatgandan so'ng birinchi marta Disk boshqaruvini ochsangiz, sizdan diskni qanday boshlash haqida so'rashingiz mumkin. Agar ushbu oyna ko'rinmasa, tashvishlanmang.
- Agar yangi disk hajmi 2 TB yoki undan katta bo'lsa, "GPT" -ni tanlang. Agar yangi disk hajmi 2 TB dan kam bo'lsa, "MBR" -ni tanlang.
Formatlashtirmoqchi bo'lgan drayverni tanlang. Sizning barcha drayvlaringiz va bo'limlaringiz Disk menejmentida ro'yxatga olinadi. Agar siz yangi diskni o'rnatgan bo'lsangiz, u odatda qatorda paydo bo'ladi va "Ajratilmagan" yorlig'ini oladi. Har bir bo'lim haqida batafsil ma'lumotni ko'rish uchun "Status" ustunini kengaytiring.
- Windows-da "Yuklash" bo'limini formatlay olmaysiz, chunki bu Windows o'rnatiladigan bo'lim.
- Formatlash diskdagi barcha ma'lumotlarni o'chirib tashlaydi, shuning uchun to'g'ri diskni tanlang.
Bo'lim yarating (agar kerak bo'lsa). Agar disk formatlanmagan bo'lsa, uni o'ng tugmasini bosib, "Yangi oddiy jild" ni tanlashingiz kerak bo'ladi.Saqlash joyida format yaratish uchun ekrandagi ko'rsatmalarga amal qiling.
Diskni yoki bo'limni o'ng tugmasini bosing va "Format" -ni tanlang. Ushbu qadam Format oynasini ochadi.
Formatlash parametrlarini o'rnating. Siz haydovchiga yangi nom berishingiz mumkin (Volume label), shuningdek uning fayl tizimini tanlashingiz mumkin. Windows uchun maksimal moslik uchun fayl tizimi sifatida "NTFS" ni tanlang. Siz tez formatlashni xohlaysizmi yoki yo'qligini tanlashingiz mumkin. Drayvingiz buzilganidan xavotirda bo'lsangiz, ushbu parametrni olib tashlang.
Formatlash tugashini kuting. O'rnatishdan mamnun bo'lganingizdan so'ng Format tugmasini bosing. Formatlashtirish bir necha daqiqa vaqt olishi mumkin. Jarayon tugagandan so'ng, faylni saqlash va unga dasturni o'rnatish uchun diskdan foydalanishingiz mumkin. reklama
4-dan 3-usul: Mavjud drayverlarni birlashtirish
Disklarni boshqarish dasturini oching. Bo'sh joyni yangi bo'limga aylantirish uchun mavjud drayvlarni qisqartirishingiz mumkin. Agar siz diskda juda ko'p bo'sh joy mavjud bo'lsa va ba'zi fayllarga, masalan, ommaviy axborot vositalariga bag'ishlangan disk yaratmoqchi bo'lsangiz, ushbu funktsiya foydali bo'lishi mumkin.
- Matbuot ⊞ yutib oling+R va yozing diskmgmt.msc Disklarni boshqarish dasturini tezda ishga tushirish. Bundan tashqari, Windows 8 va 10-dagi Ishga tushirish tugmachasini o'ng tugmachasini bosib menyudan Disk boshqaruvini tanlashingiz mumkin.
Birlashtirmoqchi bo'lgan bo'limlarni tanlang. Bo'sh joy kam bo'lgan har qanday bo'limni birlashtira olasiz. Ammo, yangisini foydali qilish uchun kamida bir necha Gb bepul bo'limni tanlashingiz kerak. Mavjud bo'lim uchun etarli joy qoldirganingizga ishonch hosil qiling, ayniqsa bu holda sizning yuklash bo'limingiz. Windows kamida 20% bepul bo'lim mavjud bo'lganda yaxshi ishlaydi.
Bo'limni o'ng tugmasini bosing va "Shrift hajmini" tanlang. Disk menejmenti yangi bo'lim yaratish uchun qancha bo'sh joy mavjudligini aniqlagandan so'ng, ushbu qadam yangi oynani ochadi.
Yangi bo'lim uchun hajmini kiriting. Mavjud drayverni megabayt (MB) bilan birlashtirish uchun oynada mavjud bo'lgan bo'sh joy ko'rsatiladi. 1024 MB bir gigabaytga (GB) teng. Ushbu o'lchamdagi yangi bo'lim yaratib, diskni birlashtirish uchun kerakli o'lchamni kiritishingiz kerak bo'ladi.
Birlashtirish jarayonini boshlang. Sizda mavjud bo'lgan disk hajmini yaratish uchun "Shrink" tugmasini bosing. Disk menejmentida u eski bo'lim bilan bir xil diskda formatlanmagan saqlash maydoni sifatida paydo bo'ladi.
Bo'lim yarating. Formatlanmagan saqlash maydoniga o'ng tugmasini bosing va "Yangi oddiy tovush" -ni tanlang. Bu oddiy hajmli sehrgarni ishga tushiradi.
Bo'lim yaratish uchun ekrandagi amallarni bajaring. Siz yangi bo'lim uchun qancha formatlanmagan xotiradan foydalanishni tanlashingiz mumkin. Siz haydovchi harfini ham belgilashingiz mumkin.
Yangi bo'limni formatlash. Amallarni bajarayotib, bo'limni formatlashni xohlaysizmi, deb so'raladi. Siz uni zudlik bilan fayl tizimi bilan formatlashingiz yoki keyinroq yuqorida aytib o'tilgan usul bo'yicha bajarishingiz mumkin. reklama
4-dan 4-usul: Diskni xavfsiz formatlash
DBAN-ni yuklab oling. DBAN - bu qattiq diskni formatlashning bepul vositasi bo'lib, u sizning ma'lumotlaringizni qayta yozib olishning o'rniga ularni xavfsiz tarzda yozishi (ustiga yozishi) mumkin. Shaxsiy o'g'irlikdan qochish uchun kompyuteringizni sovg'a qilish, sotish yoki qayta ishlashni niyat qilsangiz yoki buni amalga oshirishni xohlasangiz.
- Siz DBAN-ni yuklab olishingiz mumkin. Bepul versiya ko'pchilik foydalanuvchilarga mos keladi.
- Elektron qattiq disklarni (SSD) xavfsiz o'chirish uchun siz DBANlardan foydalana olmaysiz. Blancco kabi premium dasturdan foydalanishingiz kerak bo'ladi.
DBAN-ni bo'sh DVD yoki CD-ga yozing. DBAN kichik bo'lgani uchun u bo'sh CD yoki DVD-ga joylashadi. Agar siz Windows 7 yoki undan yuqori versiyasidan foydalanayotgan bo'lsangiz, yuklab olingan ISO faylini o'ng tugmasini bosib, "Diskka yozish" -ni tanlab, diskdagi bo'sh diskka yozib qo'yishingiz mumkin.
Kompyuterni DBAN diskidan yuklash uchun sozlang. Optik diskdan yuklash va DBAN-ni ishga tushirish uchun kompyuteringizni sozlashingiz kerak bo'ladi.
- Windows 7 (va undan oldingi versiyalar) uchun - Iltimos, kompyuteringizni qayta yoqing va ishlab chiqaruvchining logotipi ekranida ko'rsatilgan BIOS, SETUP yoki BOOT tugmachasini bosing. Odatda bu kalit bo'ladi F2, F11, F12, yoki Del. BOOT menyusini oching va optik diskingizni asosiy yuklash qurilmasiga o'rnating.
- Windows 8 (va undan keyingi versiyalarida) uchun - Menyu yoki Ishga tushirish ekranidagi Quvvat tugmasini bosing. Kalitni saqlash Ift Shift va "Kengaytirilgan ishga tushirish" menyusida qayta boshlash uchun Qayta boshlash tugmasini bosing. "Muammo bartaraf qilish" parametrini tanlang va keyin "Kengaytirilgan variantlar" tugmasini bosing. "UEFI proshivka sozlamalari" ni bosing, so'ng BOOT menyusiga o'ting. Optik diskni asosiy yuklash qurilmasi sifatida sozlang.
DBAN-ni ishga tushiring. Yuklash ketma-ketligini o'rnatgandan so'ng, DBAN-ni ishga tushirish uchun kompyuterni qayta yoqing. Matbuot ↵ Kiriting dasturni boshlash uchun asosiy DBAN ekranida.
O'chirmoqchi bo'lgan drayverni tanlang. O'chiriladigan qattiq diskni tanlash uchun o'q tugmalaridan foydalaning va keyin tugmasini bosing Bo'shliq uni tanlash. Agar saqlamoqchi bo'lgan narsangiz bo'lsa, disklarni tanlashda ehtiyot bo'ling, chunki siz boshlaganingizdan keyin orqaga qaytishga imkon yo'q. Ehtiyot bo'lmasangiz, hatto Windows o'rnatilishini xato bilan o'chirib tashlashingiz mumkin.
Matbuot.F10o'chirishni boshlash. Ma'lumotlaringizni xavfsiz o'chirish uchun DBAN-ning standart sozlamalari ishlatiladi. O'chirilgandan so'ng, ma'lumotlarni qaytarib olish deyarli mumkin emas. Standart DBANni o'chirish odatda bir necha soat ichida tugaydi.
- Agar siz hamma narsa butunlay o'chirilganligiga ishonch hosil qilishni istasangiz, ga teging M tanlangan diskda va "DoD 5220.22-M" yoki "Gutmann Wipe" -ni tanlang. Ushbu jarayonni bajarish uchun ko'proq vaqt talab etiladi, ammo yo'q qilish ancha xavfsizroq bo'ladi.