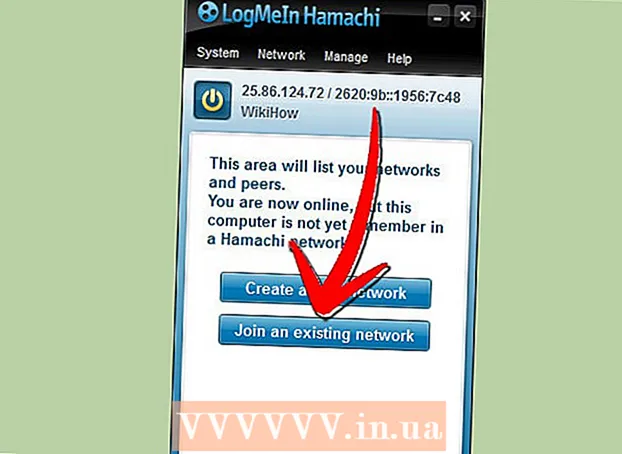Muallif:
Virginia Floyd
Yaratilish Sanasi:
14 Avgust 2021
Yangilanish Sanasi:
1 Iyul 2024

Tarkib
Google SketchUp ajoyib! Uni ishlatishni o'rganmoqchi bo'lganlar uchun asta-sekin ko'rsatmalar.
Qadamlar
 1 Bu dasturni bu erdan bepul yuklab oling: http://sketchup.google.com/download.html. Yuklab olish tugagandan so'ng, .EXE faylini ishga tushiring.
1 Bu dasturni bu erdan bepul yuklab oling: http://sketchup.google.com/download.html. Yuklab olish tugagandan so'ng, .EXE faylini ishga tushiring.  2 Ko'rsatmalarga amal qiling. Iltimos, ularni diqqat bilan o'qing, chunki ko'rsatmalar kompyuter turiga qarab o'zgarishi mumkin.
2 Ko'rsatmalarga amal qiling. Iltimos, ularni diqqat bilan o'qing, chunki ko'rsatmalar kompyuter turiga qarab o'zgarishi mumkin.  3 Dasturni ishga tushiring. Siz uchta perpendikulyar o'qni ko'rasiz, ular darhol uch o'lchovli makon taassurotini beradi. Asboblar qutisini ko'rib chiqing. Unda Line, Circle va Polygon kabi asboblar mavjud. Ularning har biri sizga kerakli shakllarni yaratish uchun turli xil variantlarni taqdim etadi.
3 Dasturni ishga tushiring. Siz uchta perpendikulyar o'qni ko'rasiz, ular darhol uch o'lchovli makon taassurotini beradi. Asboblar qutisini ko'rib chiqing. Unda Line, Circle va Polygon kabi asboblar mavjud. Ularning har biri sizga kerakli shakllarni yaratish uchun turli xil variantlarni taqdim etadi. - 4 Dasturning asosiy navigatsiya funktsiyalarini ko'rib chiqing:
- Google SketchUp haqida bilishingiz kerak bo'lgan birinchi narsa - bu sizning modelingizni yaratishda sizga yordam beradigan 10 ta oddiy vosita. Birinchi guruhga Orbit, Pan va Zoom kabi vositalar kiradi. Siz ularni chizma bo'ylab harakatlanish va turli burchaklardan ko'rish uchun ishlatishingiz mumkin. Ushbu tavsifda siz ushbu vositalarning maqsadi haqida qisqacha tushuntirish topasiz.

- Butun ekranni siljitish uchun sichqonchaning markaziy tugmachasini bosing va klaviaturadagi Shift tugmachasini bosib ushlab turing.

- Ob'ektni olib tashlash uchun asboblar qutisidan Tanlash tugmasidan (o'q bilan) foydalaning. Ob'ekt tanlansa, u ko'k rangda ajratiladi. Tanlangan ob'ektni o'chirish uchun klaviaturadagi O'chirish tugmasini bosing.

- Ishingizni saqlash uchun "Fayl" menyusidagi "Saqlash" variantini tanlang (yuqori chap burchak). Fayl saqlanadigan papkani tanlang. Fayl nomini kiriting va "Saqlash" ni bosing. Sizning faylingiz .SKP kengaytmasi bilan saqlanadi.

- Google SketchUp haqida bilishingiz kerak bo'lgan birinchi narsa - bu sizning modelingizni yaratishda sizga yordam beradigan 10 ta oddiy vosita. Birinchi guruhga Orbit, Pan va Zoom kabi vositalar kiradi. Siz ularni chizma bo'ylab harakatlanish va turli burchaklardan ko'rish uchun ishlatishingiz mumkin. Ushbu tavsifda siz ushbu vositalarning maqsadi haqida qisqacha tushuntirish topasiz.
 5 Ba'zi chiziqlar chizish. Chiziq rejimi SketchUp -ni ishga tushirganda sukut bo'yicha o'rnatiladi. Shubhasiz, bu rejim sizga chiziqlar chizish imkonini beradi. Buni sinab ko'ring va nima bo'lishini ko'ring, shunchaki chiziq chizish bilan tanishib chiqing. Shuni yodda tutingki, chiziq faqat bitta o'lchamga ega, shuning uchun uni o'qga biriktirish mumkin bo'lmaydi.
5 Ba'zi chiziqlar chizish. Chiziq rejimi SketchUp -ni ishga tushirganda sukut bo'yicha o'rnatiladi. Shubhasiz, bu rejim sizga chiziqlar chizish imkonini beradi. Buni sinab ko'ring va nima bo'lishini ko'ring, shunchaki chiziq chizish bilan tanishib chiqing. Shuni yodda tutingki, chiziq faqat bitta o'lchamga ega, shuning uchun uni o'qga biriktirish mumkin bo'lmaydi.  6 Shakllarni chizish. Chiziqlardan tashqari, siz tegishli vositalar yordamida 2D shakllar yaratishingiz mumkin. Buni amalga oshirish uchun ba'zi to'rtburchaklar, doiralar va ko'pburchaklar chizish kerak. Buning uchun menyudagi belgini bosish orqali tegishli vositani tanlash kifoya.
6 Shakllarni chizish. Chiziqlardan tashqari, siz tegishli vositalar yordamida 2D shakllar yaratishingiz mumkin. Buni amalga oshirish uchun ba'zi to'rtburchaklar, doiralar va ko'pburchaklar chizish kerak. Buning uchun menyudagi belgini bosish orqali tegishli vositani tanlash kifoya. - Bu 3D tasvirlash dasturi ekanligini hisobga olsak, 2D shakllari gorizontal tekislikda joylashtirilganini ko'rasiz. Va agar taglik yuzasi bo'lsa, unda shakl unga biriktiriladi.
- 7 3D ob'ektlarni yaratishga o'ting. Bunga 2D shaklni 3D shaklidan "siqib chiqarish" yoki "surish" orqali erishish mumkin.Pressure / Extrude vositasidan foydalaning va allaqachon yaratilgan 2D shakllarini boshqaring. Nima bo'lishini tomosha qiling.
- Depress / Extrude vositasini tanlang:

- 3D shakliga kirgizish yoki chiqarishni xohlagan shaklni bosing.

- Bosish orqali kerakli shaklni yarating va sichqoncha tugmachasini yana bosing.

- Ob'ektni kerakli hajmga kattalashtiring. Boshqa ob'ektlarni qo'shing.
- Yaratilgan 3D shaklidagi shakllarni kesib, teshik yoki boshqa elementlarni qo'shib, ob'ekt bilan tajriba o'tkazing.
- Depress / Extrude vositasini tanlang:
 8 Paniting va orbitdan foydalanishni o'rganing. Har qanday 3D tasvirni qayta ishlash dasturida siz yaratilgan ob'ektlarni turli burchaklardan ko'rishingiz kerak va SketchUp -da ham shunday imkoniyat bor. Pan rejimi chizilgan rasmni o'ngga, chapga, yuqoriga va pastga siljitish imkonini beradi. Siz ham bu usullarni birlashtira olasiz. Orbit rejimi sizga yaratilgan ob'ekt atrofida aylanib, uni har tomondan ko'rish imkonini beradi. Shunday qilib, proektsiyani o'zgartirib, siz ob'ektni istalgan burchakdan ko'rishingiz mumkin.
8 Paniting va orbitdan foydalanishni o'rganing. Har qanday 3D tasvirni qayta ishlash dasturida siz yaratilgan ob'ektlarni turli burchaklardan ko'rishingiz kerak va SketchUp -da ham shunday imkoniyat bor. Pan rejimi chizilgan rasmni o'ngga, chapga, yuqoriga va pastga siljitish imkonini beradi. Siz ham bu usullarni birlashtira olasiz. Orbit rejimi sizga yaratilgan ob'ekt atrofida aylanib, uni har tomondan ko'rish imkonini beradi. Shunday qilib, proektsiyani o'zgartirib, siz ob'ektni istalgan burchakdan ko'rishingiz mumkin. - Rasm atrofida aylantirish uchun sichqonchaning markaziy aylantirish tugmasidan foydalaning. Xuddi shu maqsadda yuqori asboblar panelidagi Orbit tugmasidan ham foydalanishingiz mumkin (bu tugma ikkita qizil o'qdan iborat).
 9 Ob'ektlarni siljiting va aylantiring. Bu o'z-o'zidan tushunarli va juda foydali, chunki u sizga yaratilgan ob'ektlarning o'rnini o'zgartirish imkoniyatini beradi. Ob'ektlarning o'rnini o'zgartirishingiz mumkinligiga ishonch hosil qilish uchun "Ko'chirish va aylantirish" rejimlari bilan tajriba o'tkazing.
9 Ob'ektlarni siljiting va aylantiring. Bu o'z-o'zidan tushunarli va juda foydali, chunki u sizga yaratilgan ob'ektlarning o'rnini o'zgartirish imkoniyatini beradi. Ob'ektlarning o'rnini o'zgartirishingiz mumkinligiga ishonch hosil qilish uchun "Ko'chirish va aylantirish" rejimlari bilan tajriba o'tkazing. - 10 Ob'ektdagi rang. Tayyor ob'ekt odatda ko'k-kul rangga bo'yalgan. Agar ob'ekt qurilayotgan bo'lsa, uni rangli qilib bo'lmaydi. Rang berish rejimidan foydalanib, ob'ektlarga rang yoki tekstura berilishi mumkin. Agar siz teksturani tanlasangiz, SketchUp uni avtomatik ravishda yuzasiga tekislab qo'yadi, bu sizning ishingizni oson va qiziqarli qiladi.
- Rang qo'shish uchun Paint Can asboblar belgisini bosing. Kategoriyalardan birini tanlang, masalan, dekorativ qoplama yoki nom bo'yicha rang tanlash. O'zingiz xohlagan rang yoki teksturani tanlang, so'ngra chizmoqchi bo'lgan shakl maydonini bosing.

- Oynalarni ko'rsatish uchun "Shaffof ranglar" toifasini tanlang.

- Keraksiz qirralardan qutulish uchun O'chirish vositasidan foydalaning.

- Rang qo'shish uchun Paint Can asboblar belgisini bosing. Kategoriyalardan birini tanlang, masalan, dekorativ qoplama yoki nom bo'yicha rang tanlash. O'zingiz xohlagan rang yoki teksturani tanlang, so'ngra chizmoqchi bo'lgan shakl maydonini bosing.
 11 Kengayish imkoniyatidan foydalanishni o'rganing. Bu vosita sizga shakllarni kattalashtirish yoki kichraytirish, shuningdek shakllarni batafsilroq ko'rish imkonini beradi. Agar sichqonchada aylantiruvchi g'ildirak bo'lsa, uni bir tomonga burish shkalani oshiradi, ikkinchisida esa uni kamaytiradi.
11 Kengayish imkoniyatidan foydalanishni o'rganing. Bu vosita sizga shakllarni kattalashtirish yoki kichraytirish, shuningdek shakllarni batafsilroq ko'rish imkonini beradi. Agar sichqonchada aylantiruvchi g'ildirak bo'lsa, uni bir tomonga burish shkalani oshiradi, ikkinchisida esa uni kamaytiradi.  12 SketchUp -ga o'rnatilgan modellarni o'rganing. Bunday modellar juda ko'p. Agar siz ushbu to'plamda sizga mos modelni topsangiz, uni qayta kashf qilishingiz shart bo'lmaydi. 3D ob'ektlar to'plami arxitektura, landshaft dizayni, qurilish, odamlar tasviri, o'yin maydonchalari va transport sohasidagi ob'ektlarni tanlashni taklif etadi. Tayyor komponentlar kutubxonasidan ulardan qaysi biri sizni qiziqtiradimi yoki sizning ishingizda foydalanish mumkinmi, qaror qabul qilish tavsiya etiladi.
12 SketchUp -ga o'rnatilgan modellarni o'rganing. Bunday modellar juda ko'p. Agar siz ushbu to'plamda sizga mos modelni topsangiz, uni qayta kashf qilishingiz shart bo'lmaydi. 3D ob'ektlar to'plami arxitektura, landshaft dizayni, qurilish, odamlar tasviri, o'yin maydonchalari va transport sohasidagi ob'ektlarni tanlashni taklif etadi. Tayyor komponentlar kutubxonasidan ulardan qaysi biri sizni qiziqtiradimi yoki sizning ishingizda foydalanish mumkinmi, qaror qabul qilish tavsiya etiladi.  13 Qo'llanma chiziqlaridan foydalanishni o'rganing. SketchUp sizga chizilgan har qanday joyda nazorat chiziqlarini joylashtirish imkonini beradi. Keyin siz ularni moslashtirish uchun ishlatishingiz mumkin. Boshqaruv chiziqlari chizilganingizda kesilgan chiziqlar sifatida ko'rinadi.
13 Qo'llanma chiziqlaridan foydalanishni o'rganing. SketchUp sizga chizilgan har qanday joyda nazorat chiziqlarini joylashtirish imkonini beradi. Keyin siz ularni moslashtirish uchun ishlatishingiz mumkin. Boshqaruv chiziqlari chizilganingizda kesilgan chiziqlar sifatida ko'rinadi. - 14 Oddiy asboblardan qanday foydalanishni o'rganganingizda, SketchUp -dagi ilg'or vositalarni o'rganing. Bunga quyidagilar kiradi: O'lchamini o'zgartirish, mutanosib o'lchamlarni o'zgartirish, Menga ergashing, yoy, matn, burchak va rulet.
- O'lchamni o'zgartirish vositasi: Bu asbobdan foydalanish uchun ob'ektni tanlang va ob'ektning o'lchamlarini o'lchamiga o'zgartirish uchun ob'ektning burchaklarida va yuzalarida joylashgan kichkina kublardan birini suring.Shunday qilib, siz keng, uzun bo'yli, qisqa yoki past ob'ektlarni yaratishingiz mumkin.
- Menga ergashing vositasi: Bu vosita allaqachon yaratilgan ob'ektni ma'lum yo'l bo'ylab harakatlantirish orqali yangi ob'ektni yaratishga imkon beradi.
- O'lchamlarni mutanosib ravishda o'zgartirish vositasi: Agar siz ushbu asbob yordamida ob'ekt yuzasiga bosgan bo'lsangiz, aynan shu sirt hosil bo'ladi. Kursorni qanchalik uzoqqa siljitishingizga qarab, siz bu sirtni kattalashtirishingiz yoki kichraytirishingiz mumkin.
- Arc Tool: Bu asbob Line kabi ishlaydi. Faqatgina farq shundaki, agar siz chiziq yaratib, uni yon tomonga sudrab chiqsangiz, natijada yoy bo'ladi.
- Turi vositasi: Bu asbob sizga ob'ekt yuzasiga matn qo'shish imkonini beradi. Burchak vositasi ob'ekt yuzasini bosish va uni kursor bilan aylantirish orqali ob'ektni ochishga yordam beradi.
- Ruletka vositasi: Bu asbob sizga ob'ektning o'lchamini aniqlashga, shuningdek ekranning o'ng pastki burchagidagi maxsus qutiga qiymatlarni kiritish orqali shakllarning bir xil bo'limlarini yaratishga imkon beradi.
- 15 SketchUp yordamida biror narsa yaratishga harakat qiling. WikiHow -da binolar, inshootlar va boshqa ob'ektlarni yaratishga yordam beradigan ko'plab qo'llanmalar mavjud.
Maslahatlar
- Ushbu dasturda oddiy yuzalarni (yon yoki shakl yuzasi) yaratish uchun Surface vositasi mavjud. Buzilgan yuzalarni tiklash uchun Line asbobidan foydalaning.
- Siz Google Earth -dan rasmlarni import qilishingiz va keyin ularni chizishingiz mumkin.
Ogohlantirishlar
- Ba'zida, 3D modelingizdagi bitta chiziqni olib tashlasangiz, siz butun yuzani yo'qotishingiz mumkin. Xavotir olmang, menyudan "Tahrirlash - Bekor qilish" -ni tanlang yoki CTRL va Z tugmalarini bir vaqtning o'zida bosing.
- Ba'zida siz yaratgan ob'ekt old yoki yon tomondan mutanosib ko'rinadi, lekin aylantirilganda u buzilgan bo'lib chiqadi.
- Kompyuter
- SketchUp dasturi
- Uch tugmachali sichqoncha (markaziy aylantirish tugmasi bilan) Orbit vositasidan foydalanish uchun eng yaxshisidir
- Internetga ulanish (SketchUp -ni yuklab olish uchun)