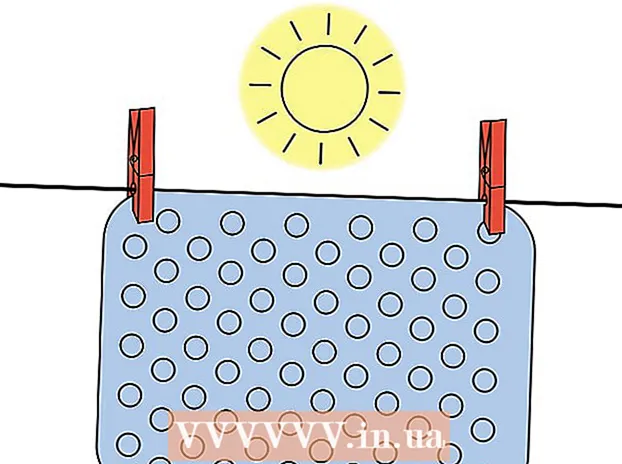Muallif:
John Stephens
Yaratilish Sanasi:
22 Yanvar 2021
Yangilanish Sanasi:
1 Iyul 2024
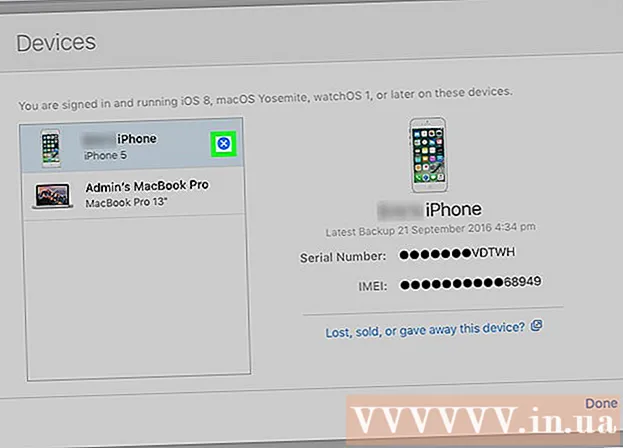
Tarkib
Ushbu maqola sizning Apple qurilmangiz bilan bog'liq bo'lgan iCloud hisob qaydnomasini boshqa hisobga qanday o'zgartirish haqida ko'rsatma beradi.
Qadamlar
3-dan 1-usul: iPhone yoki iPad-da
Qurilmaning sozlamalarini oching. Bu kulrang tishli belgi (⚙️) bo'lgan va odatda asosiy ekranda ko'rsatiladigan dastur.
- Agar ishlatilgan iPhone yoki iPad-da iCloud hisob qaydnomangizni o'zgartirmoqchi bo'lsangiz, here-ni bosing.

Apple ID-ga teging. Bu siz ilgari qo'shgan ism va fotosuratni ko'rsatadigan ekranning yuqori qismidagi qism.- Agar siz iOS-ning eski versiyasidan foydalanayotgan bo'lsangiz, iCloud-ga teging.
Pastga o'ting va tanlang Chiqish Ochilgan menyuning pastki qismida (tizimdan chiqing).

Parolingizni kiriting. Axborot kiritish maydoniga Apple ID-ning parolini kiriting.
Tanlang O'chirmoq Muloqot oynasining pastki qismida (O'chirilgan). Bu qurilmadagi joriy iCloud hisobining "Mening iPhoneimni topish" funksiyasini o'chirib qo'yadi.

Qurilmada saqlamoqchi bo'lgan ma'lumotlarni tanlang. Qurilmangizdagi kontaktlar kabi eski iCloud ma'lumotlarining nusxasini saqlash uchun tegishli dastur nomi yonidagi slayderni "Yoqish" (yashil) holatiga o'tkazish uchun bosasiz.- Qurilmangizdagi barcha iCloud ma'lumotlarini o'chirish uchun barcha slayderlar "O'chirilgan" (oq) ekanligiga ishonch hosil qilishingiz kerak.
Tanlang Chiqish (Chiqish) ekranning yuqori o'ng burchagida.
Tanlang Chiqish (Chiqish). Bu sizning qurilmangizdagi joriy iCloud hisob qaydnomangizdan chiqishni xohlayotganingizni tasdiqlaydi.
Qurilmaning sozlamalarini oching. Bu odatda asosiy ekranda ko'rsatiladigan kulrang uzatma belgisi (⚙️) bo'lgan dastur.
Tanlang Qurilmangizga kiring (Kirish (qurilmangiz)) menyuning yuqori qismida.
- Agar siz yangi Apple ID yaratmoqchi bo'lsangiz, tanlang Sizda Apple ID yo'qmi yoki uni unutdingizmi? (Sizda Apple identifikatori yo'qmi yoki unutdingizmi?) Ekrandagi parol maydonining ostiga va bepul Apple ID va iCloud hisob qaydnomasini yaratish uchun ko'rsatmalarga amal qiling.
- Agar sizda iOS-ning eski versiyasi bo'lsa, siz iCloud-ni tanlaysiz.
Apple ID va parolingizni kiriting.
Tanlang Tizimga kirish (Kirish) ekranning yuqori o'ng burchagida.
- Kirish jarayonida ma'lumotlaringizga kirganingizda ekranda "iCloud-ga kirish" so'rovi ko'rsatiladi.
Qurilmangizning parolini kiriting. Qurilmani o'rnatishda hosil bo'ladigan qulflash kodi.
Ma'lumotlarni birlashtirish. Agar qurilmangizda saqlangan taqvim, eslatmalar, kontaktlar, qaydlar va boshqa ma'lumotlarni iCloud hisob qaydnomangiz bilan birlashtirishni xohlasangiz, tanlang Birlashtirish (Birlashtirish); Agar xohlamasangiz, tanlaysiz Don va birlash (Birlashtirmang).
Tanlang icloud menyuning ikkinchi qismida.
ICloud-da saqlamoqchi bo'lgan ma'lumotlar turlarini tanlang. "ICLOUD FOYDALANIShNING ILOVALARI" bo'limida saqlamoqchi bo'lgan har bir ma'lumot turi yonidagi slayderni "On" (yashil) yoki "Off" (oq) ga o'tkazing.
- Tanlangan ma'lumotlar iCloud-da va mavjud bo'lgan iCloud hisob qaydnomangiz bilan kirgan barcha qurilmalarda paydo bo'ladi.
- ICloud-ga kira oladigan dasturlarning to'liq ro'yxatini ko'rish uchun pastga siljiting.
3-dan 2-usul: Mac kompyuterida
Ekranning yuqori chap burchagidagi qora olma belgisi bilan Apple menyusini bosing.
Bosing Tizim parametrlari (Ixtiyoriy) ochiladigan ro'yxatning ikkinchi qismida.
Bosing icloud oynaning chap tomonida.
Bosing Chiqish Oynaning pastki chap burchagida (tizimdan chiqing).
- Barcha iCloud ma'lumotlari, shu jumladan taqvim ma'lumotlari va iCloud fotosuratlari Mac-dan o'chiriladi.
- Agar tizimdan chiqish paytida xato xabari kelib chiqsa, muammo iPhone yoki boshqa iOS qurilmasining ishlamay qolishi tufayli yuzaga kelishi mumkin. Bunday holda, siz qurilmangiz sozlamalarini ochasiz, Apple ID-ni tanlang, keyin tanlang icloud, keyin keldi Anahtarlık va "iCloud keychain" yonidagi slayderni "On" (yashil) holatiga o'tkazing.
Ekranning yuqori chap burchagidagi qora olma belgisi bilan Apple menyusini bosing.
Bosing Tizim parametrlari (Ixtiyoriy) tanlov ro'yxatining ikkinchi qismida.
Tanlang icloud oynaning chap tomonida.
Bosing Tizimga kirish Muloqot oynasining yuqori qismida (kirish).
- Agar siz yangi Apple ID yaratmoqchi bo'lsangiz, bosing Apple identifikatorini yarating ... Ekranda ko'rsatilgan Apple ID maydonining ostida (Apple ID yarating ...), so'ngra bepul Apple ID va iCloud hisob qaydnomasini yaratish uchun so'rovni bajaring.
Apple ID va parolingizni kiriting. Muloqot oynasining o'ng tomonidagi tegishli maydonlarga Apple ID elektron pochta manzilingizni va parolingizni kiriting.

Bosing Tizimga kirish Muloqot oynasining pastki o'ng burchagida (Kirish).
Mac-ning administrator nomi va parolini kiritish orqali iCloud Preferences-ga (iCloud Preferences) o'zgartirish kiritishga ruxsat bering.
- So'ralganda, boshqa qurilmaning parolini kiriting, chunki 2 bosqichli tekshirish yoqilgan.

Sinxronlash ma'lumotlarini tanlang. Qurilmada saqlangan taqvim, eslatmalar, kontaktlar, qaydlar va boshqa ma'lumotlarni iCloud hisob qaydnomangiz bilan birlashtirishni xohlasangiz, dialog oynasi ustidagi katakchani belgilang. Yo'qolgan yoki o'g'irlangan holda qurilmangizni topish xususiyatini yoqish uchun quyidagi katakchani belgilang.
Bosing Keyingi (Davomi) dialog oynasining yuqori o'ng burchagida.
- Bosing Ruxsat berish "Ruxsat berilgan)" Mening Macimni topish "xususiyati uchun navigatsiya yordamini yoqish.

Fayllarni va hujjatlarni iCloud-da saqlamoqchi bo'lsangiz, "iCloud Drive" yonidagi katakchani belgilang.- Tugmani bosish orqali qaysi dasturlarning iCloud Drive-ga kirishini tanlang Tanlovlar Muloqot oynasidagi "iCloud Drive" yonida (ixtiyoriy).
"ICloud Drive" ostidagi katakchalarni belgilab, iCloud bilan sinxronlash uchun ma'lumot turlarini tanlang. Masalan, zaxira nusxasini yaratishni va iCloud-ning fotosuratlariga kirishni xohlasangiz, "Suratlar" katagiga belgi qo'ying. Endi tanlangan ma'lumotlarga iCloud-da va mavjud iCloud hisobingizga kirgan har qanday qurilmada kirish mumkin.
- Barcha variantlarni ko'rish uchun pastga siljitish kerak.
3-dan 3-usul: ishlatilgan iOS qurilmasida
Eski egasi bilan bog'laning. Agar siz ishlatilgan iPhone-ni boshqa birovdan sotib olgan bo'lsangiz va uning iCloud hisob qaydnomasi hali ham qurilmada tizimga kirgan bo'lsa, siz ushbu qurilmadagi hisobdan chiqib ketishi uchun ular bilan bog'lanishingiz kerak bo'ladi. Qurilmada hisob qaydnomasidan chiqishning boshqa usuli yo'q. Sozlamalarni tiklaganingizdan keyin ham sizdan ularning hisob ma'lumotlarini kiritish talab qilinadi.
Sobiq egasidan iCloud saytiga kirishini so'rang. Ilgari egalar iCloud saytiga kirib, tezda o'zlarining hisob qaydnomalaridan iPhone-dan chiqib ketishlari mumkin. Ularga qurilmangiz bilan bog'langan hisob qaydnomasi orqali kirishni buyurtiring.
ICloud sozlamalari sahifasini ochish uchun ularga iCloud sahifasidagi Sozlamalar tugmachasini bosishni buyurtiring.
Qadimgi egasi qurilmalar ro'yxatida eski iPhone-ni chertishini so'rang. Bu iPhone tafsilotlari bilan yangi oyna ochadi.
Ularga iPhone nomi yonidagi "X" tugmachasini bosishni buyurtiring. Bu iPhone-ni o'z hisobidan o'chirib tashlaydi va o'z iCloud hisob qaydnomangiz bilan tizimga kirishga imkon beradi. reklama